Zusammenfassung

Wenn Ihre USB-Übertragungsgeschwindigkeit in Windows 10 / 8 / 7 extrem langsam ist, können Sie sich sehr ärgern, wenn Sie große Dateien übertragen müssen. Dann kommt hier die Frage – wie man Dateien schneller vom PC auf das Flash-Laufwerk oder vom USB-Laufwerk auf den PC überträgt. Eigentlich ist es einfach, die USB-Übertragung zu beschleunigen; Lesen Sie einfach diesen Beitrag von MiniTool, um viele Informationen zu erhalten.
Schnellnavigation :
- USB-Übertragungsgeschwindigkeit langsam
- So verbessern Sie die langsame USB-Übertragungsgeschwindigkeit
- Abschließende Worte
USB-Übertragungsgeschwindigkeit Langsam
USB-Laufwerke werden häufig auf Ihren Computern verwendet, um Dateien wie Fotos, Videos, Dokumente usw. zu übertragen. Wenn Sie eine große Datenmenge übertragen, ist die Übertragungsgeschwindigkeit sehr wichtig.
Manchmal ärgern Sie sich jedoch, da Sie die langsame USB-Übertragungsgeschwindigkeit erhalten. Niemand möchte Dutzende von Minuten auf die Datenübertragung warten, besonders wenn Sie die Daten jetzt benötigen oder wichtige Dinge haben.
Warum verlangsamt sich meine USB-Übertragungsgeschwindigkeit? Sie können fragen. Dies wird hauptsächlich durch einige Änderungen an Ihrem Computer oder USB-Stick verursacht, z. B. Formatieren des USB-Laufwerks, Aktualisieren auf Windows 10 von Windows 7 und 8 usw.
Um Dateien schneller zwischen Ihrem PC und dem Flash-Laufwerk zu übertragen, müssen Sie die USB-Übertragung beschleunigen. Wie mache ich die USB-Übertragung schneller? Holen Sie sich jetzt die Methoden aus dem folgenden Teil.
So verbessern Sie die langsame USB-Übertragungsgeschwindigkeit
Methode 1: Aktualisieren Sie USB-Treiber
So beheben Sie langsame USB-Übertragungsgeschwindigkeiten auf diese Weise? Folgen Sie den Schritten:
Schritt 1: Drücken Sie in Windows 10 die Tasten Win + X und wählen Sie Geräte-Manager aus dem Startmenü.
Schritt 2: Erweitern Sie Festplatten, klicken Sie mit der rechten Maustaste auf das USB-Laufwerk und wählen Sie Treiber aktualisieren.

Schritt 3: Suchen Sie automatisch nach aktualisierter Treibersoftware.
Versuchen Sie anschließend, Dateien zu übertragen, um zu überprüfen, ob das Problem behoben ist.
Methode 2: Stellen Sie das USB-Laufwerk auf eine bessere Leistung ein
Standardmäßig verwendet Windows die Richtlinie zum schnellen Entfernen der Datenübertragung für USB-Laufwerke. Dies kann das Schreib-Caching auf dem Gerät deaktivieren und die Übertragungsgeschwindigkeit verlangsamen. Sie können das Gerät jedoch sicher trennen, ohne das Benachrichtigungssymbol zu verwenden – Hardware sicher entfernen.
Um die USB-Übertragung in Windows 10/8/7 zu beschleunigen, können Sie diese Funktion deaktivieren und die Richtlinie auf eine bessere Leistung einstellen. Führen Sie die folgenden Schritte aus:
Schritt 1: Suchen Sie in der Geräte-Manager-Oberfläche Ihr USB-Laufwerk, nachdem Sie die Laufwerke erweitert haben, und klicken Sie mit der rechten Maustaste darauf, um Eigenschaften auszuwählen.
Schritt 2: Wechseln Sie zur Registerkarte Richtlinien, klicken Sie auf Bessere Leistung und aktivieren Sie das Schreib-Caching auf dem Gerät.
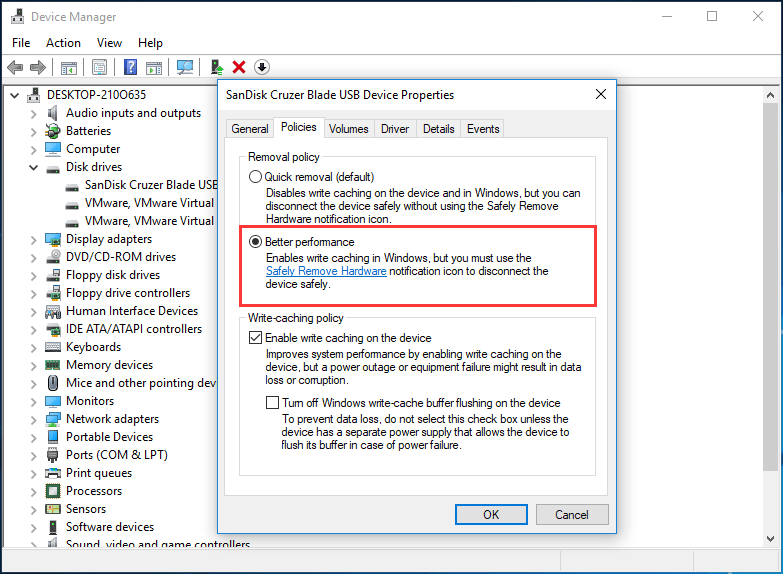
Methode 3: Dateisystem ändern
Das Dateisystem kann die Leistung des USB-Laufwerks beeinflussen. Standardmäßig wird das USB-Laufwerk mit dem FAT32-Dateisystem geliefert. Sie können es jedoch je nach Situation in NTFS oder exFAT formatieren. Normalerweise kann NTFS für die Dateiübertragung in Windows 10/8/7 schneller und effizienter arbeiten, und exFAT ist für Mac besser.
Zugehöriger Artikel: NTFS vs. FAT32 vs. exFAT – Unterschiede und Formatierung
Um die USB-Übertragung zu beschleunigen, sollten Sie ein geeignetes Dateisystem verwenden. Wenn Sie einen Windows-PC verwenden, können Sie FAT32 in NTFS konvertieren. Um diese Arbeit auszuführen, können Sie CMD, Datenträgerverwaltung oder den professionellen Partitionsmanager – MiniTool Partition Wizard – verwenden. Klicken Sie einfach auf den angegebenen Link, um viele Informationen zu erhalten.
Methode 4: Upgrade auf USB 3.0
Wenn Ihr USB-Laufwerk die 2.0-Schnittstelle verwendet, kann das Problem mit der langsamen USB-Übertragungsgeschwindigkeit auftreten. Um die USB-Übertragung zu beschleunigen, können Sie den USB auf 3.0 aktualisieren, da diese Schnittstelle 10-mal schneller als USB 2.0 ist. Verwenden Sie einfach das Laufwerk mit USB 3.0 für die Datenübertragung in Windows 10/8/7.
Zugehöriger Artikel: USB 2.0 vs. 3.0: Was ist der Unterschied und welcher ist besser
Methode 5: Schließen Sie das USB-Laufwerk an den hinteren Anschluss an (nur für Desktop)
Auf einem Desktop gibt es mehrere Anschlüsse, einschließlich der vorderen und hinteren Anschlüsse. Normalerweise schließen Sie Ihr USB-Flash-Laufwerk an einen vorderen Anschluss an, wenn Sie Dateien zwischen Desktop und Laufwerk übertragen.
Um die USB-Übertragung zu beschleunigen, können Sie das Flash-Laufwerk an einen hinteren Anschluss anschließen, da es auf dem Motherboard gelötet ist und vom Intel-Chipsatz ausgeführt wird. Darüber hinaus verfügt der hintere Pfosten über eine stabilere Stromversorgung.
Letzte Worte
Ist die USB-Übertragungsgeschwindigkeit in Windows 10/8/7 langsam? Wie mache ich die USB-Übertragung schneller? Nachdem Sie diesen Beitrag gelesen haben, können Sie die USB-Übertragung problemlos beschleunigen. Probieren Sie einfach diese oben genannten Methoden basierend auf Ihren Anforderungen aus, wenn Ihre USB-Übertragungsgeschwindigkeit sinkt.