



Der Besitz eines Computers ist großartig, aber Sie sollten sich die Zeit nehmen, einige grundlegende Windows-Wartungsaufgaben auszuführen, um sicherzustellen, dass Ihr Computer optimal läuft. Andernfalls könnten die wenigen Minuten, die Sie nicht für die Wartung aufgewendet haben, in Zukunft zu Stunden unnötiger Arbeit werden.
Schauen wir uns die Windows 10-Wartungsaufgaben an, die jeder PC-Besitzer regelmäßig ausführen sollte, und wie er sie effizient ausführen kann.
1. Windows und Software aktualisieren
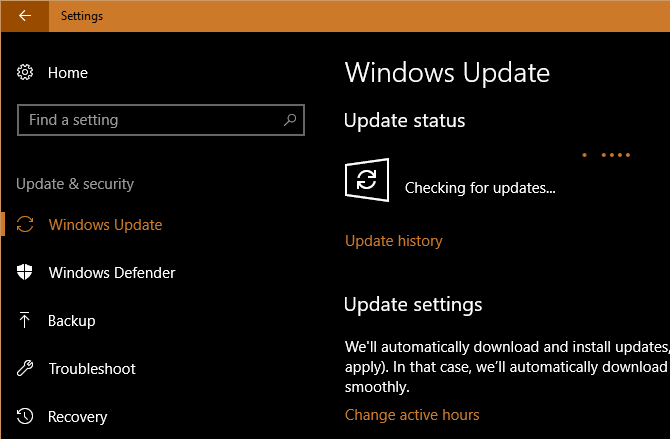
Halten Sie Ihren Computer up-to-date ist eine der grundlegendsten, aber wichtig, Windows-Wartungsaufgaben. Windows 10 ist großartig darin, sich selbst zu aktualisieren, aber Sie sollten trotzdem von Zeit zu Zeit einchecken und sicherstellen, dass es nicht an etwas hängt.
Gehen Sie zu Einstellungen > Aktualisieren & Sicherheit > Windows Update und klicken Sie auf Nach Updates suchen.
Windows teilt Ihnen mit, ob Updates gefunden werden, und sollte diese automatisch installieren. Einige, aber nicht alle Updates erfordern einen Neustart. Wenn eine neue Hauptversion von Windows 10 verfügbar ist, können Sie auch entscheiden, ob Sie sie hier installieren möchten.
Während Sie an Updates arbeiten, sollten Sie sicherstellen, dass die gesamte installierte Software aktualisiert wird. Einige Programme wie Chrome und Firefox tun dies automatisch. Andere Programme werden Sie nach einem Update fragen, wenn Sie sie öffnen.
Sie können nach Updates für die meisten Software suchen, indem Sie Hilfe > Nach Updates suchen oder Optionen > Nach Updates suchen.
Weitere Hilfe finden Sie in unserer Anleitung zum Aktualisieren von allem auf Ihrem Windows-Computer.
2. Verwalten Sie Ihre E-Mail
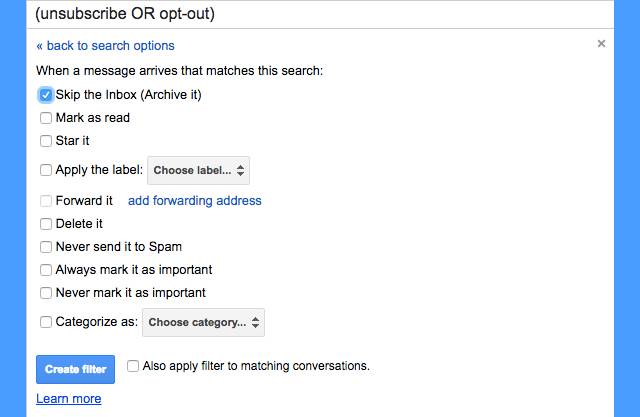
E-Mails häufen sich schnell, wenn Sie nicht den Überblick behalten. Wenn Ihr Posteingang voll von automatisierten Newslettern und anderem Müll ist, den Sie nicht möchten, dauert es länger, Nachrichten zu finden, die tatsächlich wichtig sind.
Eine weitere lohnende Aufgabe der Computerwartung besteht daher darin, Ihre eingehenden E-Mails regelmäßig zu reduzieren, indem Sie sich von Newslettern abmelden, die Sie nie gelesen haben. Richten Sie dann E-Mail-Filter ein, damit nur wichtige Nachrichten in Ihren Posteingang gelangen. Ihre E-Mail-App wird zu einem viel angenehmeren Ort.
3. Sichern Sie Ihre Daten
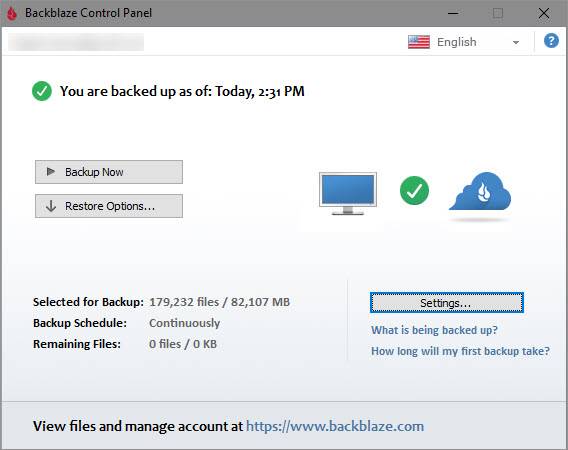
Das Sichern von Daten ist ein wichtiger Bestandteil der regelmäßigen Wartung. Während dies normalerweise ein Set-and-Forget-Vorgang ist, ist es ratsam, gelegentlich zu bestätigen, dass Ihr Backup betriebsbereit ist. Andernfalls könnten Sie eine böse Überraschung erleben, wenn Ihr PC ausfällt.
Die meisten Backup-Software zeigt Ihnen den Status und / oder letzte Backup-Zeit direkt auf dem Startbildschirm. Öffnen Sie die Software Ihrer Wahl und stellen Sie sicher, dass alles ordnungsgemäß funktioniert.
Wenn Sie die Sicherung des Dateiverlaufs in Windows verwenden, gehen Sie zu Einstellungen > Aktualisieren & Sicherheit > Sicherung und wählen Sie Weitere Optionen, um die letzte Sicherungszeit anzuzeigen.
Es gibt keine Entschuldigung dafür, Ihre Daten nicht zu sichern – Wenn Sie noch kein Backup eingerichtet haben, ist jetzt der perfekte Zeitpunkt. Schauen Sie sich unsere ultimative Windows-Backup-Anleitung für alles, was Sie brauchen, um loszulegen.
4. Löschen Sie unnötige Dateien und Programme
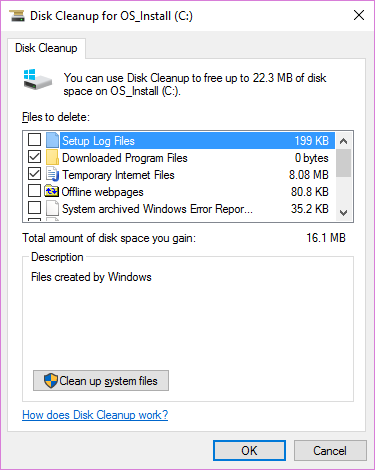
Erfahrene Windows-Benutzer wissen, wie das Betriebssystem im Laufe der Zeit cruft aufbaut. Sie können einiges davon nicht verhindern, daher ist es hilfreich, gelegentlich alte Daten zu bereinigen, die Sie nicht aktiv verwenden. Das Freigeben von Speicherplatz kann auch die Leistung Ihres PCS verbessern, wenn Sie besonders niedrig laufen.
Zum Glück haben Sie einige integrierte Windows-Wartungstools, die Ihnen dabei helfen. Konsultieren Sie unsere ultimative Checkliste für die Fensterreinigung für weitere Details.
5. Führen Sie Windows-Wartungsscans durch
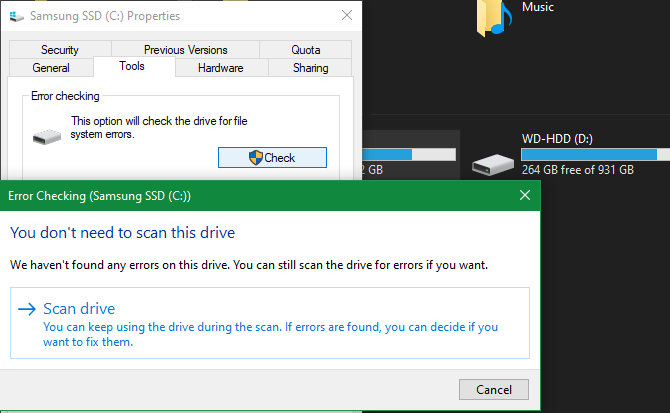
Im Rahmen der Wartung von Windows 10 sollten Sie ab und zu einige Scans durchführen, um sicherzustellen, dass Sie kein Problem übersehen haben.
Einer davon ist ein Antivirenscan. Sie sollten ein solides Antivirenprogramm verwenden, das automatisch scannen sollte. Es ist jedoch eine gute Idee, ab und zu eine zweite Meinung von einem dedizierten Anti-Malware-Programm einzuholen.
Malwarebytes ist unsere Top-Wahl für diese. Mit der kostenlosen Version können Sie nur bei Bedarf scannen, aber das ist alles, was Sie für eine gelegentliche Überprüfung benötigen. Hoffentlich findet es nichts auf Ihrem System, aber es lohnt sich, sich die Zeit zu nehmen, weil es findet, was andere Antivirensoftware nicht findet.
Sie sollten gelegentlich auch einen SFC-Scan durchführen. Dieser Befehl, kurz für System File Checker, ist ein Windows-Wartungsprogramm, das nach beschädigten Systemdateien sucht und diese bei Bedarf repariert.
Geben Sie cmd in das Startmenü ein, klicken Sie mit der rechten Maustaste darauf und wählen Sie Als Administrator ausführen. Geben Sie die folgende Zeile ein, um den Scan zu starten, der eine Weile dauern kann:
sfc /scannowWenn Ihr Computer über ein Festplattenlaufwerk (keine SSD) verfügt, können Sie auch nach fehlerhaften Sektoren auf Ihrer Festplatte suchen. Öffnen Sie dazu ein Datei-Explorer-Fenster und navigieren Sie zu Diesem PC. Klicken Sie mit der rechten Maustaste auf Ihre Festplatte (wahrscheinlich mit C: gekennzeichnet) und wählen Sie Eigenschaften.
Wechseln Sie im resultierenden Fenster zur Registerkarte Extras und klicken Sie auf die Schaltfläche Überprüfen. Windows wird Ihnen wahrscheinlich sagen, dass es keine Fehler auf dem Laufwerk gefunden hat; Wählen Sie Laufwerk scannen, um einen neuen Scan auszuführen.
6. Überprüfen Sie wichtige Einstellungen
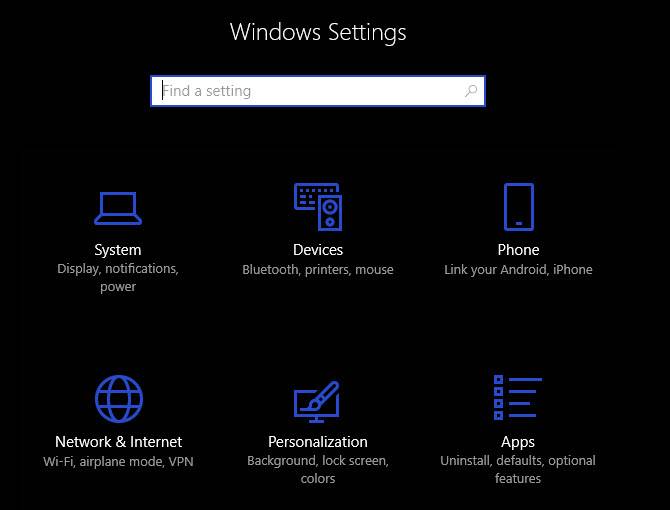
Windows 10’s regelmäßiger Strom von Updates bedeutet, dass es sich immer ändert. Dies führt zwar zu vielen großartigen Funktionen, bedeutet aber auch, dass Windows mehr Chancen hat, verwirrende neue Optionen einzuführen, die sich auf die Funktionsweise Ihres Computers auswirken.
Nachdem Sie ein größeres Update installiert haben, sollten Sie die neuen Einstellungen überprüfen und sicherstellen, dass sie so eingerichtet sind, wie Sie es möchten. Und wenn Sie noch nie wirklich in das Panel eingetaucht sind, sollten Sie lernen, welche Einstellungen Sie tun können, und Ihren Computer so einrichten, wie es Ihnen gefällt.
Ein weiterer wichtiger Punkt, den Sie im Rahmen der regelmäßigen PC-Wartung überprüfen sollten, ist der Startbereich Ihres PCS. Wenn Sie mehr Software installieren, werden Sie wahrscheinlich eine Menge Programme aufbauen, die beim Booten ausgeführt werden. Wenn zu viele Programme sofort ausgeführt werden, wird die Startzeit verlangsamt und Ressourcen im Hintergrund verbraucht. Überprüfen Sie dies manchmal und stellen Sie sicher, dass es unter Kontrolle ist.
7. Reinigen Sie Ihre Hardware

Niemand mag es wirklich, seinen Computer zu reinigen, aber es ist ein wichtiger Schritt, damit er optimal läuft. Außerdem werden die meisten Geräte im Laufe der Zeit ziemlich eklig. Sie sollten mindestens wischen Sie Ihre Tastatur und Bildschirm, und reinigen Sie den Staub von Ihrem Computer, ein paar Mal pro Jahr.
Wir haben eine Anleitung zur Reinigung Ihres Laptops geschrieben, und viele der gleichen Ratschläge gelten für Desktops. Stellen Sie unter der Haube sicher, dass Ihr Setup nicht unter PC-Wartungsfehlern wie schlechter Belüftung leidet.
Windows-Wartung ist langweilig, aber wichtig
Wir haben einige wichtige Aufgaben überprüft, die Sie regelmäßig auf Ihrer Desktop- oder Laptop-Wartungscheckliste erledigen sollten. Es gibt keine Notwendigkeit, über sie besessen zu sein, aber diese zu vernachlässigen, wird zu Problemen auf der Straße führen. Wenn Sie Ihren Computer in gutem Zustand halten, sparen Sie Zeit und Geld.
Wenn Sie nach weiteren Windows 10-Wartungstipps suchen, stellen Sie sicher, dass Sie keinen dieser großen Windows-Wartungsfehler machen.
Ben ist der Chefredakteur bei MakeUseOf. Er hat seinen IT-Job 2016 verlassen, um Vollzeit zu schreiben, und hat nie zurückgeschaut. Er behandelt seit über sieben Jahren technische Tutorials, Videospielempfehlungen und mehr als professioneller Autor.
Mehr von Ben Stegner