Zusammenfassung
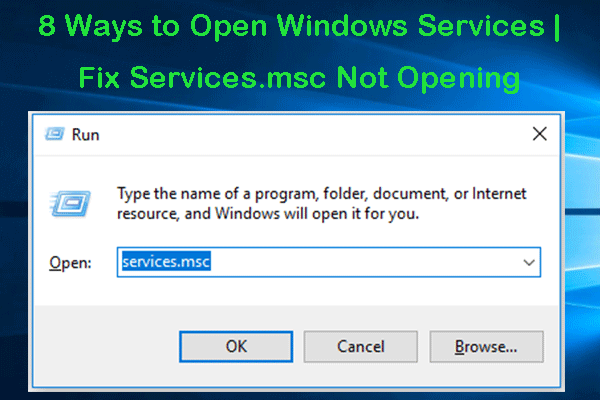
Dieser Beitrag enthält 8 Möglichkeiten zum Öffnen von Windows-Diensten in Windows 10 und zum Beheben von Problemen mit Diensten.msc öffnet sich nicht in Windows 10 Problem. MiniTool Software bietet auch kostenlose Datenwiederherstellungssoftware, ein Systemsicherungs- und Wiederherstellungstool sowie einen Festplattenpartitionsmanager, mit dem Sie Ihre Computerprobleme lösen können.
Die integrierte Windows Service Manager-App listet alle vom System installierten Dienste, Treiber und Apps auf. Manchmal müssen Sie möglicherweise die Windows-Diensteanwendung öffnen, um einige Dienste zu starten, zu deaktivieren oder zu stoppen. Im Folgenden werden 8 Möglichkeiten für den Zugriff auf Windows-Dienste und die Fehlerbehebung bei Diensten vorgestellt.msc öffnet Windows 10 Problem nicht.
Teil 1. So öffnen Sie Windows-Dienste Windows 10 – 8 Wege
Sie können auf verschiedene Arten problemlos auf Windows-Dienste in Windows 10 zugreifen.
Weg 1. So öffnen Sie Windows-Dienste von Run
Drücken Sie Windows + R und geben Sie services ein.msc im Dialogfeld Ausführen, und drücken Sie die Eingabetaste, um es zu öffnen.

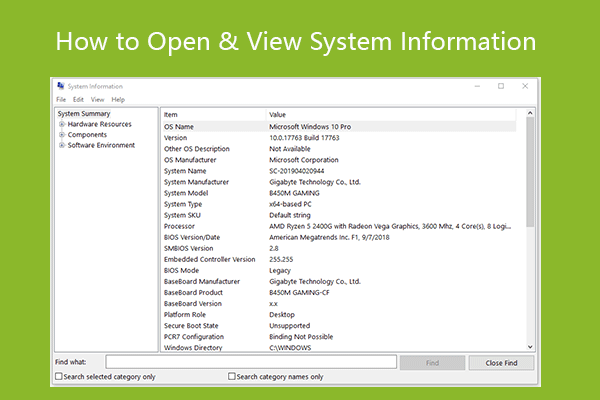
Hier sind die 10-Möglichkeiten, mit denen Sie Systeminformationen unter Windows 10 oder 11 öffnen können. Zeigen Sie einfach Ihre Windows-Systeminformationen an.
Weg 2. Zugriff auf Windows-Dienste mit Suche
Klicken Sie auf Start oder das Cortana-Suchfeld, geben Sie Dienste ein, und klicken Sie auf das am besten übereinstimmende Ergebnis, um die Windows-Dienstanwendung zu öffnen.
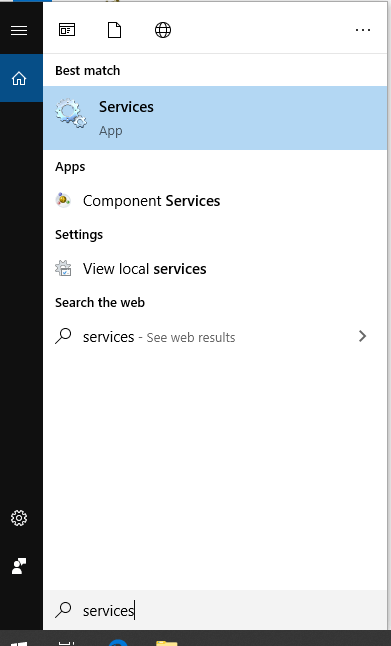
Weg 3. Suchen Sie die Windows-Dienste-App im Startmenü
Klicken Sie auf Startmenü, scrollen Sie in der Liste nach unten, um Windows-Verwaltungstools zum Erweitern zu finden. Klicken Sie auf Dienste, um es zu öffnen.
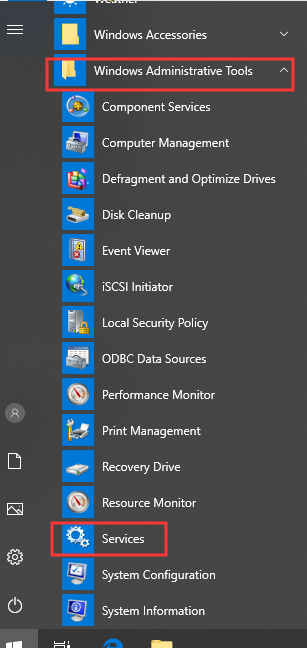
Weg 4. So öffnen Sie Dienste.msc in der Systemsteuerung
Öffnen Sie die Systemsteuerung in Windows 10, klicken Sie im Fenster Systemsteuerung auf System und Sicherheit, und klicken Sie auf Verwaltung. Suchen Sie die Verknüpfung in der Liste und doppelklicken Sie darauf, um sie zu öffnen.
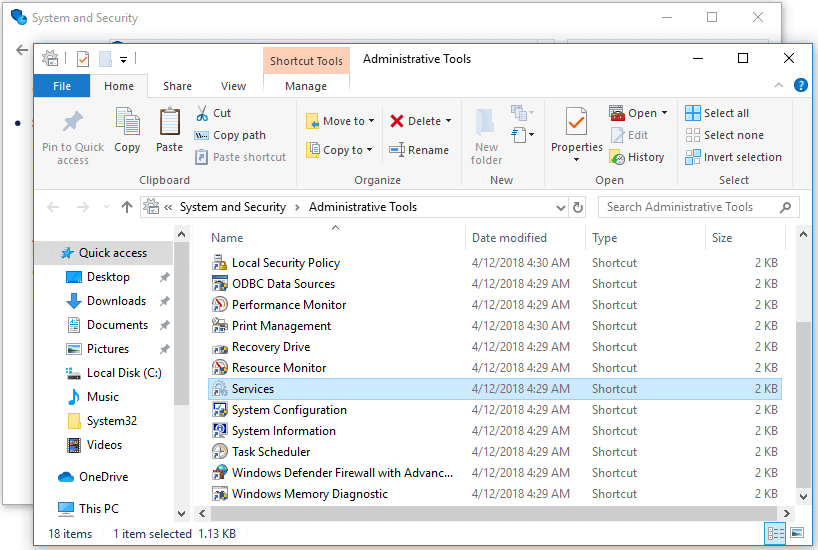
Weg 5. So öffnen Sie Dienste.msc von der Eingabeaufforderung
Drücken Sie Windows + R, geben Sie cmd ein und drücken Sie die Eingabetaste, um die Eingabeaufforderung in Windows 10 zu öffnen. Geben Sie dann die Windows Services-Befehlszeilendienste ein.msc und drücken Sie die Eingabetaste, um es zu öffnen.
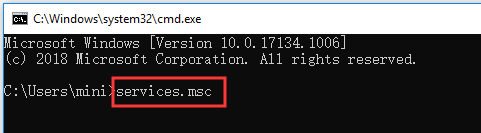
Weg 6. Starten Sie Dienste in Windows 10 mit PowerShell
Drücken Sie Windows + X und wählen Sie Windows PowerShell, um PowerShell zu öffnen. Geben Sie Windows Services command services ein.öffnen Sie das PowerShell-Fenster und drücken Sie die Eingabetaste, um die Windows-Dienste zu öffnen.
Weg 7. Aktivieren Sie Windows-Dienste über die Computerverwaltung
Öffnen Sie die Computerverwaltung in Windows 10. Klicken Sie im linken Bereich auf Dienste und Anwendungen, um sie zu erweitern. Klicken Sie auf Dienste, um es zu öffnen.
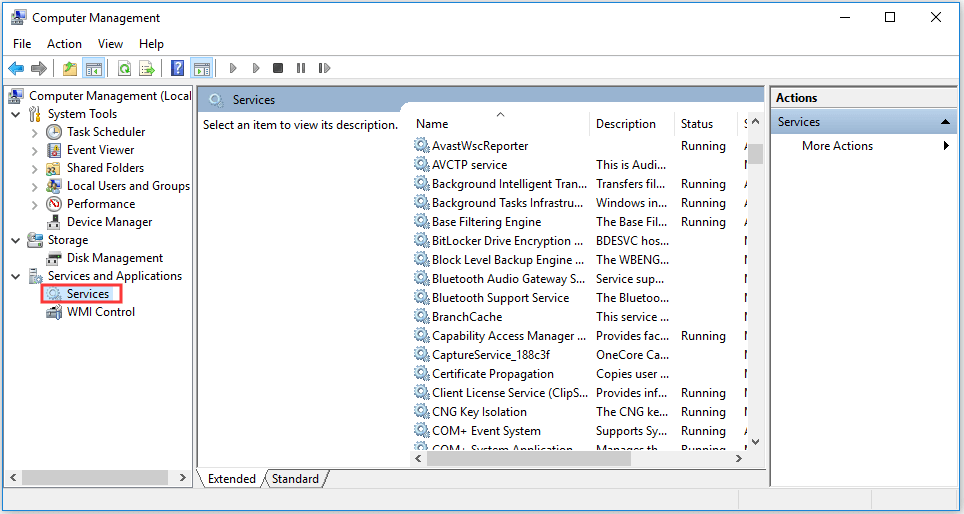
Weg 8. Verknüpfung für Windows-Dienste erstellen
Um schnell auf die Windows-Diensteanwendung zuzugreifen, können Sie eine Desktopverknüpfung für die Windows-Diensteanwendung erstellen.
Klicken Sie mit der rechten Maustaste auf den schwarzen Bereich des Computerdesktopbildschirms und klicken Sie auf Neu -> Verknüpfung. Im Fenster Verknüpfung erstellen können Sie Dienste eingeben.msc, und klicken Sie auf Weiter. Geben Sie einen Namen für die Verknüpfung ein, und klicken Sie auf Fertig stellen, um eine Verknüpfung für Windows-Dienste zu erstellen.
Wenn Sie Windows-Dienste öffnen möchten, können Sie auf das Desktop-Verknüpfungssymbol doppelklicken, um schnell darauf zuzugreifen.
Teil 2. Fehlerbehebung bei Diensten.msc nicht Öffnen von Windows 10
Manchmal jedoch, wenn Sie auf Dienste stoßen.msc nicht Öffnen von Windows 10 Fehler. Sie können die 3 Korrekturen unten überprüfen, um dieses Problem zu lösen.
Behoben 1. Überprüfen Sie den Starttyp der Dienste
Wenn einige Windows-Dienste nicht gestartet werden können, können Sie die oben beschriebenen Schritte ausführen, um Windows-Dienste zu öffnen und den jeweiligen Dienst in der Liste zu finden. Klicken Sie mit der rechten Maustaste auf den Dienst und wählen Sie Eigenschaften. Wenn ja, ändern Sie den Starttyp und klicken Sie auf die Schaltfläche Start, um zu sehen, ob er gestartet werden kann.
Beheben 2. Starten Sie Windows 10 im abgesicherten Modus
Wenn Windows-Dienste nicht gestartet werden, können Sie Ihren Computer neu starten, um festzustellen, ob er gestartet werden kann. Wenn ein Neustart des Computers dieses Problem nicht behebt, können Sie Windows 10 im abgesicherten Modus starten, um festzustellen, ob die Dienste-App gestartet werden kann.
Verlegenheit 3. FÜHREN SIE SFC (System File Checker) aus, um beschädigte Systemdateien zu reparieren
Sie können die Eingabeaufforderung als Administrator öffnen und ausführen. Klicken Sie auf Start, geben Sie cmd ein und klicken Sie mit der rechten Maustaste auf Eingabeaufforderung, um Als Administrator ausführen auszuwählen.
Anschließend können Sie sfc / scannow in das Eingabeaufforderungsfenster eingeben und die Eingabetaste drücken, damit SFC beschädigte Windows 10-Systemdateien scannen und reparieren kann.
Anschließend können Sie überprüfen, ob die Windows-Diensteanwendung gestartet werden kann.

Einfache 3 Schritte zum schnellen Wiederherstellen meiner Dateien / Daten kostenlos mit der besten kostenlosen Dateiwiederherstellungssoftware. 23 FAQs und Lösungen zum Wiederherstellen meiner Dateien und verlorenen Daten sind enthalten.
Fazit
Sie können eine der 8 Möglichkeiten zum einfachen Öffnen von Windows-Diensten in Windows 10 auswählen, um alle ausgeführten Dienste im System anzuzeigen und einige Dienste zu starten, zu stoppen oder zu deaktivieren.