Wenn Sie einen Windows 10-PC als tägliches Gerät für persönliche oder berufliche Aufgaben verwenden, gibt es verschiedene Arten von Tastaturen, mit denen Sie besser arbeiten können.
Die gebräuchlichste Art von Tastatur ist die physische, die Sie an Ihren PC anschließen, oder die integrierte Tastatur Ihres Laptops.

Es gibt jedoch eine virtuelle Tastatur, die häufig mit Surface-Geräten oder Touchscreen-Laptops verwendet wird, die oft als Bildschirmtastatur bezeichnet werden. Dieses integrierte Tool für einfachen Zugriff funktioniert auch im Desktop-Modus und kann verwendet werden, wenn Ihre physische Tastatur beschädigt ist, die Tastaturtasten nicht funktionieren oder Sie überhaupt keine Tastatur haben.
In diesem Handbuch werden verschiedene Möglichkeiten zum Aktivieren der Bildschirmtastatur in Windows 10 erläutert, damit Sie auch dann arbeiten können, wenn Sie keinen Zugriff auf eine physische Tastatur haben.
So aktivieren Sie die Bildschirmtastatur unter Windows 10
Die Bildschirmtastatur ist eine virtuelle Tastatur, die alle Standardtasten enthält, die Sie auf einer physischen Tastatur finden würden.
Um die Tastatur zu verwenden, benötigen Sie ein Zeigegerät wie Ihre Maus. Alternativ können Sie die virtuelle Tastatur mit einer einzelnen Taste oder einer Gruppe von Tasten auf Ihrer physischen Tastatur durchlaufen.
Hinweis: Die Anweisungen in diesem Handbuch gelten für einen Windows 10-PC ohne Touchscreen. Sie können jedoch auch auf die Touch-Tastatur eines PCS mit Touchscreen zugreifen, indem Sie in ein Textfeld tippen, wenn sich Ihr Gerät im Tablet-Modus befindet.
1. So aktivieren Sie die Bildschirmtastatur mithilfe der Bildschirmtastaturkombination
Tastaturkürzel bieten schnelle Möglichkeiten zum Zugriff auf verschiedene Einstellungen und Funktionen auf Ihrem Windows-PC, einschließlich der Bildschirmtastatur.
Um über eine Tastenkombination auf die Tastatur zuzugreifen, drücken Sie gleichzeitig STRG + Windows-Taste + O (Buchstabe o).

Die Tastatur wird nach einigen Sekunden auf Ihrem Bildschirm angezeigt und Sie können mit der Maus Tasten oder andere Befehle auswählen.
2. So aktivieren Sie die Bildschirmtastatur über das Ease of Access Center
Das Ease of Access Center in Windows 10 bietet Funktionen für Benutzerfreundlichkeit und Barrierefreiheit zum Starten von Apps wie Lupe, Sprachausgabe und Bildschirmtastatur. Mit dieser Funktion können Sie Ihren Computer ohne Display verwenden, sehen, was auf Ihrem Bildschirm angezeigt wird, mit Ihrer Tastatur Sticky-, Toggle- und Filtertasten aktivieren oder die virtuelle Tastatur verwenden.
- Um die Bildschirmtastatur unter Windows 10 über das Ease of Access Center zu aktivieren, wählen Sie Start > Einstellungen.

- Wählen Sie als Nächstes Einfachen Zugriff.

- Scrollen Sie nach unten zum Abschnitt Interaktion im rechten Bereich und wählen Sie dann Tastatur.

- Schalten Sie im Abschnitt Gerät ohne physische Tastatur verwenden den Schalter Bildschirmtastatur verwenden ein, um es einzuschalten, wenn es ausgeschaltet ist.

Die Bildschirmtastatur wird auf Ihrem Bildschirm angezeigt. Sie können es verschieben oder Text eingeben und den Bildschirm schließen, sobald Sie fertig sind.
3. So aktivieren Sie die Bildschirmtastatur über die Suche
Sie können auch auf die Bildschirmtastatur zugreifen, indem Sie über das Suchfeld nach der Funktion suchen.
- Um die Bildschirmtastatur über das Suchfeld unter Windows 10 zu aktivieren, wählen Sie Start, um die Suchleiste zu öffnen, und geben Sie auf dem Bildschirm ein.

- Wählen Sie in den Suchergebnissen die Option Bildschirmtastatur, um die Tastatur zu öffnen.

4. So aktivieren Sie die Bildschirmtastatur mit dem Befehl Ausführen
Wenn Sie es nicht geschafft haben, die Bildschirmtastatur mit den vorhergehenden Schritten zu öffnen, können Sie über den Befehl Ausführen darauf zugreifen.
- Um die Bildschirmtastatur mit dem Befehl Ausführen einzuschalten, klicken Sie mit der rechten Maustaste auf Start > Ausführen.

- Geben Sie als Nächstes osk in das Dialogfeld Ausführen ein und drücken Sie die Eingabetaste.

5. Verwendung der Eingabeaufforderung zum Aktivieren der Bildschirmtastatur
Sie können die Eingabeaufforderung auch verwenden, um die Bildschirmtastatur einzuschalten.
- Wählen Sie dazu Start und geben Sie CMD ein.

- Wählen Sie Eingabeaufforderung > Als Administrator ausführen in den Suchergebnissen.

- Geben Sie im Eingabeaufforderungsfenster osk ein und drücken Sie die Eingabetaste.

6. Verwendung von Windows PowerShell zum Aktivieren der Bildschirmtastatur
Windows PowerShell ist eine Befehlszeilenschnittstelle, die ähnlich wie die Eingabeaufforderung funktioniert, jedoch viel leistungsfähiger ist und zum Automatisieren von Aufgaben verwendet werden kann. PowerShell ist zwar komplizierter als die Eingabeaufforderung, Sie können sie jedoch weiterhin zum Aktivieren der Bildschirmtastatur verwenden.
- Klicken Sie dazu mit der rechten Maustaste auf Start > Windows PowerShell.

- Geben Sie als Nächstes osk in das PowerShell-Fenster ein und drücken Sie die Eingabetaste, um den Befehl auszuführen.

Hinweis: Wenn Sie die Bildschirmtastatur im Desktop-Modus anheften möchten, wählen Sie Start > Einstellungen > Einfacher Zugriff > Tastatur und schalten Sie den Schalter Bildschirmtastatur verwenden auf Ein.
Schließen Sie den Dialog Tastatur, und die Bildschirmtastatur wird an Ihren Bildschirm angeheftet. Sie können die Bildschirmtastatur auch zu Ihrem Startmenü oder Ihrer Taskleiste hinzufügen, wenn Sie sie häufig verwenden.
7. Aktivieren der Bildschirmtastatur über die Systemsteuerung
Wenn Sie die Bildschirmtastatur mit den letzten sechs Methoden nicht aktivieren konnten, können Sie weiterhin über die Systemsteuerung in Windows 10 auf die Tastatur zugreifen.
- Öffnen Sie dazu die Systemsteuerung und wählen Sie Ansicht nach.

- Wählen Sie als Nächstes Große Symbole aus.
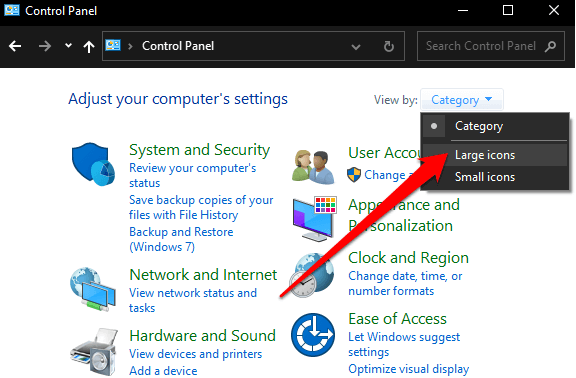
- Wählen Sie Ease of Access Center.

- Wählen Sie Bildschirmtastatur starten.

8. Aktivieren der Bildschirmtastatur mithilfe von Apps von Drittanbietern
Wenn Sie die Bildschirmtastatur auf Ihrem Windows-PC mit den oben genannten Methoden nicht aktivieren oder darauf zugreifen können, können Sie jederzeit eine virtuelle Tastatur-App herunterladen und installieren.

Für Windows 10-PCs stehen mehrere virtuelle Tastaturen von Drittanbietern zur Verfügung, darunter Hot Virtual Keyboard, Free Virtual Keyboard, Click-N-Type, Touch-It Virtual Keyboard und VirtualKeyboard.
Holen Sie sich die Bildschirmtastatur in Windows 10
Die Bildschirmtastatur ist eine einfachere Möglichkeit, Daten einzugeben und einzugeben, anstatt sich auf die physische Tastatur zu verlassen. Sie erhalten immer noch alle Standardtasten, benötigen jedoch ein separates Zeigegerät, um die Tasten auf dem Bildschirm auszuwählen und zu durchlaufen.
Wir hoffen, dass Sie die Bildschirmtastatur auf Ihrem PC aktivieren und verwenden konnten. Wenn Sie Ihre Tastatur austauschen müssen, wenden Sie sich an unsere Anleitungen zu den besten kabellosen Tastatur- und Mauskombinationen oder den weniger bekannten mechanischen Tastaturmarken, die einen Versuch wert sind.