Es ist ein allgemeiner Trend geworden, zwei E-Mails synchron zu verwenden, da Sie damit Daten von zwei E-Mail-Clients an einem Ort verwalten können. Hier werden wir über die Konfiguration von Yahoo E-Mail in Outlook sprechen, da sowohl die beliebtesten E-Mail-Clients als auch deren Verwendung rapide zunehmen. Wenn Sie Yahoo in Outlook einrichten, wird die gleichzeitige Verwaltung einfacher und bequemer.
Zugegeben, es braucht fundierte Kenntnisse in technischen Dingen, wenn Sie möchten, dass Yahoo und Outlook zusammenarbeiten. Daher fällt es Naïve-Benutzern möglicherweise schwer, beide zu synchronisieren. Aber um unseren Lesern zu helfen, haben wir eine komplette Anleitung entworfen, die Sie mit dem Prozess erziehen wird, und indem Sie die Schritte befolgen, können Sie die Konfiguration in kürzester Zeit durchführen. Folgen Sie einfach den Schritten und Anweisungen für Ihre Outlook-Version, und Sie sind alle sortiert.
Beginnen wir mit den Anforderungen, die Sie erfüllen müssen, bevor Sie mit der Einrichtung von Yahoo Mail in MS Outlook beginnen.
Lesen Sie auch – Yahoo Mail funktioniert nicht mit MS Outlook
Voraussetzungen zum Einrichten von Yahoo mit Outlook
- Es sollte eine ordnungsgemäße oder stabile Internetverbindung bestehen.
- Der Benutzer sollte korrekte Informationen wie E-Mail-Adresse, Benutzername und Passwort Ihres Yahoo-E-Mail-Kontos eingeben.
- Yahoo Mail IMAP-Servereinstellungen sollten korrekt eingegeben werden. Hier sind die richtigen Einstellungen, die Sie befolgen sollten:
IMAP-Servereinstellungen für Yahoo Mail
Posteingangsserver (IMAP)
- Server – imap.mail.yahoo.com
- Port – 993
- Erfordert SSL – Ja
Server für ausgehende E-Mails (SMTP)
- Server – smtp.mail.yahoo.com
- Port – 465 oder 587
- Erfordert SSL – Ja
- Erfordert Authentifizierung – Ja
Ihre Login-Daten
- E–Mail-Adresse – Ihre vollständige E-Mail-Adresse ([email protected])
- Passwort – Das Passwort Ihres Kontos
- Erfordert Authentifizierung – Ja
POP-Einstellungen für Yahoo Mail
Posteingangsserver (POP)
- Server – pop.mail.yahoo.com
- Port – 995
- Erfordert SSL – Ja
Server für ausgehende E-Mails (SMTP)
- Server – SMTP.Mail.Y.com
- Port – 465 oder 587
- Erfordert SSL – Ja
- Erfordert TLS – Ja (falls verfügbar)
- Erfordert Authentifizierung – Ja
Ihre Login-Daten
- E-Mail-Adresse – Ihre vollständige E-Mail-Adresse ([email protected] )
- Passwort – Das Passwort Ihres Kontos
- Erfordert Authentifizierung – Ja
Wichtiger Hinweis: Es wird empfohlen, IMAP über Yahoo Mail POP-Einstellungen zu verwenden, da IMAP fortgeschrittener und flexibler für die Verwaltung von Daten über mehrere Geräte hinweg ist.
- Stellen Sie sicher, dass Sie ein Backup für Ihre Yahoo Mail-Daten erstellen, bevor Sie den Konfigurationsvorgang durchführen.
Bereiten Sie Ihr Yahoo-Konto für die Konfiguration mit Outlook vor
Wenn die zweistufige Überprüfung deaktiviert ist?
Wenn Sie die Bestätigung in zwei Schritten für Ihr Yahoo Mail-Konto nicht verwenden, müssen Sie anderen E-Mail-Clients (hier handelt es sich um Outlook) erlauben, das Yahoo-Anmeldekennwort für den Zugriff auf Outlook zu verwenden.
- Öffnen Sie Ihren Browser und gehen Sie zur Yahoo-Anmeldeseite, indem Sie auf https://login.yahoo.com/ klicken.
- Melden Sie sich mit Ihren Yahoo-Anmeldeinformationen an.
- Gehen Sie nun zu „Profilname“ und greifen Sie dann auf „Kontoinformationen“ zu.
- Öffnen Sie die Registerkarte „Kontosicherheit“.
- Von hier aus müssen Sie die Option „Apps zulassen, die eine weniger sichere Anmeldung verwenden“ aktivieren.
- Danach können Sie sich mit Ihrem Yahoo Mail-Konto mit Outlook anmelden, was für die Konfiguration in Outlook wichtig ist.
Wenn die Bestätigung in zwei Schritten aktiviert ist
Wenn Sie die Bestätigung in zwei Schritten aktiviert haben, können Sie das Kennwort der Yahoo Mail-App anstelle des Kontokennworts verwenden, während Sie Yahoo in MS Outlook konfigurieren.
- Sie müssen sich bei Ihrem Yahoo Mail-Konto anmelden. Gehen Sie dann zu „Profilname“ und dann zu „Kontoinformationen“.
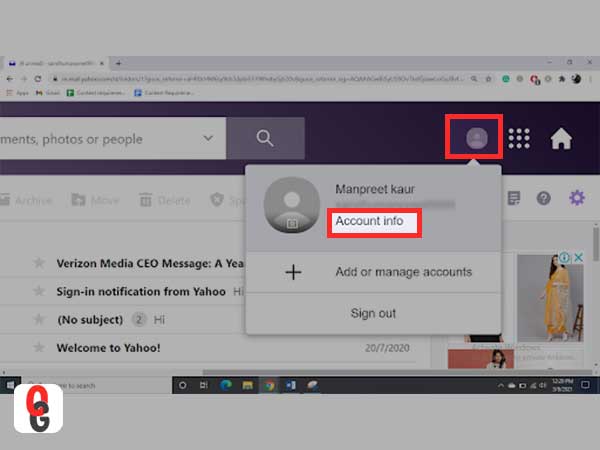
- Gehen Sie dann zu „Kontosicherheit“.
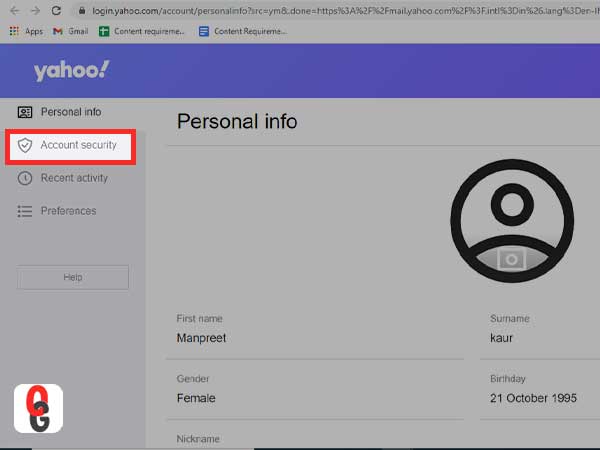
- Scrollen Sie nach unten, um „App-Passwort generieren“ auszuwählen.
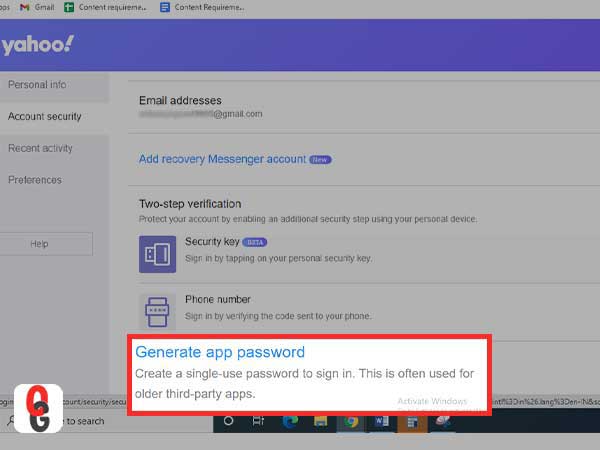
- Anschließend müssen Sie die Outlook-Version auswählen, die Sie in Outlook iOS, Outlook Android oder Outlook Desktop verwenden möchten. Hier wird empfohlen, „Outlook Desktop“ zu verwenden.
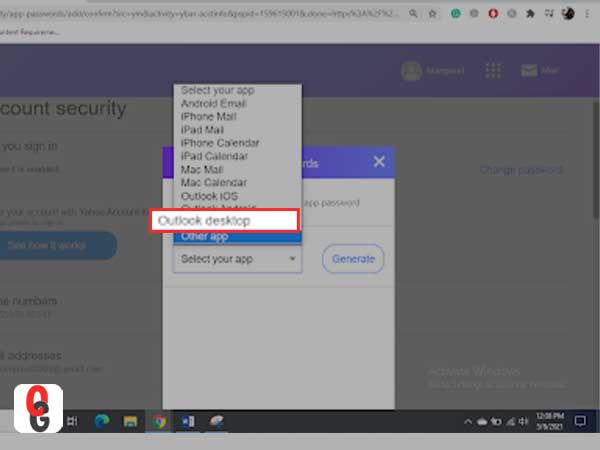
- Klicken Sie auf die Schaltfläche „Generieren“.
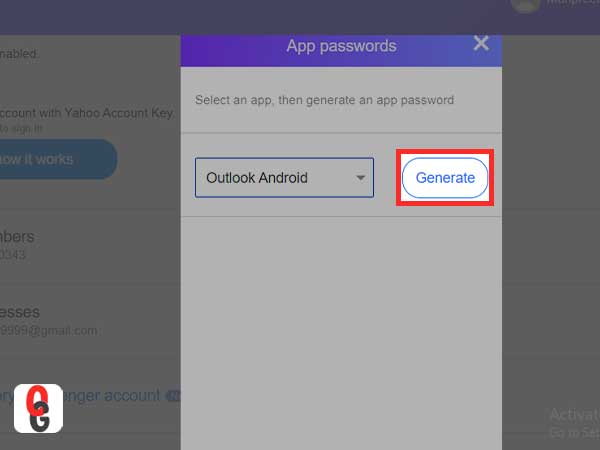
- Als nächstes enthält der Bildschirm das „App-Passwort“ oder „Passwortschlüssel“ und Anweisungen zu deren Verwendung. Kopieren Sie nun den Code und klicken Sie auf „Fertig“.
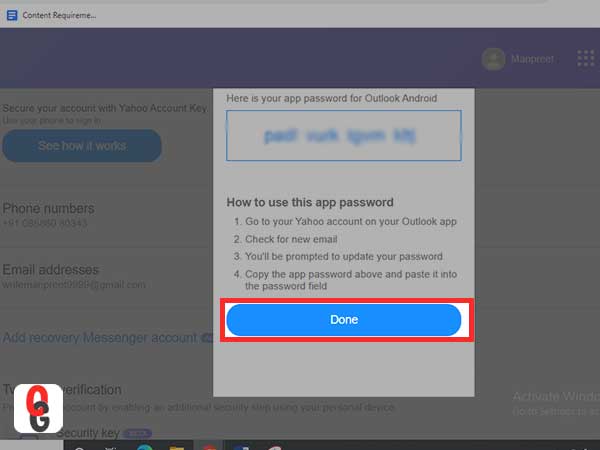
Nachdem Sie sichergestellt haben, dass Sie die Grundvoraussetzungen erfüllt haben und für die Konfiguration bereit sind, müssen Sie zunächst die folgenden Schritte ausführen. Um die Yahoo Mail in (allen) Outlook-Versionen einzurichten, sei es 2019, 2016, 2013, 2010, 2007, 2003 und Microsoft 365, folgen Sie den Anweisungen:
Einrichten und Konfigurieren von Yahoo Mail in Outlook 2019, 2016 und Microsoft 365
- Öffnen Sie Outlook und wechseln Sie zur Registerkarte Datei.

2. Danach klicken Sie auf „Info“ und wählen Sie dann Konto hinzufügen.

3. Geben Sie Ihre Yahoo Mail-Adresse ein und tippen Sie auf die Schaltfläche „Verbinden“.
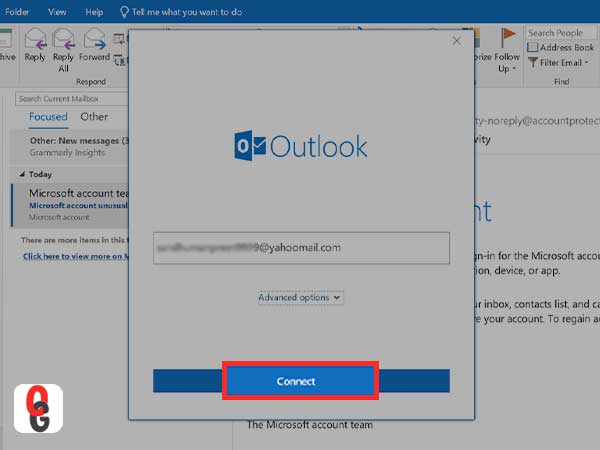
- Geben Sie das App-Passwort in die entsprechenden Textfelder ein und klicken Sie auf Verbinden.
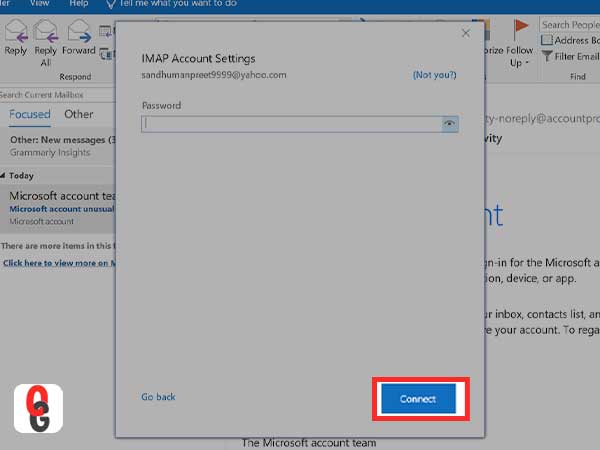
- Mit diesen einfachen Schritten können Sie ganz einfach Yahoo in Outlook hinzufügen und verwenden.
Einrichten und Konfigurieren von Yahoo Mail in Outlook 2013 und 2010
MS Outlook 2010 und Outlook 2013 verwenden dieselben Schritte zum Hinzufügen von Yahoo. Überprüfen Sie alle erforderlichen Schritte mit Screenshots, um Yahoo mit MS Outlook hinzuzufügen. Gehen Sie folgendermaßen vor:
1. Öffnen Sie Outlook und klicken Sie auf Datei.

- Tippen Sie auf die Schaltfläche „Konto hinzufügen“

- Markieren Sie das Feld für Manuelles Setup oder zusätzliche Servertypen und klicken Sie auf Weiter.
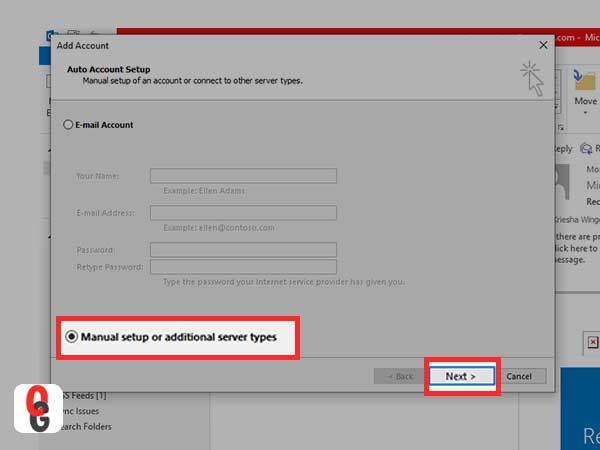
- Klicken Sie auf POP und IMAP und klicken Sie dann auf Weiter.
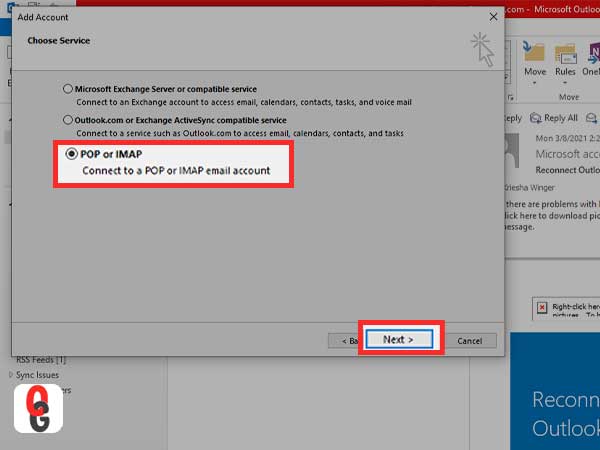
- Gehen Sie als Nächstes zum Feld Serverinformationen, tippen Sie im Dropdown-Menü auf Kontotyp und wählen Sie dort IMAP.
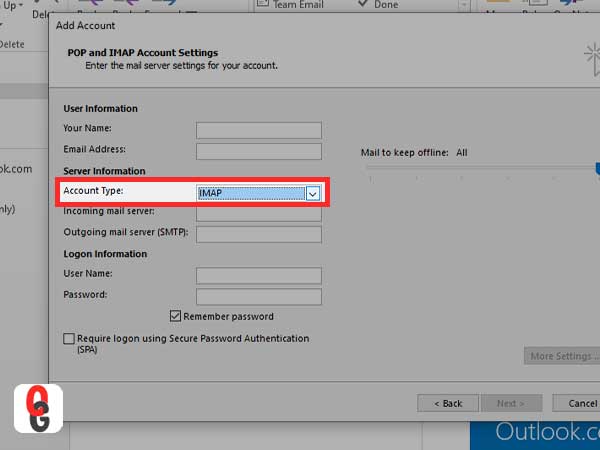
- Gehen Sie zum Abschnitt Benutzerinformationen, geben Sie Ihren Namen ein und geben Sie Ihre Yahoo-E-Mail-Adresse ein.
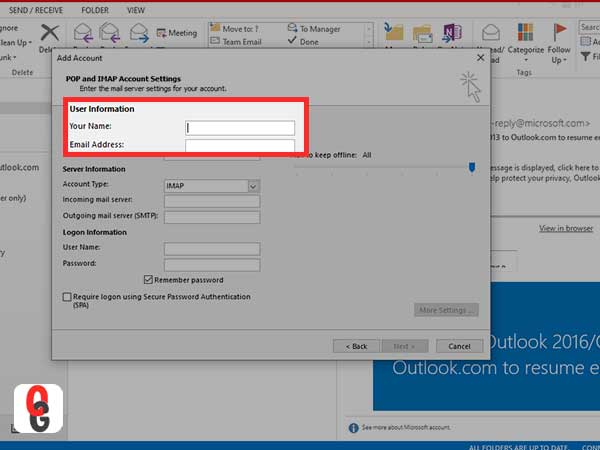
- Gehen Sie zum Menü Serverinformationen und geben Sie Folgendes ein imap.mail.yahoo.com im Feld Posteingangsserver.
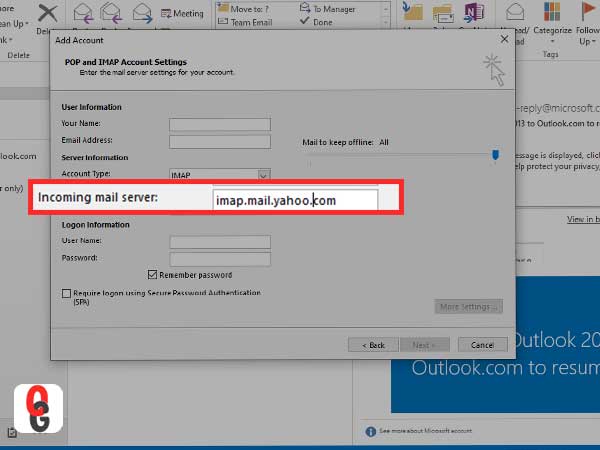
- Gehen Sie zur Option Postausgangsserver (SMTP) und geben Sie Folgendes ein smtp.mail.yahoo.com.
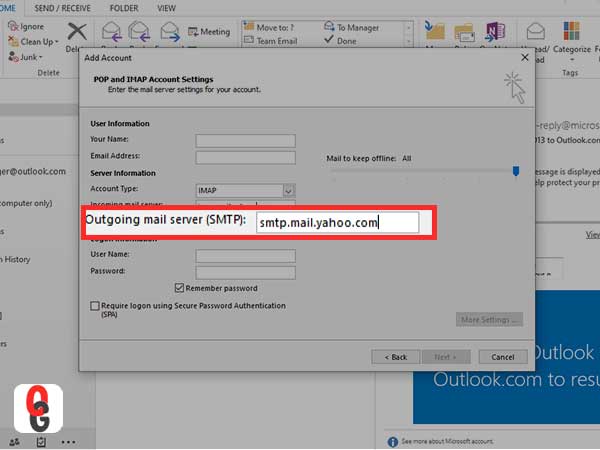
- Rufen Sie als Nächstes das Menü Anmeldeinformationen auf. Geben Sie in der Option Benutzername Ihren Benutzernamen oder die Yahoo Mail-Adresse ein. Wenn die Informationen nicht stimmen, geben Sie die richtigen Informationen ein.
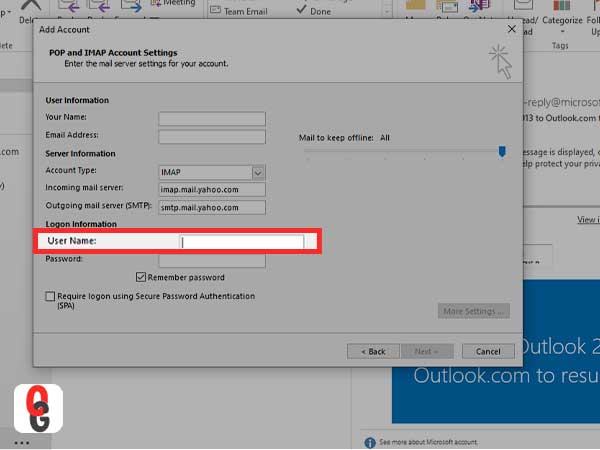
- Es ist Zeit, Ihr Passwort in das Feld einzugeben. Wenn Sie das Yahoo-App-Passwort von Yahoo in zwei Schritten überprüft haben, können Sie es verwenden.
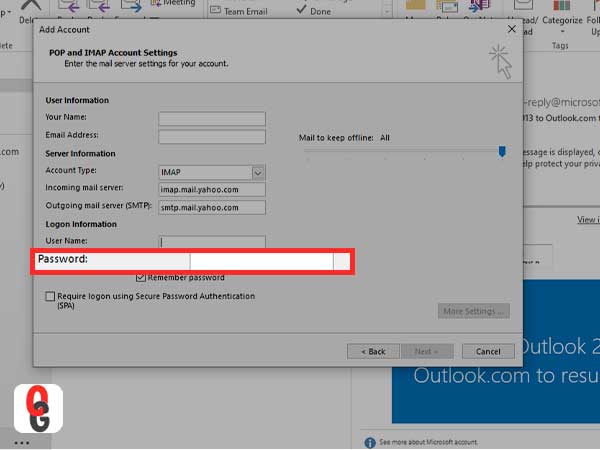
- Klicken Sie auf „Weitere Einstellungen“
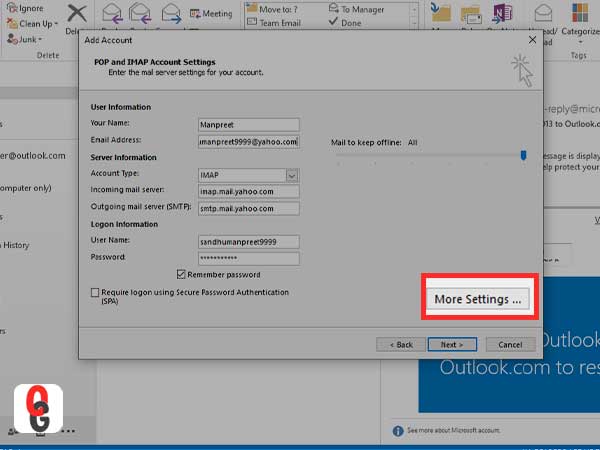
- Gehen Sie zur Registerkarte Postausgangsserver und aktivieren Sie die Option „Mein Postausgangsserver (SMTP) erfordert Authentifizierung“. Wählen Sie „Dieselben Einstellungen wie mein Posteingangsserver verwenden“.
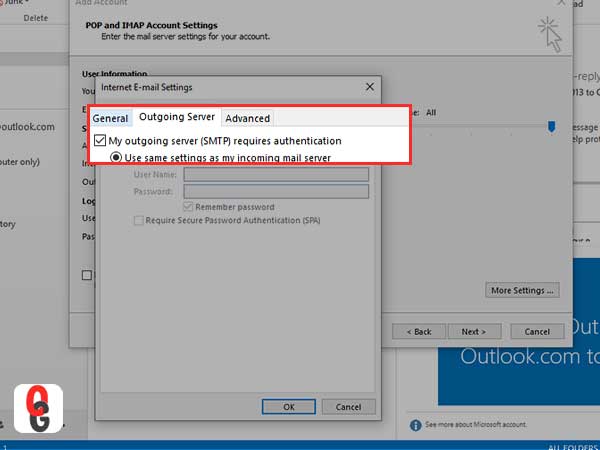
- Öffnen Sie die Registerkarte Erweitert für den Ausgangsserver.
- Wählen Sie für beide Optionen, nämlich Eingangsserver (IMAP) und Ausgangsserver (SMTP), das Menü Folgenden Typ verschlüsselter Verbindung verwenden und klicken Sie dann auf SSL.
- Geben Sie in der Option Eingehender Server (IMAP) 993 ein.
- Geben Sie für die Option Postausgangsserver (SMTP) 465 ein.
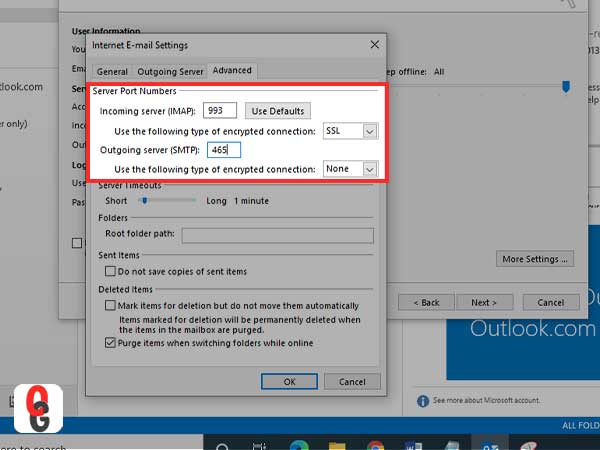
- Klicken Sie auf OK und kehren Sie zum Fenster POP- und IMAP-Kontoeinstellungen zurück.
- Klicken Sie auf Weiter. Wenn die Einstellungen in der richtigen Reihenfolge eingegeben werden, wird das Konto ordnungsgemäß eingerichtet.
- Tippen Sie auf Schließen.
Yahoo Mail in Outlook einrichten und konfigurieren 2007
- Öffnen Sie Outlook 2007 auf Ihrem Gerät.
- Klicken Sie anschließend auf die Option „Extras“
- Gehen Sie zu „Kontoeinstellungen“
- Wählen Sie im Menü „Kontoeinstellungen“ die Option „E-Mail“ und dann „Neu“
- Wählen Sie „Microsoft Exchange POP3, IMAP und dann HTTP“.
- Klicken Sie auf „Weiter“.
- Wählen Sie im nächsten Menü „Servereinstellungen oder zusätzliche Servertypen manuell konfigurieren“ und klicken Sie dann auf „Weiter“.
- Klicken Sie auf „Internet E-Mail“ aus der Liste der Optionen und klicken Sie dann auf „Weiter“ und wählen Sie „Neues E-Mail-Konto hinzufügen“.
- Anschließend müssen Sie die Mailserver-Einstellungen in die drei auf dem Bildschirm verfügbaren Felder eingeben:
- Geben Sie im Abschnitt Benutzerinformationen den Benutzernamen und die E-Mail-Adresse des Yahoo-Kontos ein.
- Wählen Sie für den Abschnitt Serverinformationen „IMAP“ anstelle von „POP“ aus dem Menü Kontotyp. ‚imap.mail.yahoo.com ‚ im „Posteingang“ und ’smtp.mail.yahoo.com .‘ „Server für ausgehende E-Mails (SMTP)“.
- Im Abschnitt Anmeldung, Informationen finden Sie den Benutzernamen und das Anmeldekennwort des Yahoo Mail-Kontos oder das App-Kennwort (wenn Sie die Bestätigung in zwei Schritten für Ihr Yahoo Mail-Konto aktiviert haben).
- Nachdem Sie die erforderlichen Informationen eingegeben haben, wählen Sie „Weitere Einstellungen“ und „Internet-E-Mail-Einstellungen“.
- Es gibt ein „Postausgangsserver“ -Menü, das Sie auswählen müssen, und der Typ wählen Sie zwei Optionen, nämlich „Mein Postausgangsserver (SMTP) erfordert Authentifizierung“ und „Verwenden Sie die gleichen Einstellungen wie mein Posteingangsserver“
- Öffnen Sie die Registerkarte „Erweitert“ und stellen Sie sicher, dass Sie auswählen —“Dieser Server benötigt eine verschlüsselte Verbindung (SSL)“, Ein- und Ausgangsserver.
- Geben Sie die „993“ und „465“ in die „Serverports“ für die Optionen „Incoming Server (IMAP)“ und „Outgoing Server (SMTP)“ ein.
- Klicken Sie auf „OK“, kehren Sie zum vorherigen Bildschirm zurück und klicken Sie auf „Weiter“.
Wenn alles richtig gemacht wurde, klicken Sie auf „Schließen“.