Mit der Installation von Windows 10 OS werden auch mehrere Dienste und Programme auf Ihrem PC installiert. Sobald die Installation des Windows-Betriebssystems abgeschlossen ist und Sie Ihren Computer starten, werden diese Standardprogramme und -dienste auch mit Windows 10 geladen. Wenn Sie die Geschwindigkeit Ihres Windows 10-Computers erhöhen möchten, wird immer empfohlen, unerwünschte Startdienste und -programme zu deaktivieren oder zu stoppen.
Sie sollten beachten, dass das Startprogramm nicht nur von Windows 10 hinzugefügt wird; Es kann auch von Software von Drittanbietern hinzugefügt werden. Daher ist es notwendig, den Eintrag des Startprogramms mindestens in einem Monat anzuzeigen oder wenn Ihr PC langsamer wird.
Wenn Ihr PC zu langsam ist und eine herkömmliche Festplatte verwendet, können Sie die Windows 10-Geschwindigkeit erhöhen und die Gesamtleistung Ihres PCS um mindestens das Fünffache verbessern, indem Sie die Festplatte durch eine SSD ersetzen.
Es gibt mehrere Möglichkeiten, Programme anzuzeigen, die mit Windows 10 beginnen. In diesem Beitrag zeigen wir mindestens drei Möglichkeiten, wie Sie alle Startprogramme in Windows 10 anzeigen und verwalten können. Dies sind die folgenden:-
- Start-Apps in Windows 10 über Einstellungen anzeigen und verwalten
- Startprogramme in Windows 10 mithilfe des Task-Managers überprüfen und verwalten
- Start-Apps in Windows 10 mithilfe von Software von Drittanbietern anzeigen und verwalten
Behandelte Themen
Wie kann ich Startprogramme in Windows 10 mit der App Einstellungen anzeigen und verwalten?
Sie können alle Startprogramme in Windows 10 mit der App Einstellungen anzeigen und verwalten. Führen Sie die folgenden Schritte aus, um Startprogramme zu überprüfen und zu verwalten: –
Schritt 1. Klicken Sie auf die Schaltfläche Start / Menü und dann auf das Symbol Einstellungen auf der linken Seite des Bildschirms, um die Einstellungen App zu starten.
Schritt 2. Klicken Sie im folgenden Einstellungsfenster auf die Kategorie Apps.

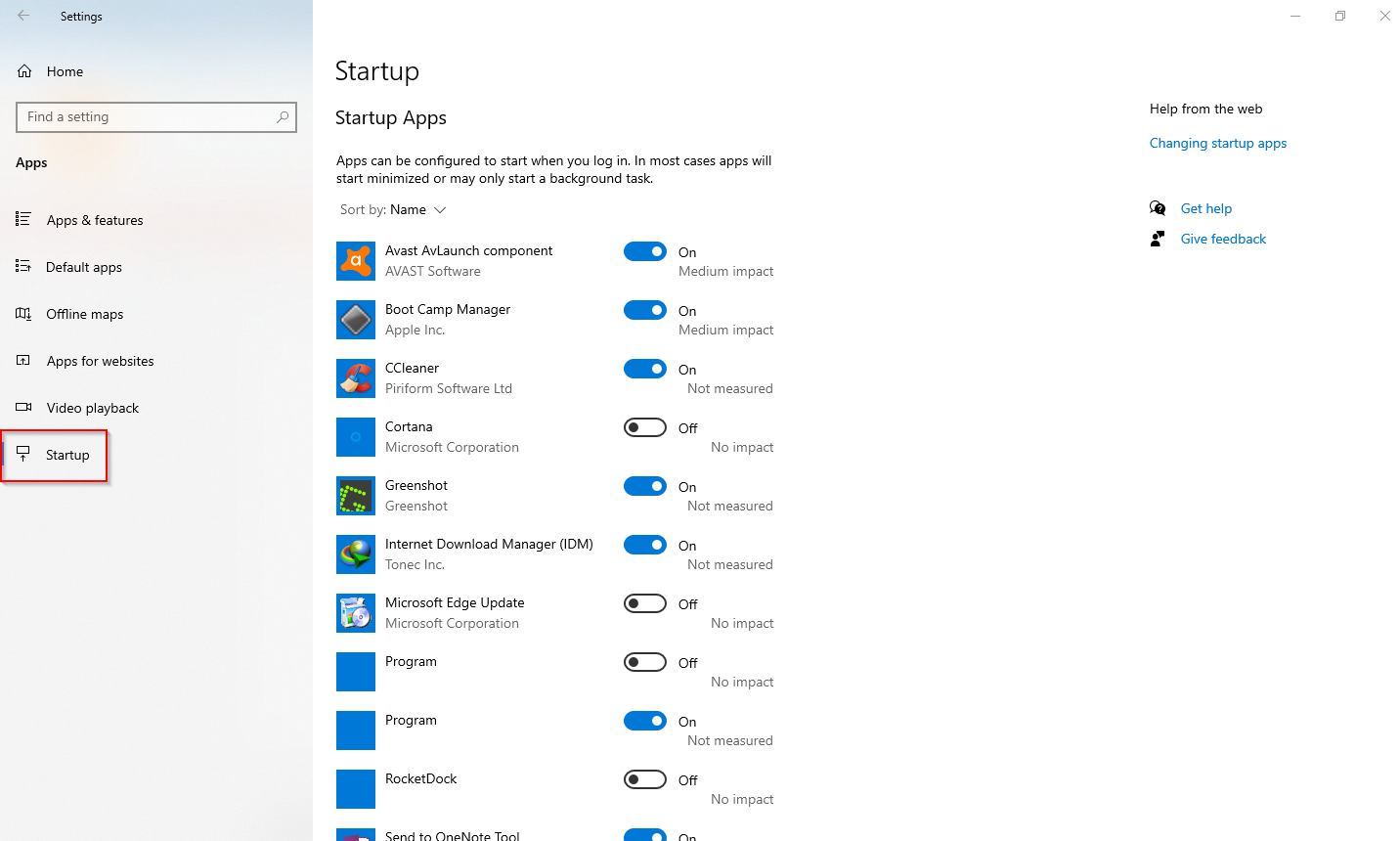
Schritt 4. Auf der rechten Seite des Starts sehen Sie alle Startprogramme oder Apps, die mit Windows 10 geladen werden. Wenn Sie ein unnötiges Programm sehen, das mit Windows 10 gestartet wird, schalten Sie den Schalter neben dem App-Eintrag auf Aus. Für die Apps, die mit Windows starten, sehen Sie neben dem Schalter Ein, und wenn das Programm beim Start deaktiviert ist, sehen Sie neben dem Schalter Aus.
Das Deaktivieren nutzloser Apps beim Start verbessert die Gesamtleistung Ihres Windows 10-pcs.
Anzeigen und Verwalten von Startprogrammen in Windows 10 über den Task-Manager?
Mit dem Windows Task-Manager können Start-Apps in Windows 10 angezeigt und verwaltet werden. Führen Sie die folgenden Schritte aus, um die Start-App anzuzeigen und mit dem Task-Manager zu verwalten: –
Schritt 1. Starten Sie den Task-Manager, indem Sie mit der rechten Maustaste auf den freien Speicherplatz in der Windows 10-Taskleiste klicken und dann auf die Option Task-Manager klicken.
Alternativ können Sie die Tasten Strg + Umschalt + Esc auf der Tastatur drücken, um den Task-Manager schnell zu öffnen.
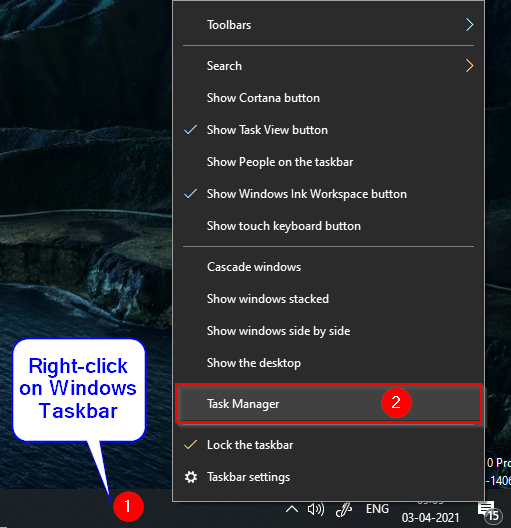
Schritt 2. Wenn der Task-Manager mit weniger Details geöffnet wird, klicken Sie auf die Schaltfläche Weitere Details, um den Task-Manager zu erweitern.
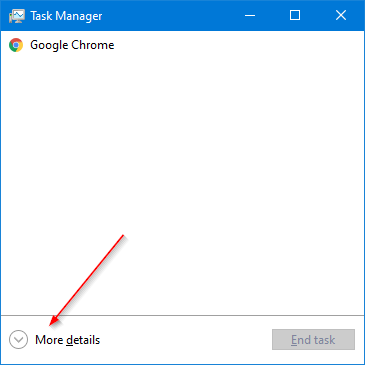
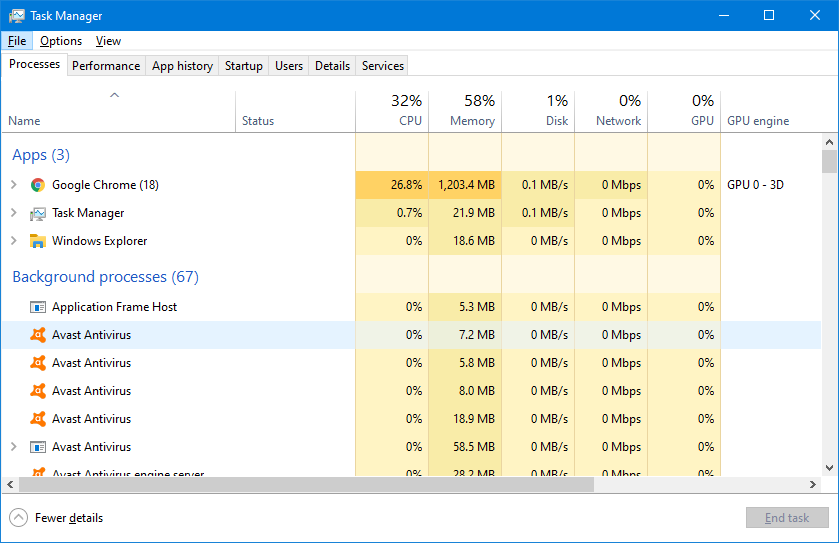
Schritt 3. Wechseln Sie zur Registerkarte Start, um alle Programme oder Apps anzuzeigen, die automatisch mit Windows 10 geladen werden.
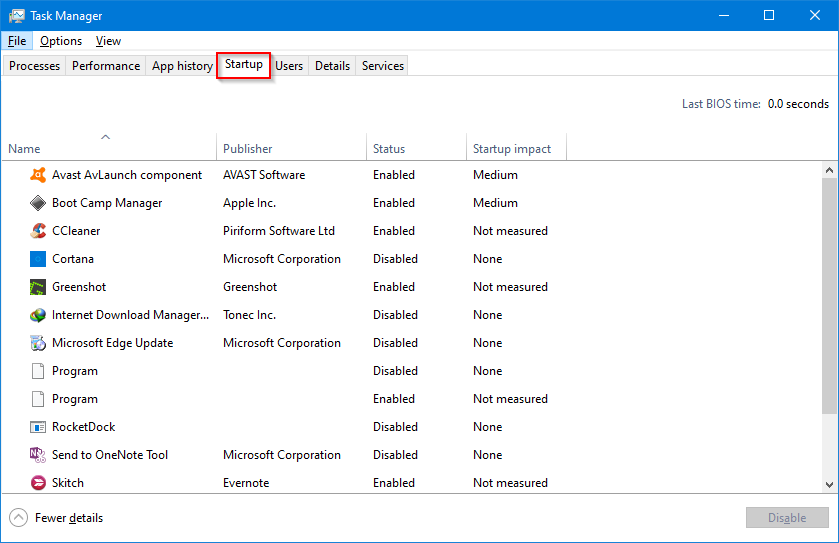
Schritt 4. In der Spalte Status wird angezeigt, welche Apps aktiviert und deaktiviert sind. Wenn Sie verhindern möchten, dass ein Programm mit Windows 10 gestartet wird, klicken Sie mit der rechten Maustaste auf den Programmeintrag und wählen Sie dann die Option Deaktivieren.
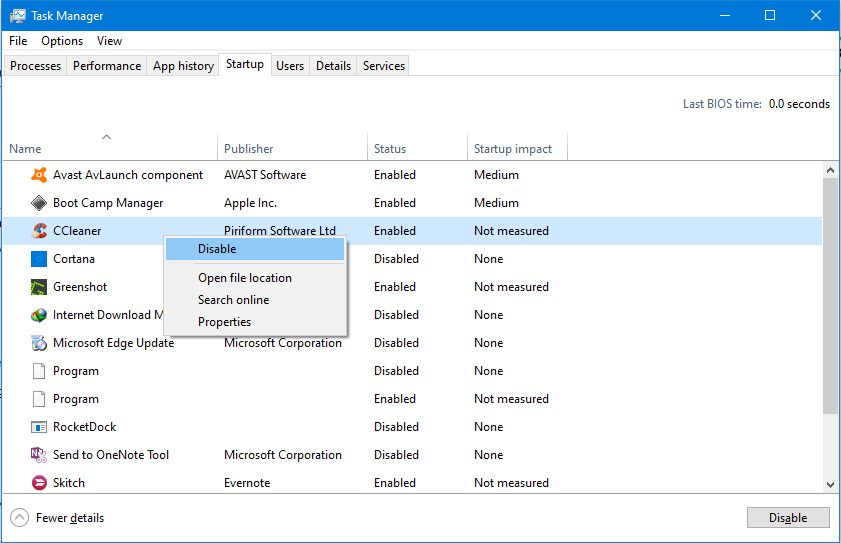
Sobald Sie das Startprogramm deaktiviert haben, wird es beim Start von Windows 10 nicht mehr geladen. Sie sollten die Starteinträge durchgehen und wertlose Programme deaktivieren. Wenn Sie ein Programm wieder aktivieren möchten, klicken Sie mit der rechten Maustaste auf das Programm und wählen Sie die Option Aktivieren. Darüber hinaus zeigt die Spalte Startup impact die Auswirkungen von Programmen auf den Windows 10-Start. Wenn Sie feststellen, dass die Auswirkungen auf den Programmstart hoch sind, überprüfen Sie sie und deaktivieren Sie sie.
Anzeigen und Verwalten von Start-Apps in Windows 10 mithilfe von Software von Drittanbietern?
Wenn Sie Startprogramme in Windows 10 mit einem Drittanbieter-Tool anzeigen und verwalten möchten, empfehlen wir die Verwendung des CCleaner-Tools. Es ist eines der beliebtesten Programme zum Bereinigen Ihres Windows-PCS. Es ist kostenlos für den persönlichen Gebrauch und löscht schnell die temporären Dateien, Web-Browser-Verlauf, und alle anderen unerwünschten Dateien von Ihrem Windows-PC.
CCleaner kann nicht nur temporäre Dateien und die Registrierung bereinigen, sondern auch Startprogramme auf Windows 10-Pcs anzeigen und verwalten. Hier sind die Schritte: –
Schritt 1. Laden Sie die neueste Version von CCleaner von der offiziellen Website herunter und installieren Sie sie.
Schritt 2. Öffnen Sie die CCleaner-App und navigieren Sie zu Tools > Startup. Wechseln Sie zur Registerkarte Windows, um Start-Apps zu aktivieren oder zu deaktivieren. Sie können Dienste sogar über die Registerkarte Windows-Dienste verwalten.

Das ist alles!!!