Was ist „Babylon Toolbar“?
Babylon toolbar ist Teil der Babylon Übersetzungssoftware und Übersetzungsprogramme. Die Babylon Toolbar ist ein Browser-Hijacker-Programm, das Ihre Internet-Sucheinstellungen ändert, um Browser-Ergebnisse in Anzeigen von unbekannten Publishern umzuleiten.
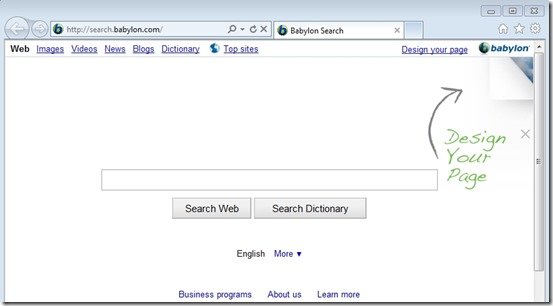
Warum sollten Sie es entfernen?
Die Anwendung „Babylon toolbar“ wurde höchstwahrscheinlich ohne Ihr Wissen auf Ihrem Computer installiert. Diese Symbolleisten sind sehr oft in den Installationsdateien von anderen legitimen Programmen gebündelt (Software-Tools und Sachen). Die Leute gehen durch die Installation (der legitimen Software), ohne zu bemerken, dass sie auch die Installation zusätzlicher Software (die Symbolleiste), die nicht notwendig ist für die legitime Software zu laufen.
Diese nutzlose Software (in diesem Fall „Babylon Toolbar“) entführt Ihre Browsereinstellungen ohne Ihr Wissen und ersetzt die Standardsuchmaschine durch eine unerwünschte Suchmaschine, die dem Erscheinungsbild der Google-Suche ähnelt, jedoch mit Bannern und Textanzeigen, die überall hinzugefügt wurden. Sie ändern auch die Suchergebnisse, um Produkte zu bewerben, und installieren einige blinkende Anzeigen in den Symbolleisten des Browsers. Einige dieser Programme protokollieren auch Ihre Surfgewohnheiten und spionieren Ihre sensiblen Daten wie Passwörter und E-Mails aus.
Sie MÜSSEN diese Symbolleisten entfernen A.S.A.P. Ihr Computer ist einem großen Risiko ausgesetzt! Unterschätzen Sie niemals die Macht, die diese kleinen Browser-Symbolleisten auf Ihr Leben haben können.
So entfernen Sie es
Vorsicht, wenn Sie es einfach über die Systemsteuerung über Programme hinzufügen oder entfernen (oder Programme und Funktionen in neueren Windows-Versionen) deinstallieren, wird es NICHT verschwinden. Es gibt einige zusätzliche Schritte, die Sie befolgen müssen, um es verschwinden zu lassen.
Deinstallieren Sie zunächst diese „Anwendungen“ von Windows:
- Babylon
- Babylon Toolbar
- Babylon Object Installer
- Deinstallieren Sie alle anderen unbekannten Anwendungen.
Falls Sie nicht wissen, wie das geht, müssen Sie Folgendes tun:
- Für Windows 8/7/Vista klicken Sie auf: Start > Systemsteuerung >Programme und Funktionen.
- Für Windows XP klicken Sie auf: Start > Einstellungen > Systemsteuerung > Programme hinzufügen oder entfernen.
Verhindern, dass andere Programme beim Start von Windows ausgeführt werden
Laden Sie CCleaner herunter und installieren Sie es. Führen Sie CCleaner Utility, wählen Sie „Extras“ aus dem linken Bereich und wählen Sie „Startup“ Blick auf die Registerkarte „Windows“ und wählen Sie dann und löschen Sie alle Einträge gehört zu Babylon (zB Babylon-Client). Machen Sie dasselbe auf der Registerkarte „Internet Explorer“ und löschen Sie das „Babylon IE Plugin“.
Nachdem Sie dies getan haben, müssen Sie Ihre Internetbrowser von Symbolleisten, Plugins und Erweiterungen säubern, die sich noch dort befinden, und auch die Standardsuchmaschine wieder in Google oder was auch immer Sie verwenden möchten ändern. Die Anweisungen dazu sind für jeden Browser unterschiedlich. Hier finden Sie detaillierte Anweisungen für Internet Explorer, Firefox und Chrome.
Bereinigen Sie „Babylon Toolbar“ im Internet Explorer
Klicken Sie im Hauptmenü des Internet Explorers auf: „Extras “ und wählen Sie „Internetoptionen“. Löschen Sie auf der Registerkarte „Allgemein“ die unerwünschte Homepage (z. B. „http://search.babylon.com/“) aus dem Feld „Startseite“ & geben Sie Ihre bevorzugte Homepage ein (z. www.google.com ).
Klicken Sie dann im Bereich „Suchen“ auf „Einstellungen“. Klicken Sie auf „Suchanbieter“ Optionen im linken Bereich, wählen Sie die gewünschte und drücken Sie „Als Standard festlegen“ und wählen Sie die unerwünschten Suchanbieter (Babylon Search) und klicken Sie auf „Entfernen“.
Klicken Sie abschließend im linken Bereich auf die Optionen „Symbolleisten und Erweiterungen“, wählen Sie eine unerwünschte Symbolleiste oder Erweiterung (Babylon-Plugin) aus, die dort vorhanden ist, und klicken Sie bei allen auf „Deaktivieren“.
Bereinigen Sie „Babylon Toolbar“ von Google Chrome
Klicken Sie auf das Chrome-Menü (das Zahnradsymbol in der oberen rechten Ecke) und wählen Sie „Einstellungen“. Wählen Sie im Bereich „Start“ die Option „Seiten festlegen“ und löschen Sie die unerwünschte Startseite (z. B. „http://search.babylon.com/“) von dort, indem Sie auf das „X“ -Symbol rechts klicken. Stellen Sie dann Ihre bevorzugte Startseite ein (z. B. http://www.google.com) und drücken Sie „OK“.
Wählen Sie dann im Abschnitt „Darstellung“ das Kontrollkästchen „Home-Taste anzeigen“ und wählen Sie „Ändern“. Löschen Sie die unerwünschte Webseite (http://search.babylon.com/) aus dem Feld „Diese Seite öffnen“. Stellen Sie Ihre bevorzugte Webseite so ein, dass sie geöffnet wird, wenn Sie die Schaltfläche „Startseite“ drücken und auf „OK“ klicken.
Gehen Sie dann zum Abschnitt „Suchen“ und klicken Sie auf die Schaltfläche „Suchmaschinen verwalten“. Wählen Sie Ihre bevorzugte Standardsuchmaschine aus und klicken Sie auf „Standard festlegen“. Wählen Sie die unerwünschte Suchmaschine (search.babylon.com ) und entfernen Sie es durch Drücken des „X“ -Symbols. Wählen Sie „Fertig“, um das Fenster „Suchmaschinen“ zu schließen.
Wählen Sie schließlich im linken Bereich „Erweiterungen“. Entfernen Sie unerwünschte Erweiterungen im Zusammenhang mit Babylon (z. B. Babylon Toolbar) von dort, indem Sie auf das „Papierkorb-Symbol“ rechts klicken.
Bereinigen Sie „Babylon Toolbar“ von Firefox
Um „Babylon Toolbar“ Search“ von Firefox zu bereinigen, klicken Sie zuerst im Hauptmenü auf „Optionen“ und löschen Sie auf der Registerkarte „Allgemein“ die unerwünschte Homepage (http://search.babylon.com/) aus dem Feld „Startseite“ und legen Sie Ihre bevorzugte Homepage fest (z.. www.google.com ).
Gehen Sie dann erneut zum Firefox-Menü und wählen Sie unter „Extras“ die Option „Add-Ons verwalten“, klicken Sie im linken Bereich auf „Erweiterungen“ und entfernen Sie unerwünschte Erweiterungen von Babylon publisher (z. B. Babylon Toolbar), indem Sie auf die Schaltfläche „Entfernen“ klicken.
Klicken Sie abschließend im linken Bereich auf die Optionen „Plugins“ und deaktivieren Sie dort alle unerwünschten Plugins von Babylon Publisher (z. B. Babylon), indem Sie auf die Schaltfläche „Deaktivieren“ (Niemals aktivieren) klicken.
Aber wir sind noch nicht fertig! Wir müssen die verbleibenden schädlichen Registrierungseinträge und Dateien in unserem System bereinigen
Wir benötigen einige kostenlose, hervorragende Softwaretools, um den Computer zu scannen und zu bereinigen. Laden Sie zuerst das Dienstprogramm „AdwCleaner“ herunter. Schließen Sie nach dem Herunterladen alle geöffneten Programme und führen Sie AdwCleaner aus. Drücken Sie im Hauptfenster die Schaltfläche „Scannen“. Warten Sie, bis der Scan abgeschlossen ist, überprüfen Sie die Ergebnisse und drücken Sie die Schaltfläche „Bereinigen“, um alle gefundenen Einträge zu entfernen.
Ein letzter Schritt. Laden Sie „Malwarebytes Anti-Malware Free“ herunter und installieren Sie es. (Achtung: Deaktivieren Sie im letzten Installationsbildschirm das Kontrollkästchen neben „Kostenlose Testversion von Malwarebytes Anti-Malware PRO aktivieren“, um die kostenlose Version dieser GROßARTIGEN Software zu verwenden). Führen Sie es aus, gehen Sie zur Registerkarte „Scanner“, klicken Sie auf „Schnellscan“ und warten Sie, bis dieser Vorgang abgeschlossen ist. Klicken Sie auf die Schaltfläche „Ergebnisse anzeigen“, überprüfen Sie die Ergebnisse und wählen Sie dann alle aus (Rechtsklick auf „Alle auswählen“). Klicken Sie auf die Schaltfläche „Ausgewählte entfernen“.
Das ist alles Leute! Es mag nach viel Arbeit klingen, aber in Wirklichkeit sind Sie in weniger als 15 Minuten frei von der Belästigung „Babylon Toolbar“, wenn Sie diese Anweisungen befolgen. Hat es bei dir funktioniert? Bitte hinterlassen Sie einen Kommentar im Kommentarbereich unten oder noch besser: Like und teile diesen Blog-Beitrag in den sozialen Netzwerken, um das Wort über diese wirklich nervigen Windows-Hijacker zu verbreiten.
