Während der Chrome-Browser in Bezug auf Symbolleisten ziemlich minimalistisch ist, sind immer noch Symbolleisten vorhanden, wenn Sie sie aktiviert haben.
Die Zeiten großer, klobiger Taskleisten mit großen Schaltflächen sind vorbei. Die meisten Benutzer von Chrome aktivieren jedoch zwei Hauptsymbolleisten. Eine davon ist die Lesezeichen-Symbolleiste, die schnelle Links zu Ihren bevorzugten Lesezeichen-Links bietet. Die andere ist die Erweiterungen und Menü-Symbolleiste. In diesem Artikel erfahren Sie, was zu tun ist, wenn eine dieser Chrome-Symbolleisten fehlt.

Fix Fehlende Erweiterungen in der Symbolleiste
Erinnern Sie sich daran, Chrome eine Reihe neuer Erweiterungen hinzugefügt zu haben, und plötzlich werden die Symbole nicht mehr in der Chrome-Symbolleiste angezeigt?
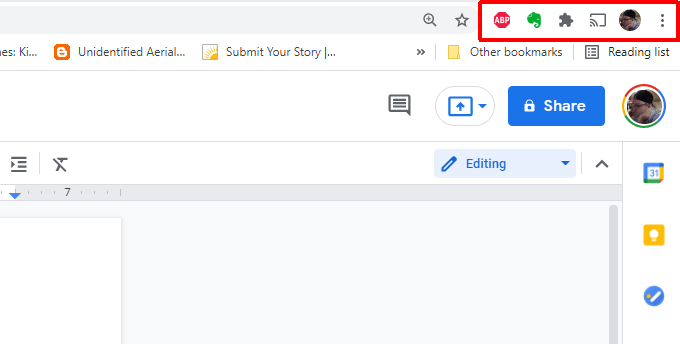
Dies geschieht häufig, wenn eine Erweiterung abstürzt oder aus einem anderen Grund deaktiviert wird. Sie können diese Erweiterungen wieder zur Taskleiste hinzufügen, indem Sie die Erweiterung aktivieren.
Um dies zu tun:
1. Wählen Sie die drei Punkte oben rechts aus, um das Chrome-Menü zu öffnen, wählen Sie Einstellungen und dann Erweiterungen.
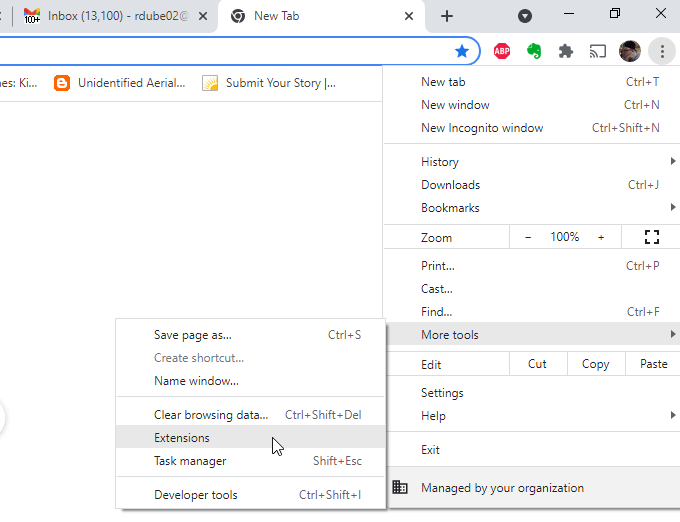
2. Suchen und aktivieren Sie die Erweiterung, die in Ihrer Chrome-Symbolleiste fehlt.
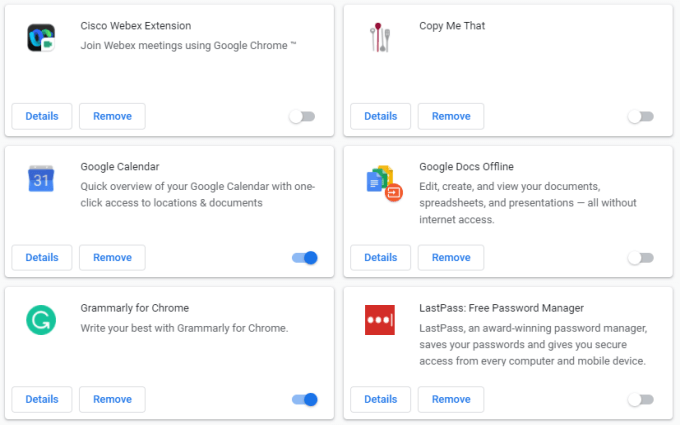
Wenn die Erweiterung ordnungsgemäß funktioniert, sollten Sie nun das Symbol in der oberen Chrome-Symbolleiste sehen.
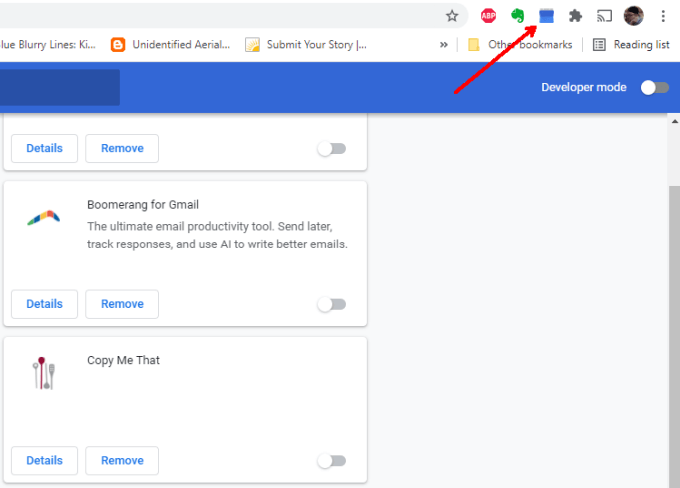
Hoffentlich funktionieren Ihre Erweiterungen jetzt richtig.
Fehlende Erweiterungen reparieren
Wenn das Erweiterungssymbol nicht angezeigt wird, wenn es aktiviert ist, kann dies andere Gründe haben.
Das erste könnte sein, dass die Erweiterung selbst kein Symbolleistensymbol enthält. Viele Erweiterungen verfügen über Chrome-Hintergrundprozesse, für die keine Benutzeroberfläche erforderlich ist. Überprüfen Sie die Erweiterungswebsite, um mehr zu erfahren, wenn Sie nicht sicher sind, ob Ihre Erweiterung ein Symbolleistensymbol haben soll.
Nicht sicher, wo sich die Website befindet? Sie finden es, indem Sie dasselbe Erweiterungsfenster wie oben beschrieben öffnen und die Schaltfläche Details in diesem Erweiterungsfeld auswählen.
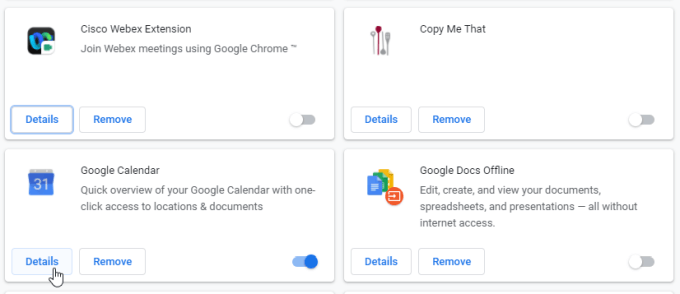
Scrollen Sie nach unten und wählen Sie Ansicht im Chrome Web Store.
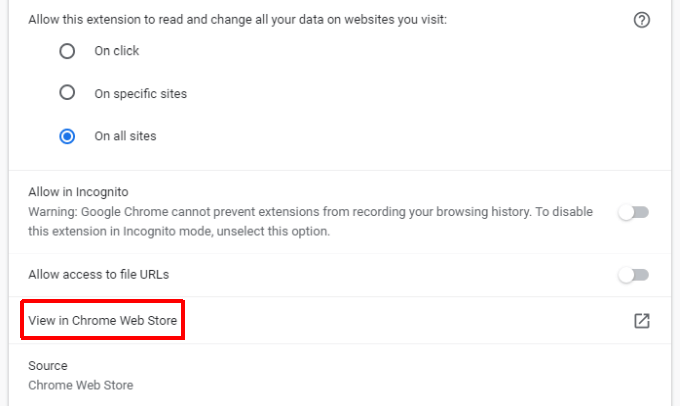
Wenn die Chrome Store-Site angibt, dass ein Erweiterungssymbol vorhanden sein sollte, funktioniert es möglicherweise nicht ordnungsgemäß und Sie müssen es reparieren oder neu installieren
Reparieren einer beschädigten Erweiterung
Wenn die Erweiterung beschädigt ist, gibt es möglicherweise eine schnelle Möglichkeit, sie zu beheben.
1. Öffnen Sie das Erweiterungsfenster mit dem gleichen Vorgang wie oben.
2. Scrollen Sie nach unten zu der Erweiterung, die nicht funktioniert, und prüfen Sie, ob eine Reparaturschaltfläche angezeigt wird.
3. Es wird ein Berechtigungsfenster angezeigt, in dem Sie nach dem Zugriff auf Chrome-Daten gefragt werden.
4. Wählen Sie Reparieren aus, und genehmigen Sie dann alle Berechtigungsanforderungen.
Die Schaltfläche Reparieren wird angezeigt, wenn die Erweiterung versucht zu starten, aber die erforderlichen Dateien zum Ausführen nicht finden kann. Wenn diese Schaltfläche nicht angezeigt wird, ist die Erweiterung möglicherweise beschädigt oder veraltet, und die Erweiterung selbst hat dies nicht erkannt.
Wenn dies der Fall ist, können Sie versuchen, die Erweiterung neu zu installieren.
Installieren Sie eine beschädigte Erweiterung neu
Durch die Neuinstallation einer Erweiterung wird sichergestellt, dass Sie über die neueste Version verfügen. Dies sollte alle Erweiterungsprobleme beheben, die Sie haben.
1. Verwenden Sie den obigen Vorgang, um auf die Chrome Store-Seite für die Erweiterung zuzugreifen. Wählen Sie oben auf dieser Seite die Schaltfläche Aus Chrome entfernen.
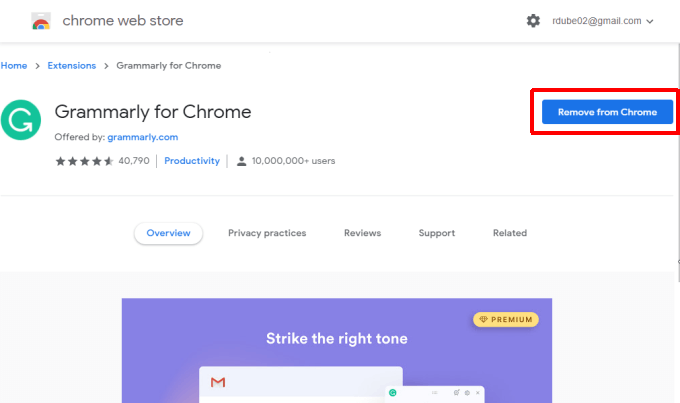
2. In Chrome wird ein Popup-Fenster angezeigt, in dem bestätigt wird, dass Sie die Erweiterung entfernen möchten. Wählen Sie Entfernen, um zu bestätigen.
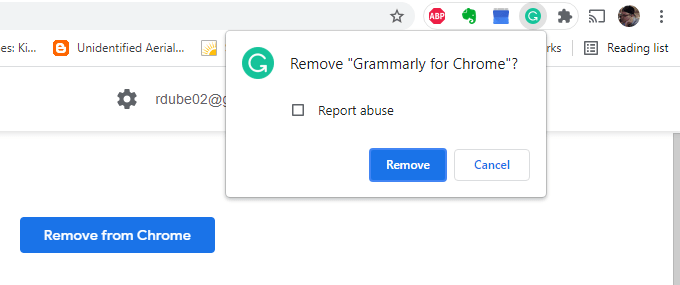
3. Sobald Sie eine Erweiterung entfernt haben, kehren Sie zur Chrome Store-Seite zurück und wählen Sie die Schaltfläche Zu Chrome hinzufügen.
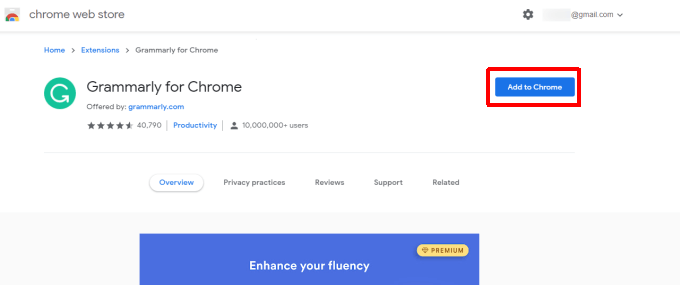
Dadurch wird die Erweiterung in Ihrem Chrome-Browser neu installiert. Überprüfen Sie die Symbolleiste erneut, und hoffentlich ist das Erweiterungssymbol jetzt vorhanden.
Fix a Missing Bookmarks Toolbar
Wenn die fehlende Chrome-Symbolleiste diejenige unter dem URL-Feld ist, in der alle Ihre Lesezeichensymbole angezeigt werden, können Sie dies mit nur wenigen Klicks beheben.
Wählen Sie die drei Punkte in der oberen rechten Ecke von Chrome aus, um das Menü zu öffnen. Wählen Sie Lesezeichen und dann Lesezeichenleiste anzeigen aus.
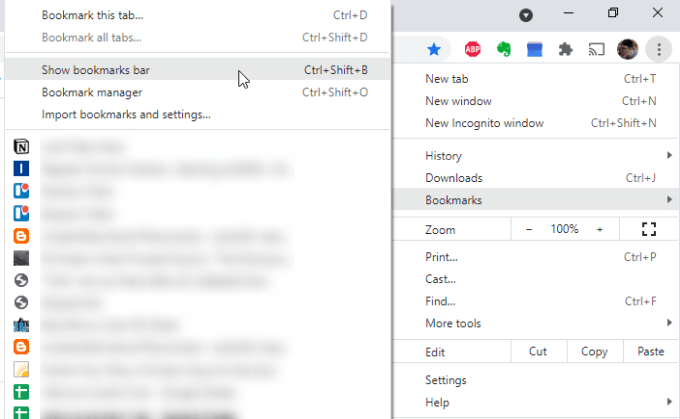
Links neben dieser Auswahl wird ein Häkchen angezeigt. Dies bedeutet, dass die Lesezeichenleiste aktiviert ist und nun wieder in Chrome angezeigt werden sollte.
Fix Alle Chrome-Symbolleisten fehlen
Eine der häufigsten Ursachen für fehlende Symbolleisten in Chrome ist, wenn Benutzer Chrome versehentlich in den Vollbildmodus wechseln.
Im Vollbildmodus verschwindet die Hauptsymbolleiste mit dem URL-Feld, den Erweiterungen und dem Menü. Wenn die Lesezeichenleiste deaktiviert ist, werden überhaupt keine Symbolleisten angezeigt.
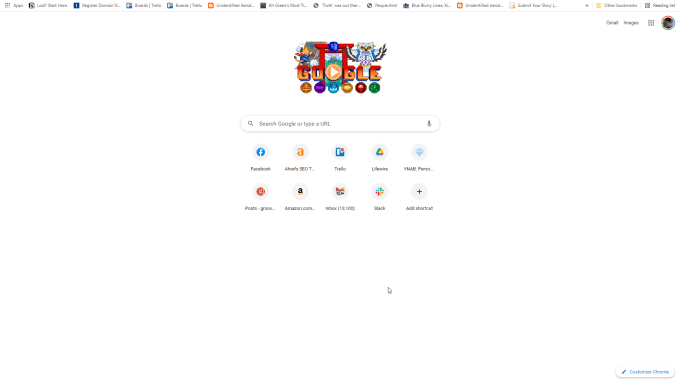
Die Lösung dafür ist unkompliziert.
Unter Windows müssen Sie lediglich F11 drücken. Dadurch kehrt Chrome in den normalen Modus zurück und alle Symbolleisten werden angezeigt.
Halten Sie auf dem Mac die obere linke Ecke des Browsers gedrückt. Dadurch wird die Menüleiste angezeigt. Wählen Sie dann einfach den grünen Kreis aus, um Chrome in den normalen Modus zu versetzen.