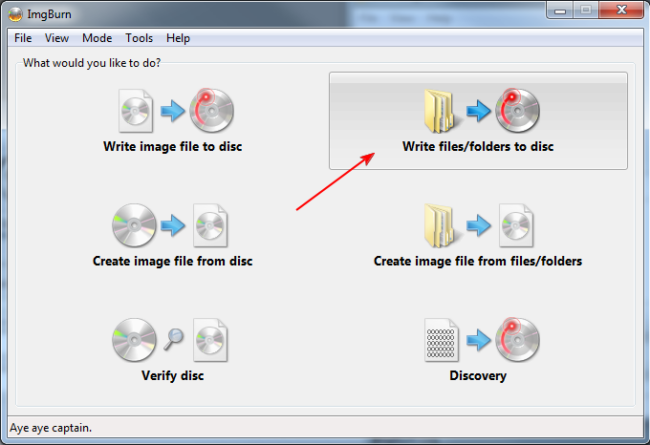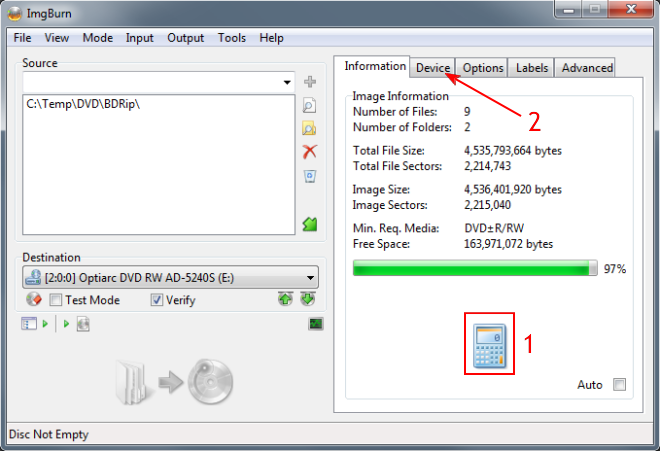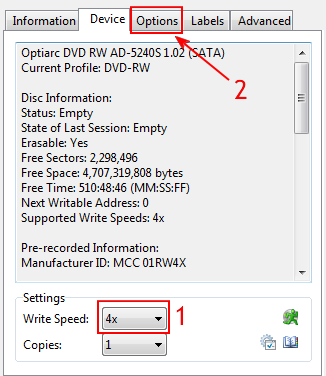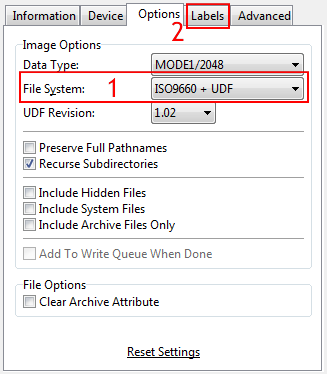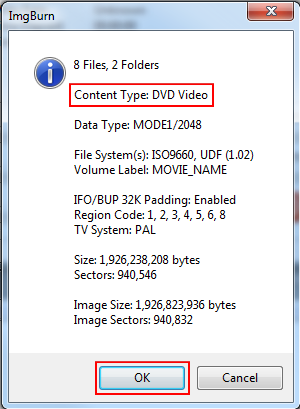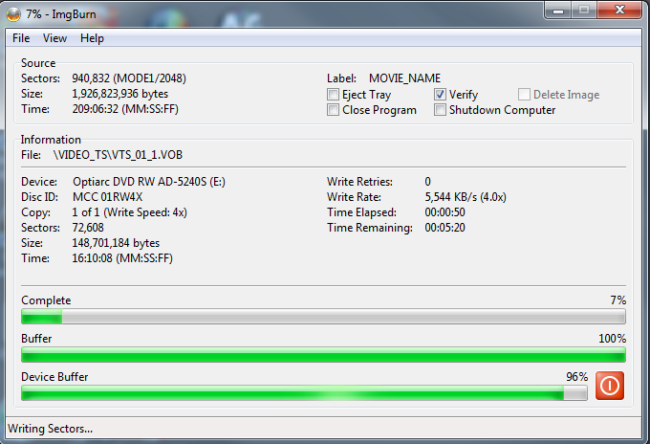ImgBurn ist eine kostenlose DVD- und Blu-ray-Aufnahmeanwendung. Es begann als reiner Image-Brenner, was bedeutet, dass Sie damit fertige CD-Image-Dateien brennen können.iso oder .bin zu CDs und DVDs, aber im Laufe der Jahre hat es viele weitere Optionen hinzugefügt. Unter ihnen die Fähigkeit, eine DVD-Video-Disc aus den DVD-Dateien zu brennen (.IFO, .VOB usw.), die Sie bereits auf Ihrer Festplatte durch Rippen oder Authoring mit einem anderen Programm erstellt haben. In diesem Artikel erklären wir Ihnen, wie Sie diese Dateien auf eine DVD brennen können, die in allen eigenständigen DVD-Playern abgespielt werden kann. Sie können ImgBurn über den unten stehenden Link direkt aus unserer Download-Datenbank herunterladen.
Schritt 1
Öffnen Sie ImgBurn und wählen Sie Dateien/Ordner auf Disc schreiben.
Schritt 2
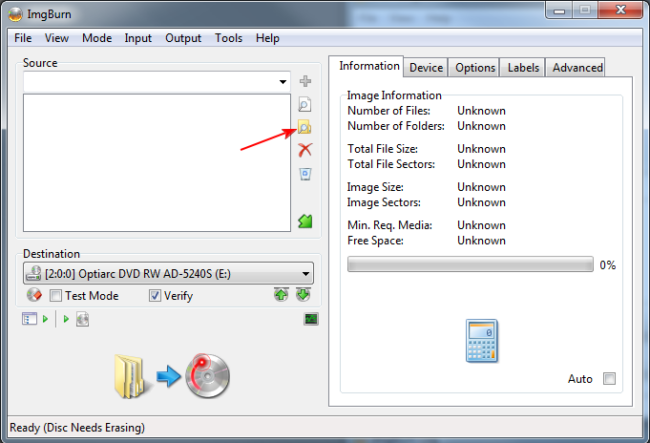
Klicken Sie auf das Symbol Ordner öffnen (der rote Pfeil zeigt oben) und wählen Sie den Ordner der obersten Ebene aus, der sowohl Ihre Ordner VIDEO_TS als auch AUDIO_TS enthält. Wenn Sie keine solche Struktur haben, organisieren Sie Ihre DVD-Dateien einfach so, bevor Sie sie in ImgBurn laden.
Denken Sie daran, dass wir fertige DVD-Dateien brennen. Wenn Sie eine andere Art von Videodateien haben, z. B. AVI oder MKV, müssen Sie diese zuerst in das DVD-Format konvertieren. Lesen Sie diese Anleitung, um zu erfahren, wie das geht.
Schritt 3
Nachdem Sie den Ordner hinzugefügt haben, klicken Sie auf das Taschenrechnersymbol(1), um die Größe Ihres Projekts anzuzeigen. Klicken Sie dann auf die Registerkarte Gerät (2).
Schritt 4
Hier können Sie die Schreibgeschwindigkeit einstellen (1). Ich schlage vor, dass Sie die maximale Geschwindigkeit niedrig halten, insbesondere wenn Sie die DVD in älteren Standalone-Playern abspielen möchten. Denken Sie daran, auch hochwertige Medien zu verwenden. Klicken Sie anschließend auf die Registerkarte Optionen (2).
Schritt 5
Stellen Sie auf der Registerkarte Optionen sicher, dass Dateisystem (1) auf ISO9660 + UDF eingestellt ist. Um fortzufahren, wählen Sie die Registerkarte Beschriftungen (2).
Schritt 6
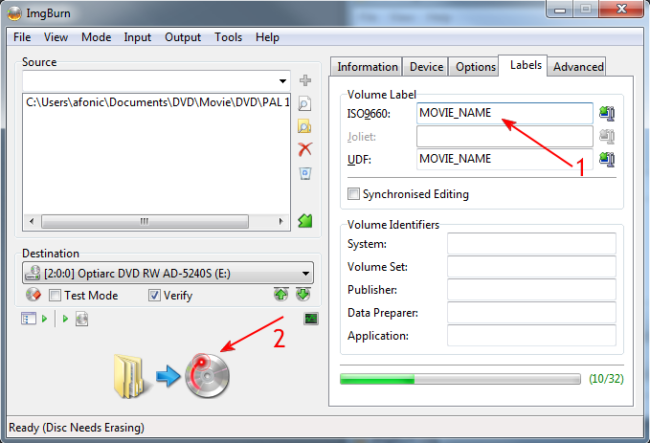
Legen Sie hier das Label fest, das Ihre DVD haben soll. Nicht so wichtig, aber hilft Ihnen zu verstehen, welche DVD Sie zuvor in einen Player eingegeben haben. Geben Sie den Namen in beide Felder ein (1) und Sie können mit dem Brennen beginnen (2).
Schritt 7
Bevor das Brennen beginnt, wird ImgBurn bestätigen, dass Sie eine DVD brennen. Stellen Sie sicher, dass alles in Ordnung ist, und klicken Sie auf OK.
Schritt 8
ImgBurn beginnt nun mit dem Brennen und einige Minuten später ist Ihre neue DVD-Video-Disc fertig.