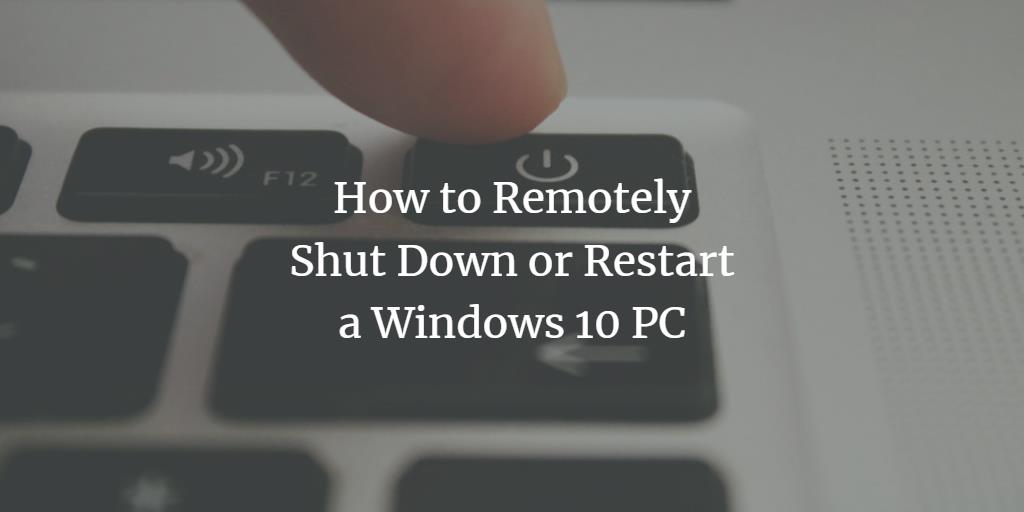
Windows 10 bietet uns ein Dienstprogramm, mit dem wir jeden mit unserem Netzwerk verbundenen Windows 10-PC aus der Ferne herunterfahren oder neu starten können. Wir können dieses Dienstprogramm nur verwenden, wenn alle PCs, die wir aus der Ferne herunterfahren oder neu starten möchten, entsprechend konfiguriert sind. Sobald wir es geschafft haben, die gewünschten PCs zu konfigurieren, ist es nur eine Frage von Sekunden, einen Windows 10-PC aus der Ferne herunterzufahren oder neu zu starten. In diesem Artikel erklären wir Ihnen die Methode, mit der Sie einen Windows 10-PC aus der Ferne herunterfahren oder neu starten können.
Windows 10-PC aus der Ferne herunterfahren oder neu starten
Um einen Windows 10-PC aus der Ferne herunterzufahren oder neu zu starten, müssen Sie die folgenden Schritte ausführen:
Zunächst müssen Sie alle PCs konfigurieren, die Sie aus der Ferne herunterfahren oder neu starten möchten. Geben Sie dazu services ein.gehen Sie in den Suchbereich Ihrer Taskleiste und klicken Sie auf das Suchergebnis, um das Fenster Dienste zu starten. Das neu geöffnete Fenster Dienste wird in der folgenden Abbildung angezeigt:

Suchen Sie das Remote-Registrierungsfeld, wie in der obigen Abbildung hervorgehoben. Sie können deutlich sehen, dass es standardmäßig deaktiviert ist.
Klicken Sie mit der rechten Maustaste auf das Feld Remote Registry, um ein Menü zu starten, wie in der Abbildung unten gezeigt:
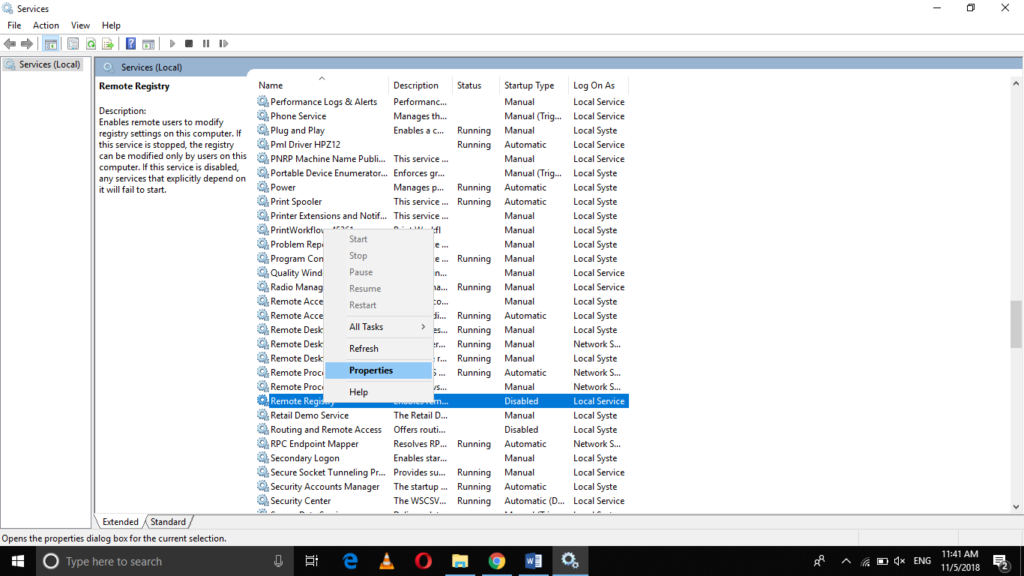
Klicken Sie nun in diesem Menü auf die Option Eigenschaften. Sobald Sie darauf klicken, wird das Fenster mit den Eigenschaften der Remoteregistrierung auf Ihrem Bildschirm angezeigt, wie in der folgenden Abbildung gezeigt:
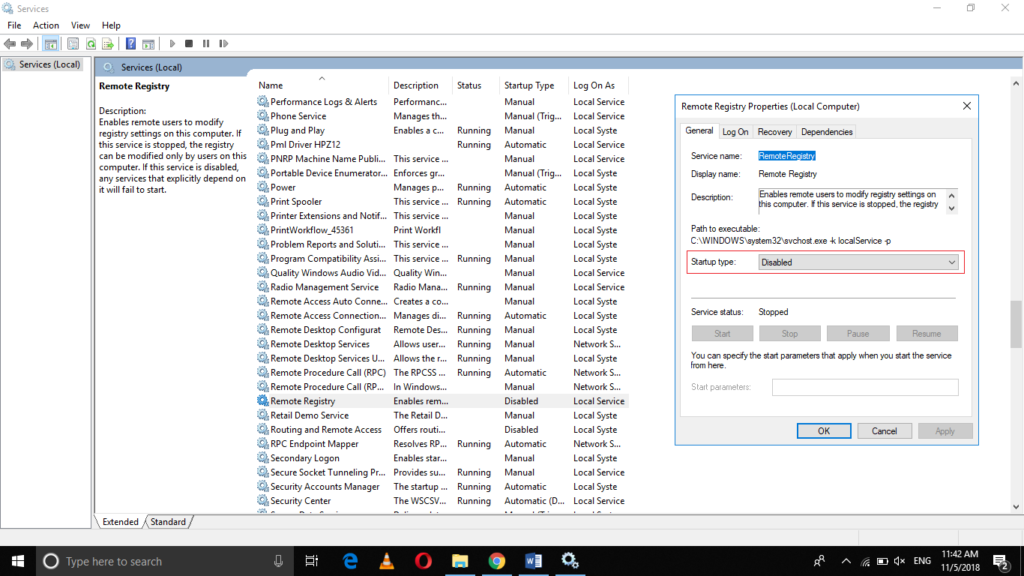
Klicken Sie auf die Dropdown-Liste, die dem Feld des Starttyps entspricht, wie in der oben gezeigten Abbildung hervorgehoben.
Wählen Sie die Option Automatisch aus der Dropdown-Liste Starttyp aus, wie in der folgenden Abbildung hervorgehoben:
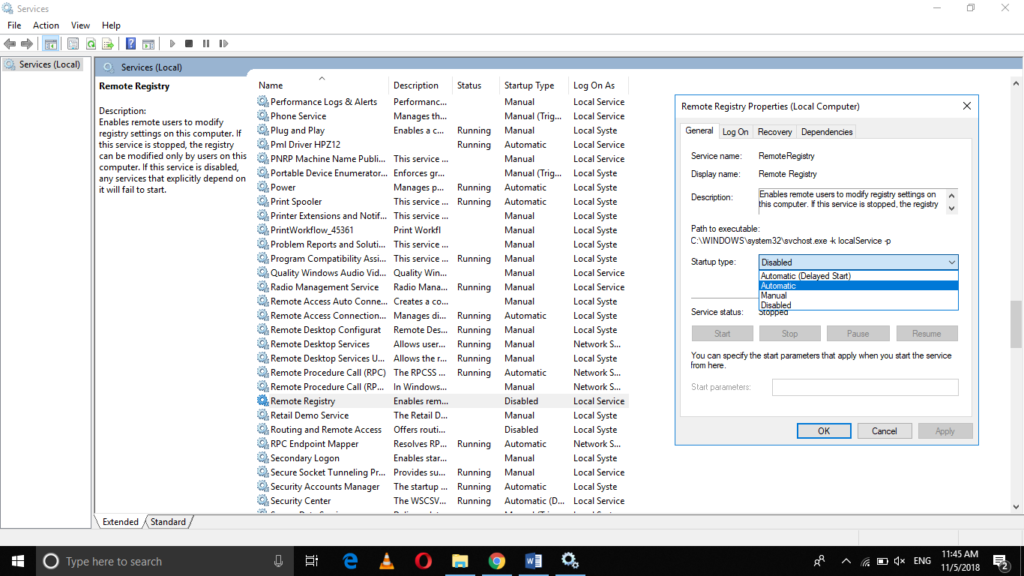
Klicken Sie nach Auswahl der Option Automatisch auf die Schaltfläche Start, wie in der folgenden Abbildung gezeigt:
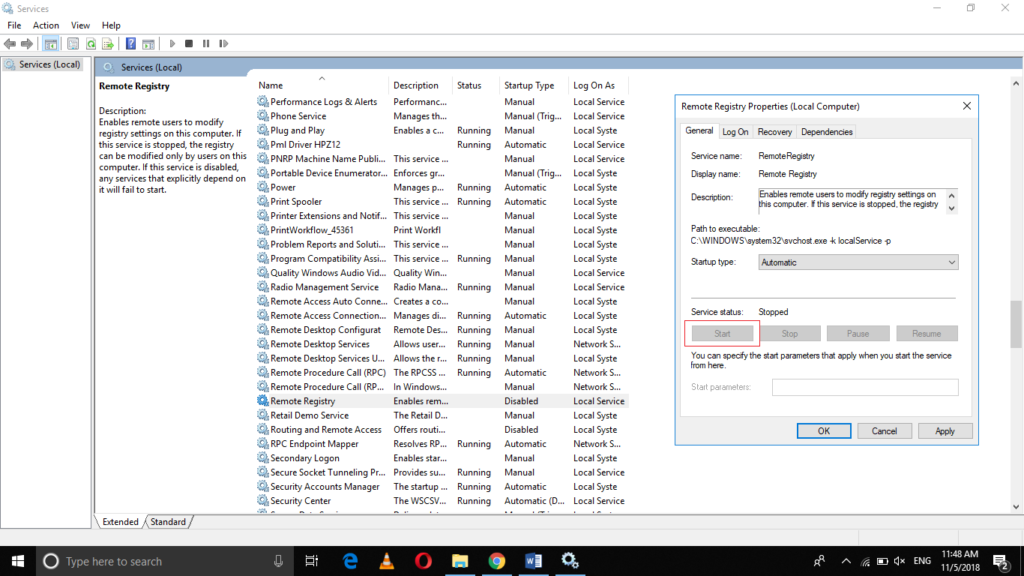
Klicken Sie auf die Schaltfläche Übernehmen und dann auf die Schaltfläche OK.
Jetzt müssen Sie einige Konfigurationen in der Windows-Firewall vornehmen. Geben Sie dazu Allow an app through Windows Firewall in den Suchbereich Ihrer Taskleiste ein und klicken Sie auf das Suchergebnis, um das Fenster Allowed Apps zu starten (siehe Abbildung unten:
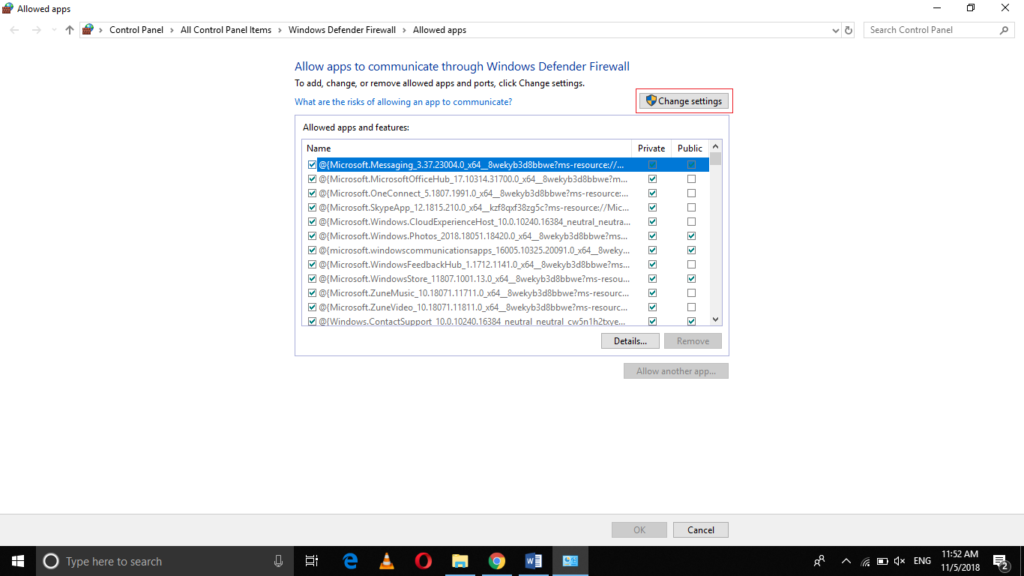
Klicken Sie auf die Schaltfläche Einstellungen ändern, wie in der obigen Abbildung hervorgehoben.
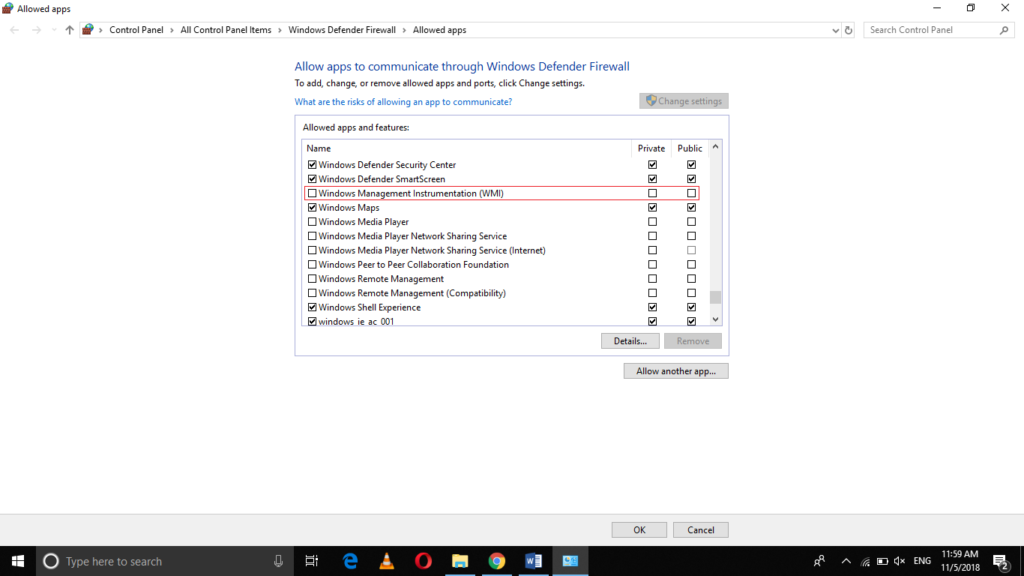
Suchen Sie das Feld Windows Management Instrumentation (WMI), wie in der obigen Abbildung hervorgehoben.
Aktivieren Sie das Kontrollkästchen für das Feld Windows Management Instrumentation (WMI), um es zu aktivieren.
Nachdem Sie dies aktiviert haben, sind Sie mit Ihren Konfigurationen fertig. Jetzt müssen Sie den Computer einrichten, mit dem Sie die mit Ihrem Netzwerk verbundenen PCs aus der Ferne herunterfahren oder neu starten möchten.
Sie müssen die Eingabeaufforderung auf diesem Computer starten. Geben Sie dazu cmd in den Suchbereich Ihrer Taskleiste ein und klicken Sie auf das Suchergebnis, um das Eingabeaufforderungsfenster zu starten. Das neu geöffnete Eingabeaufforderungsfenster wird in der folgenden Abbildung angezeigt:
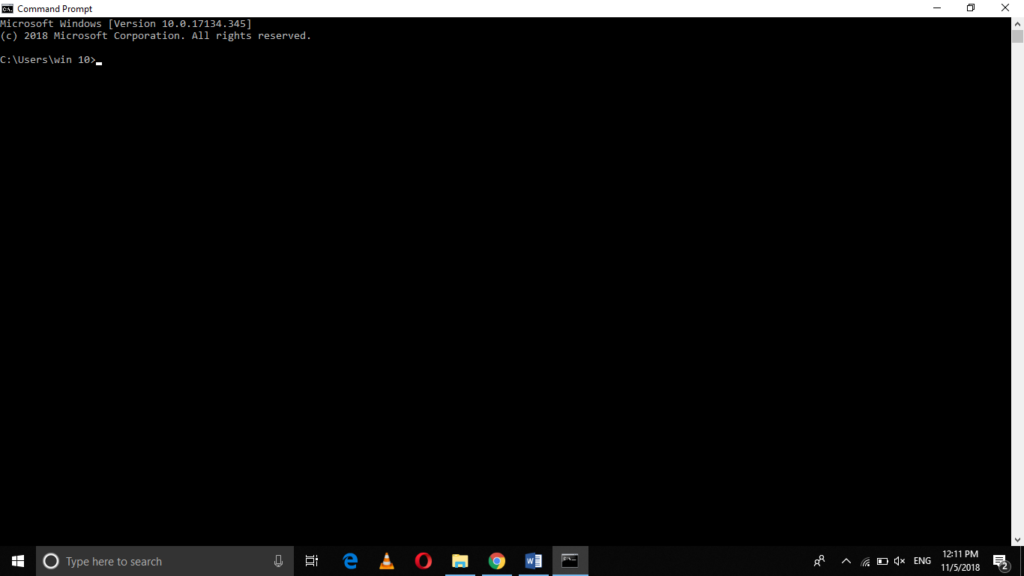
Geben Sie den Befehl
shutdown /i
in das Eingabeaufforderungsfenster ein und drücken Sie die Eingabetaste, um die grafische Oberfläche des Dialogfensters Remote Shutdown zu starten. Dieser Befehl ist in der folgenden Abbildung hervorgehoben:
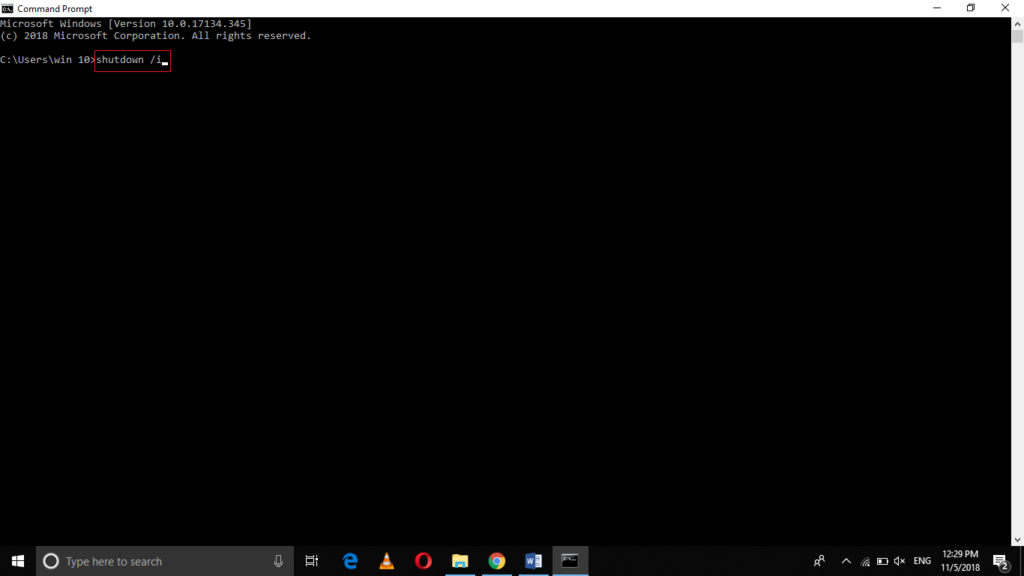
Sobald Sie die Eingabetaste drücken, wird das Dialogfenster Remote Shutdown auf dem Bildschirm angezeigt, wie in der folgenden Abbildung gezeigt:
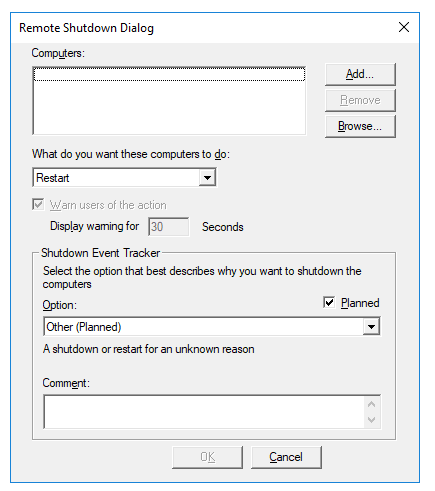
Jetzt können Sie die Computer, die Sie remote herunterfahren oder neu starten möchten, hinzufügen, indem Sie deren Namen nacheinander in das Textfeld eingeben, das dem Feld Computer entspricht, und dann auf die Schaltfläche Hinzufügen klicken.
Wählen Sie die Option Neustart oder Herunterfahren aus, je nachdem, was Sie mit diesen Computern tun möchten, aus der Dropdown-Liste, die dem Feld „Was sollen diese Computer tun?“ entspricht.
Klicken Sie abschließend auf die Schaltfläche OK, um die gewünschte Aktion auszuführen.
Fazit
Mit der in diesem Artikel beschriebenen Methode können Sie jeden Windows 10-PC, der mit Ihrem Netzwerk verbunden ist, aus der Ferne herunterfahren oder neu starten. Bei dieser Methode ist der Konfigurationsteil etwas zu schwierig und Sie müssen alle Schritte sehr sorgfältig ausführen, um Ihre Arbeit zu erledigen. Sobald Sie jedoch alle erforderlichen Konfigurationen vorgenommen haben, ist es ein Kinderspiel, einen Windows 10-PC aus der Ferne herunterzufahren oder neu zu starten.