Zoom ist ein Tool, das Menschen zusammenbringt und eines der beliebtesten Tools für Remote-Arbeit und Remote-Lernen der Welt.
Von Zeit zu Zeit zeigt Zoom möglicherweise verschiedene Fehlercodes auf dem Bildschirm an, die darauf hinweisen, dass Ihre Verbindung nicht stabil ist. Wenn Ihre Zoom-Verbindung instabil ist, treten Probleme mit der Video- oder Audiopufferung und häufige Verbindungsabbrüche auf.
Fix Zoom-Fehler: Instabile Internetverbindung
→ Schnelle Lösung: Dieser Fehler tritt normalerweise auf, wenn Sie sich mitten in einer Videokonferenz befinden. Offensichtlich haben Sie nicht viel Zeit, um Ihre Einstellungen zu optimieren oder nach dem Schuldigen zu suchen. Wenn Sie Ihre Kamera verwenden, versuchen Sie als schnelle Problemumgehung, sie auszuschalten.
Auf diese Weise können Sie wertvolle Bandbreite freigeben, wodurch die Audio- und Bildschirmfreigabequalität erhalten bleibt, sodass Sie weiterhin aktiv am Meeting teilnehmen können.
Überprüfen Sie Ihre Netzwerkverbindung
Das erste, was Sie tun müssen, um sicherzustellen, dass Sie eine stabile Internetverbindung haben, ist, Ihr Modem und Ihren Router neu zu starten oder den Netzstecker zu ziehen. Wenn ausstehende Router-Firmware-Updates vorhanden sind, installieren Sie diese auf Ihrem Gerät.
Um Zoom Zugriff auf Ihre volle Bandbreite zu gewähren, überprüfen Sie, ob andere Geräte mit Ihrem Netzwerk verbunden sind, und deaktivieren Sie sie. Um Ihre Verbindung weiter zu beschleunigen, können Sie außerdem ein Ethernet-Kabel verwenden, von dem bekannt ist, dass es im Vergleich zu einer drahtlosen Verbindung stabiler und schneller ist.
Wenn Sie keine Kabelverbindung verwenden können, stellen Sie sicher, dass Sie nicht zu weit vom WLAN-Router entfernt sind. Idealerweise sollte der Computer, den Sie für Zoom-Videokonferenzen verwenden, nur wenige Meter von Ihrem Router entfernt sein.
Alternativ können Sie auch zu einem anderen WLAN-Kanal wechseln und testen, ob Sie Unterschiede feststellen.
Nachdem Sie alle diese Vorschläge befolgt haben, überprüfen Sie Ihre Verbindung und stellen Sie sicher, dass Sie die Bandbreitenanforderungen erfüllen (idealerweise mindestens 2 Mbit / s nach oben / unten).
Hinweis: Temporäre Infrastrukturprobleme auf der Seite Ihres ISP können sich ebenfalls negativ auf Ihre Internetverbindung auswirken. Setzen Sie sich mit Ihrem ISP in Verbindung und prüfen Sie, ob Infrastruktur- oder Serverprobleme bekannt sind.
Deaktivieren Sie bandbreitenintensive Programme
Wenn andere Programme im Hintergrund ausgeführt werden, empfehlen wir, sie zu deaktivieren, insbesondere wenn es sich um bandbreitenintensive Software wie Cloud-Synchronisierungsprogramme, Streaming-Tools, Video-Sharing-Programme usw. handelt.
Wenn Sie ein VPN verwenden, deaktivieren Sie es und prüfen Sie, ob Sie Verbesserungen in Bezug auf die Netzwerkstabilität feststellen. Einige Statistiken deuten darauf hin, dass die Verwendung eines VPN Ihre Verbindung um bis zu 30% oder sogar 50% verlangsamen kann, wenn Sie einen VPN-Server verwenden, der sich nicht in Ihrer Region befindet.
SIP ALG und QOS deaktivieren
SIP ALG oder Application Layer Gateway ist ein Tool, mit dem viele Router ausgestattet sind. Seine Hauptaufgabe besteht darin, Probleme mit der Router-Firewall zu vermeiden. Aber manchmal kann SIP ALG mehr Probleme verursachen, als es behebt, und das Deaktivieren ist eine kluge Entscheidung.
Gehen Sie folgendermaßen vor, um SIP ALG zu deaktivieren:
- Rufen Sie die Administrationsseite Ihres Routers auf und gehen Sie zur Registerkarte Erweitert oder zu den erweiterten Einstellungen.
- Wählen Sie dann Setup und WAN setup.
- Suchen Sie die NAT-Filterung und aktivieren Sie die Option, mit der Sie SIP ALG deaktivieren können.
- Starten Sie Ihren Router neu und prüfen Sie, ob Zoom weiterhin feststellt, dass die Verbindung instabil ist.
Diese Anweisungen können je nach Routermodell variieren. Auf einigen Routern finden Sie die SIP ALG-Funktion unter Firewall-Einstellungen. Detaillierte Anweisungen finden Sie auf der Support-Seite Ihres Routerherstellers.
Andere Benutzer schlugen vor, dass das Deaktivieren von QoS (Quality of Service) ebenfalls hilfreich sein könnte. Zur Erinnerung: QoS ist ein gängiges Router-Tool, das den Datenverkehr priorisiert.
Erneuern Sie Ihre IP-Adresse
Das Aktualisieren Ihrer IP-Adresse ist eine weitere mögliche Lösung, die dieses potenziell instabile Verbindungsproblem beheben kann.
- Starten Sie die Eingabeaufforderung mit Administratorrechten
- Geben Sie die folgenden Befehle ein und drücken Sie nach jedem die Eingabetaste:
- netsh winsock reset
- netsh int ip reset
- ipconfig /release
- ipconfig /renew
- ipconfig /flushdns
- Starten Sie Ihren Computer neu und starten Sie Zoom.
DNS-Einstellungen ändern
- Gehen Sie zu Einstellungen > Netzwerk & Internet
- Klicken Sie auf Ihre Internetverbindung
- Scrollen Sie nach unten zu IP-Einstellungen und klicken Sie auf die Schaltfläche IP-Zuweisung

- Wählen Sie Manuell und aktivieren Sie IPv4 oder IPv6 je nach Netzwerk- und Hardwarekonfiguration
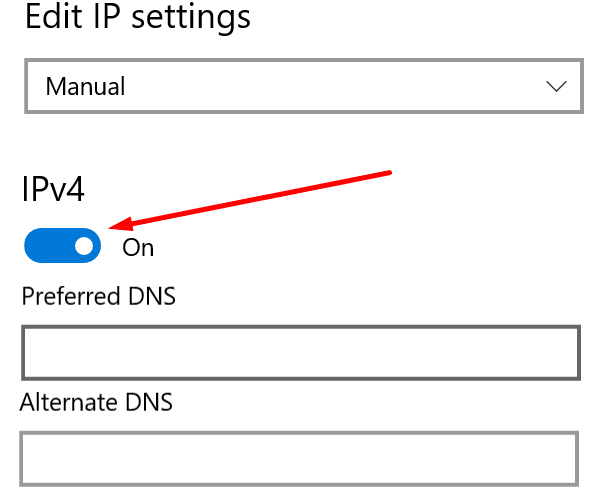
- Geben Sie das primäre und sekundäre DNS ein, das Sie verwenden möchten:
- Google Public DNS: 8.8.8.8 und 8.8.4.4
- OpenDNS: 208.67.222.222 und 208.67.220.220
- Cloudflare DNS: 1.1.1.1 und 1.0.0.1
- Übernehmen Sie die Änderungen, starten Sie Ihren Computer neu und prüfen Sie, ob der Fehler behoben ist.
Lassen Sie uns wissen, welche Lösung für Sie funktioniert hat.