- Viele Benutzer haben versucht, mit dem Registrierungseditor bestimmte Schlüssel zu löschen, nur um eine Fehlermeldung zu erhalten.
- Die Fehlermeldung lautet: Schlüssel kann nicht gelöscht werden: Fehler beim Löschen des Schlüssels.
- Versuchen Sie, die Registrierungsschlüsselberechtigungen zu bearbeiten oder einen Registrierungsmanager eines Drittanbieters zu verwenden, um das Problem zu beheben.
- Befolgen Sie diese Anleitung, wenn Sie Registrierungsschlüssel nicht löschen können.

Das Löschen von Registrierungsschlüsseln sollten Sie normalerweise nicht tun. Manchmal kann das Löschen eines Registrierungsschlüssels jedoch einen Systemfehler beheben.
Diese Fehlermeldung wird jedoch gelegentlich angezeigt, wenn Sie einen gesperrten Registrierungsschlüssel löschen:
Taste kann nicht gelöscht werden: Fehler beim Löschen der Taste.
So können Sie den Fehler beim Löschen des Schlüsselfehlers in Windows 10 beheben, durch den Sie den Registrierungsschlüssel nicht löschen können.
Wie behebe ich den Fehler beim Löschen des Schlüsselproblems?
- Öffnen Sie den Registrierungseditor als Administrator
- Bearbeiten Sie die Berechtigungen des Registrierungsschlüssels
- Fügen Sie RegDelNull zu Windows hinzu
- Löschen Sie den Schlüssel mit Registry DeleteEx
- Registrar Registry Manager zu Windows
Beachten Sie zunächst, dass Sie möglicherweise den Registrierungseditor mit Administratorrechten öffnen müssen, andernfalls können Sie die Registrierungsschlüssel nicht löschen.
Drücken Sie dazu die Cortana-Taste in der Taskleiste. Geben Sie dann das Schlüsselwort regedit in das Suchfeld ein, klicken Sie mit der rechten Maustaste auf regedit und wählen Sie Als Administrator ausführen.
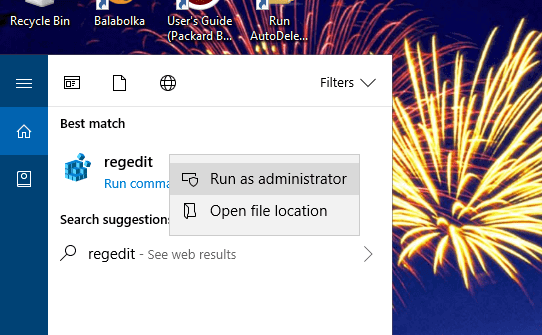
Kann nicht auf den Registrierungseditor zugreifen? Schauen Sie sich diese Anleitung an und lösen Sie das Problem schnell.
Bearbeiten der Berechtigungen des Registrierungsschlüssels
Das Bearbeiten der Berechtigungen eines Registrierungsschlüssels behebt normalerweise das Problem, dass der Schlüssel nicht gelöscht werden kann.
Öffnen Sie dazu zuerst den Registrierungseditor als Administrator wie oben beschrieben.
- Klicken Sie mit der rechten Maustaste auf den Registrierungsschlüssel, den Sie löschen möchten, und wählen Sie Berechtigungen, um das direkt unten gezeigte Fenster zu öffnen.

- Drücken Sie die Taste Erweitert, um das Fenster in der Aufnahme direkt darunter zu öffnen.
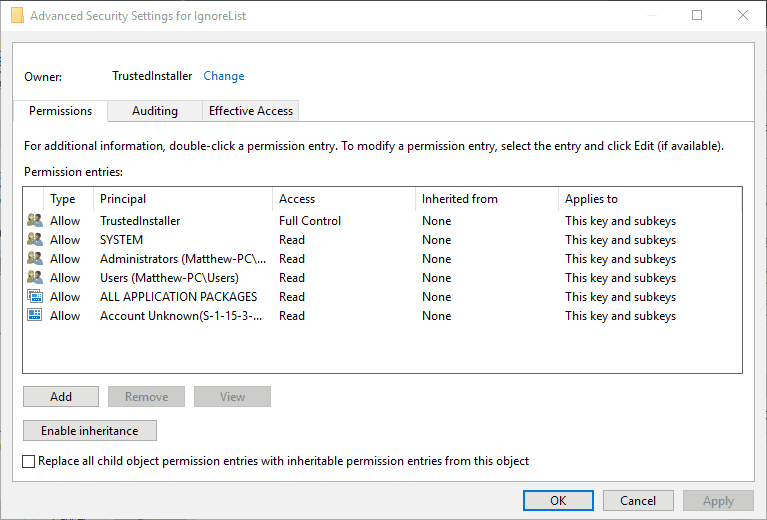
- Klicken Sie oben im Fenster auf den Link Ändern.
- Geben Sie Ihren eigenen Benutzernamen in das Textfeld Objektnamen eingeben ein, das direkt unten angezeigt wird.
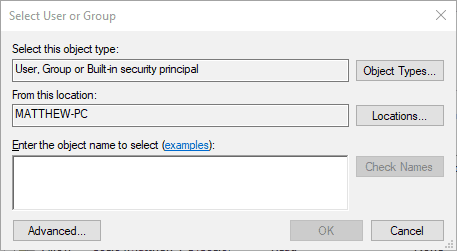
- Klicken Sie im Fenster Benutzer oder Gruppe auswählen auf die Schaltfläche Namen prüfen.
- Drücken Sie die OK-Taste im Fenster Benutzer oder Gruppe auswählen.
- Wählen Sie Ihren Benutzernamen im Fenster Berechtigungen für… aus.
- Aktivieren Sie das Kontrollkästchen Vollständige Steuerung zulassen.
- Drücken Sie dann die Tasten Übernehmen und OK, um das Fenster zu schließen.
Fehler im Registrierungseditor gemacht? Keine Panik! So machen Sie Registrierungsänderungen rückgängig!
RegDelNull zu Windows hinzufügen
RegDelNull ist ein Befehlszeilenprogramm, mit dem Sie Registrierungsschlüssel löschen können, die andernfalls die Fehlermeldung „Schlüssel kann nicht gelöscht werden“ zurückgeben.
Sie können die ZIP-Datei des Programms unter Windows speichern, indem Sie auf dieser Website auf RegDelNull herunterladen klicken.
Öffnen Sie das ZIP-Archiv des Programms im Datei-Explorer, klicken Sie auf die Schaltfläche Alle extrahieren und wählen Sie einen Ordnerpfad aus, in den es extrahiert werden soll.
Klicken Sie im extrahierten Ordner auf die Exe-Datei des Programms und öffnen Sie die Eingabeaufforderung. Anschließend können Sie Registrierungsschlüssel löschen, indem Sie diesen Befehl eingeben: regdelnull <key path> -s.
Löschen Sie den Schlüssel mit Registry DeleteEx

DeleteEx ist ein alternatives Programm mit einer GUI, mit der Sie gesperrte Registrierungseinträge löschen können.
Klicken Sie auf dieser Website auf die Schaltfläche Jetzt herunterladen, um DeleteEx zu Windows hinzuzufügen. Wenn Sie die Software geöffnet haben, können Sie den Pfad des zu löschenden Registrierungseintrags in ein Textfeld auf der Registerkarte Schlüssel löschen eingeben.
Darüber hinaus können Sie auch alle Unterschlüssel des Schlüssels löschen. Da diese Software mehr Einstellungen enthält, ist DeleteEx möglicherweise ein besseres Programm zum Löschen von Registrierungseinträgen als RegDelNull.
Windows Registry Editor ist ein Alptraum? Wählen Sie ein anderes Registry Editing Tool!
Registrar Registry Manager zu Windows hinzufügen

Der Registrar Registry Manager ist ein alternativer Drittanbieter-Registrierungs-Editor für Windows. Damit können Sie Registrierungsschlüssel löschen, für die Sie andernfalls die Berechtigungen wie oben beschrieben anpassen müssten.
Die Software enthält auch zusätzliche Such-, CLSID-Lookup- und Registry-Vergleichstools. Sie können diese Software zu Windows 10 hinzufügen, indem Sie auf dieser Webseite auf Advanced Registry Manager klicken.
Dann können Sie den erforderlichen Registrierungsschlüssel in Registrar ähnlich wie im Registrierungseditor löschen.
So können Sie den Schlüsselfehler nicht löschen in Windows beheben, indem Sie die Schlüsselberechtigungen anpassen oder die Registrar-, DeleteEx- oder RegDelNull-Software verwenden.
Denken Sie jedoch daran, die Registrierung zu sichern, bevor Sie die gesperrten Registrierungsschlüssel löschen. Alternativ können Sie einen Wiederherstellungspunkt einrichten, auf den Windows zurückgesetzt werden soll, wie in diesem Beitrag beschrieben.
{{/ werte}}
- Fehler
- Windows 10
- Windows-Registrierung