Szenario / Problem: Ihr Unternehmen hat eine neue Initiative ergriffen, um „grün zu werden.“ In Phase 1 der grünen Initiative müssen alle Entwicklungsserver ab diesem Zeitpunkt virtuelle Server sein. Es wird angenommen, dass die Vorteile der Virtualisierung Folgendes umfassen:
- Serverkonsolidierung
- Verbesserte Serverauslastung
- Reduzierter Stromverbrauch
- Reduzierter Platzbedarf im Rechenzentrum
- Verbesserte Flexibilität
|
Über das Buch: Dieser Kapitelauszug zur Implementierung und Verwendung von Hyper-V (PDF herunterladen) stammt aus dem Buch Windows Server 2008 How-To.Dieses Buch bietet Informationen zu allen wesentlichen Elementen von Windows Server 2008, einschließlich der erforderlichen Schritte und Verfahren für Planung, Bereitstellung, Konfiguration, Sicherheit und tägliche Verwaltung. Es gibt Abschnitte, die sich auf die Hyper-V R2-Version und alle wichtigen in Windows Server 2008 integrierten Verbesserungen konzentrieren, einschließlich Hyper-V-Virtualisierung, Server Core, wichtige Verbesserungen der Terminaldienste und mehr.
|
|
Lösung: Windows Server 2008 verfügt über eine installierbare Rolle, Hyper-V, mit der Sie eine Umgebung für die Unterstützung virtueller Server konfigurieren können. Es gibt eine Vielzahl spezifischer Anforderungen, die Sie beachten müssen, einschließlich der folgenden:
- Die Windows Server-Virtualisierungsrolle kann nur auf einem System mit einem 64-Bit-Prozessor installiert werden.
- Hardware muss Hardware-Assisted Virtualization (Intel VT oder AMD-V)-Technologie und Hardware Data Execution Prevention (DEP) unterstützen.
- Es empfiehlt sich, mindestens zwei physische Netzwerkkarten (NICs) zu haben: einer für die Verwaltung des Servers und einer oder mehrere für die virtuellen Server.
HINWEIS: Warum ist eine 32-Bit-Version von Windows Server 2008 ohne Hyper-V Edition verfügbar, wenn Sie die Rolle nur auf einem 64-Bit-Server installieren können? Obwohl Sie die Hyper-V-Rolle nur auf einem 64-Bit-Server installieren können, können Sie die Verwaltungstools sowohl auf 64- als auch auf 32-Bit-Computern installieren. Die Windows Server 2008 32-Bit Edition ohne Hyper-V bietet Ihnen nicht die Möglichkeit, die Verwaltungstools zu installieren.
Im Wesentlichen installiert Hyper-V einen Hypervisor auf Ihrer Hardware, aber unter Ihren virtualisierten Systemen. Dieser Hypervisor lässt alle Ihre virtualisierten Systeme so aussehen, als würden sie direkt auf der Hardware ausgeführt, ohne sie mit anderen virtualisierten Systemen zu teilen. Es gibt ein übergeordnetes System (auf dem die Vollversion von Windows Server 2008 oder die Server Core-Version ausgeführt wird), das die Struktur von Hyper-V beibehält.
HINWEIS: Was ist ein Hypervisor? Ein Hypervisor, auch Virtual Machine Manager genannt, ist ein Programm, das in einer Schicht zwischen Ihrer Hardware (Prozessor, Arbeitsspeicher, Festplatte, Netzwerk) und Ihrem Betriebssystem ausgeführt wird. Sie können mehrere Betriebssysteme installieren, solange Sie über genügend Hardwareleistung verfügen, um sie zu unterstützen. Verschiedene Hypervisoren arbeiten auf unterschiedliche Weise. Beispielsweise enthält der VMware-Hypervisor Treiber für Ihre Software im Hypervisor selbst. Der Hyper-V-Hypervisor enthält diese Treiber nicht, sondern ist darauf angewiesen, dass das Betriebssystem seine eigenen Treiber bereitstellt, wodurch der Hyper-V-Hypervisor „dünner“ oder kleiner wird.
Installieren von Hyper-V auf einer vollständigen Installation von Windows Server 2008
Führen Sie die folgenden Schritte aus, um Hyper-V auf einem System zu installieren, auf dem bereits die vollständige Installation von Windows Server 2008 ausgeführt wird:
- Stellen Sie sicher, dass Ihre Hardware im BIOS für Hyper-V konfiguriert ist:
- Sicherheit: Execute Disable = On
- Leistung: Virtualisierung = On
- Leistung: VT für direkten E / A-Zugriff = On
- Leistung: Vertrauenswürdige Ausführung = Off
HINWEIS: Namensreferenzen im BIOS können je nach BIOS-Version abweichen. Möglicherweise müssen Sie Ihren Computer auch ausschalten, anstatt ihn einfach neu zu starten, damit die Einstellungen greifen.
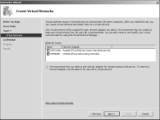
ABBILDUNG 7.1
Die Seite Virtuelle Netzwerke erstellen zum Hyper-V-Installationsprozess.
Nachdem Sie es installiert haben, können Sie den Server-Manager oder den Hyper-V-Manager (siehe Abbildung 7.2) verwenden, um alle Tools anzuzeigen, die Ihnen zum Erstellen und Verwalten virtueller Maschinen zur Verfügung stehen.
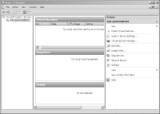
ABBILDUNG 7.2
Der Hyper-V-Manager nach der Installation.
Installieren von Hyper-V auf Server Core
Um die Serverauslastung wirklich zu verbessern und die Sicherheit zu erhöhen, können Sie die Windows Server-Virtualisierungsrolle auf der Server Core Edition von Windows Server 2008 installieren.
Um auf der Server Core Edition zu installieren, führen Sie die folgenden Schritte aus:
- Stellen Sie die BIOS-Einstellungen wie im Abschnitt „Hyper-V bei einer vollständigen Installation von Windows Server 2008 installieren“ ein.“
- Überprüfen Sie, ob die Edition von Windows Server 2008 Hyper-V unterstützt, indem Sie wmic OS get OperatingSystemSKU eingeben. Windows Server 2008 gibt eine Zahl zurück, und nur wenige Zahlen beziehen sich auf Editionen, die Hyper-V unterstützen:
- 12: Windows Server 2008 Datacenter-Ausgabe, Server-Kern
- 13: Standardausgabe Windows Servers 2008, Server-Kern
- 14: Windows Server 2008 Enterprise Edition, Server Core
HINWEIS: Die Windows Server 2008 Standard Edition enthält eine Lizenz für eine kostenlose virtuelle Instanz, die Enterprise Edition eine Lizenz für vier kostenlose virtuelle Instanzen und die Datacenter Edition eine Lizenz für eine unbegrenzte Anzahl virtueller Instanzen.
Zu diesem Zeitpunkt haben Sie die Windows Server-Virtualisierungsrolle installiert. Dies ist nur eine Plattform zum Erstellen und Verwalten virtueller Server. Sehen wir uns nun an, wie Sie diese Rolle verwalten, um virtuelle Server zu erstellen und zu unterstützen.
Hyper-V remote verwalten
|
Über die Autoren: J. Peter Bruzzese ist ein Netzwerkspezialist mit acht Jahren Erfahrung in der Informationstechnologie. Bruzzese half bei der Gründung von Clip Training LLC, das eine Vielzahl von Mini-Clips zu Themen von Windows-Betriebssystemen bis hin zu Serveranwendungen anbietet. Ronald Barrett ist ein unabhängiger Berater, Trainer, Autor und Tech-Speaker, zu dessen früheren Kunden Goldman Sachs, Microsoft, New Horizons und ONLC.com. Barrett ist Co-Autor mehrerer Bücher, darunter Administrator’s Guide to Microsoft Office 2007 Servers und trägt regelmäßig zum Redmond Magazine bei. Wayne Dipchan ist Autor von McSe Windows 2000 Directory Services Design und zertifizierter SQL-Datenbankadministrator. Dipchan ist auch ein Server-Experte für New Horizons, Bear Stearns und General Electric Company.
|
|
Szenario/Problem: Ihr Infrastrukturplan besagt, dass alle für das Virtualisierungsprojekt verwendeten Windows-Server auf Server Core ausgeführt werden müssen. Wie erstellen und verwalten Sie virtuelle Server auf Server Core?
Lösung: Sie müssen den Hyper-V-Manager auf Clientcomputern installieren, die zur Verwaltung Ihrer Windows Server 2008 Hyper-V-Umgebung verwendet werden sollen. Nur zwei Betriebssysteme unterstützen den Hyper-V-Manager:
- Windows Server 2008: Sie können die Hyper-V-Manager-Funktion mithilfe des Server-Managers hinzufügen. Sie finden die Hyper-V-Tools, indem Sie Remoteserververwaltungstools, Rollenverwaltungstools, Hyper-V-Tools auswählen.
- Windows Vista: Das Updatepaket Service Pack 1 KB925627 enthält das MMC-Snap-In Hyper-V Manager und die Konsole der virtuellen Maschine, ein Tool, mit dem Sie eine interaktive Sitzung auf einem virtuellen Server einrichten können.
Wenn Sie den Hyper-V-Manager installiert haben, können Sie eine Verbindung zu Remote-Hyper-V-Servern herstellen, die Sie verwalten müssen, indem Sie im Aktionsbereich auf den Link Mit Server verbinden klicken.
Die Hyper-V-Verwaltung nutzt die Windows Management Instrumentation (WMI) zur Verwaltung von Hyper-V. Mit der Hyper-V-WMI können Sie alle Aspekte von Hyper-V konfigurieren/verwalten, z. B. die folgenden:
- Konfigurieren der Servereinstellungen
- Erstellen und Konfigurieren virtueller Server
- Erstellen und Verwalten virtueller Netzwerkswitches
- Verwalten des Status virtueller Server, die ausgeführt werden
Sie können Ihren Hyper-V-Server auch über das Remote Desktop Protocol (RDP) remote verwalten. Mit der Remote-Anwendung für Terminaldienste können Sie von nahezu überall aus eine Verbindung zu Windows-basierten Plattformen herstellen, dh Sie können eine Verbindung zu Ihrem Hyper-V-Server herstellen und diesen lokal verwalten. Verbindung der virtuellen Maschine (vmconnect.exe) ermöglicht das Erstellen und / oder Herstellen einer Verbindung zu den virtuellen Servern, die sich auf Ihrem Hyper-V-Server befinden. Die Verbindung der virtuellen Maschine verwendet auch RDP zum Herstellen von Verbindungen.
HINWEIS: Die primären unterstützten Tools für die Remoteverwaltung Ihrer Hyper-V-Infrastruktur sind der Hyper-V-Manager und der System Center Virtual Machine Manager (VMM).
![]()
![]() Implementieren und Verwenden von Hyper-V
Implementieren und Verwenden von Hyper-V![]() Installieren und Verwalten von Hyper-V unter Windows Server 2008 Server Core
Installieren und Verwalten von Hyper-V unter Windows Server 2008 Server Core ![]() Verwenden von Hyper-V Manager zum Erstellen virtueller Maschinen und Festplatten
Verwenden von Hyper-V Manager zum Erstellen virtueller Maschinen und Festplatten![]() Überwachen der Hyper-V-Leistung und Verwenden von System Center VMM
Überwachen der Hyper-V-Leistung und Verwenden von System Center VMM