“ Hallo, ich habe gerade das Login-Passwort auf meinem Gateway-Laptop vergessen und kann jetzt keine Verbindung mehr herstellen. Ich habe versucht, NTpassword und Ophcrack-Programm, aber immer noch nicht mein Passwort zu entfernen, wenn ich Ophcrack verwendet, es sagt immer wieder Tabelle nicht gefunden. Was soll ich tun? gibt es eine schnelle und einfache Möglichkeit, das Gateway-Laptop-Passwort ohne Neuinstallation des Systems zurückzusetzen.“ – Ein Benutzer hat uns eine E-Mail geschickt.
Der menschliche Geist ist nicht fotografisch, und wir alle vergessen die Passwörter, die wir auf unseren Computern festgelegt haben. Man kann sich hinsetzen, um sich bei seinem Windows-Computer anzumelden, Geben Sie das Passwort ein, das sie für richtig halten, nur um zu erkennen, dass es falsch ist. Sie haben Mühe, verschiedene Kombinationen von Buchstaben und Zahlen auszuprobieren, aber keine funktioniert. Solche Situationen können frustrierend sein und das Zurücksetzen des Windows-Kennworts ist eine nützliche Aufgabe.
Die folgenden Lösungen sind hilfreich, um das Gateway-Anmeldekennwort ohne Neuinstallation des Systems zu sperren.
Methode 1: Reset Gateway Laptop Password with Reset Disk
Mit einer Passwort-Reset-DISK können Sie Ihr lokales Konto auf einem Windows-Computer zurücksetzen, unabhängig davon, wie oft Sie das Passwort geändert oder vergessen haben. Angenommen, Sie haben eine Rücksetzdiskette, bevor Sie Ihr Passwort vergessen haben, und führen Sie dann die Schritte zum Zurücksetzen Ihres Passworts aus.
1. Zuerst müssen Sie Ihren Gateway-Laptop neu starten, um sich auf dem Bildschirm anzumelden. Geben Sie ein falsches Passwort ein, es wird das Passwort zurücksetzen angezeigt.
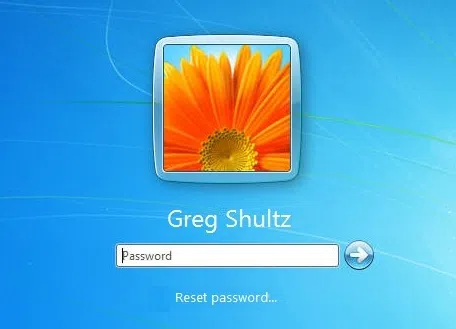
2. Sie sehen den Bildschirm des Assistenten zum Zurücksetzen des Kennworts wie unten. Legen Sie Ihre Windows-Kennwortrücksetzdiskette in Ihren Gateway-Laptop ein und klicken Sie auf Weiter.
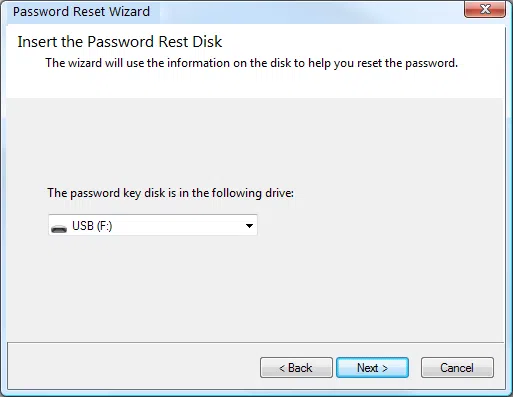
3. Der Assistent fordert Sie dann auf, ein neues Kennwort für das aktuelle Konto zu erstellen und zu bestätigen. Mit dem neuen Passwort können Sie sich nun an Ihrem Gateway-System anmelden.
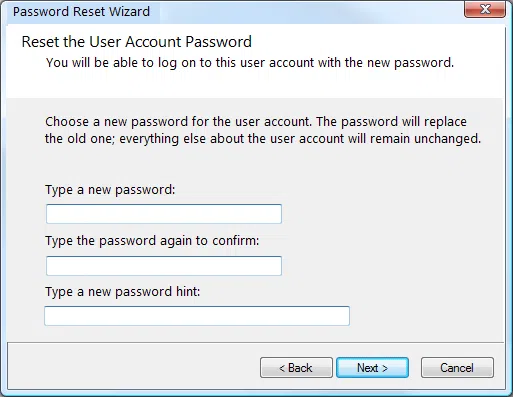
Wenn diese Methode für Sie nicht verfügbar ist, führen Sie diese Methode sofort aus, um Zeit zu sparen. Und folgen Sie der Methode 2.
Methode 2: Zurücksetzen des GateWay-Laptop-Kennworts mit Windows Password Recovery
Eine andere Methode ist die Verwendung von iSeePassword Windows Password Reset . Es ist eine einfache und effiziente Möglichkeit, Ihr Passwort unter Windows ohne Systemneuinstallation zurückzusetzen. Dies ist ein All-in-One-Passwort-Reset-Software, die vergessenes Passwort zurücksetzen, sever Passwort und RAID-Passwort für Windows 10, 8.1, 8, 7, Vista, XP, 2016, 2012, 2008, 2003 und 2000.
Unterstützt Gateway computer: Gateway MX Gateway T-68 Gateway ID47H Gateway NV44 Gateway ID49C Gateway NV50A Gateway NV57H und mehr.
Was Sie vorbereiten müssen:
1) Ein USB-Treiber mit nicht weniger als 1 GB oder eine leere DVD oder CD
2) Laden Sie das Programm herunter und installieren Sie es auf einem anderen verfügbaren Computer.
3) Windows Password Recovery-Programm, laden Sie es unten.
1 Programm herunterladen und auf einem zugänglichen Computer installieren
Um eine Kennwortrücksetzdiskette zu erstellen, müssen Sie das Programm herunterladen und auf einem anderen verfügbaren Windows- oder Mac-Computer installieren. Nach der Installation starten Sie es und Sie werden die Fenster wie unten sehen.
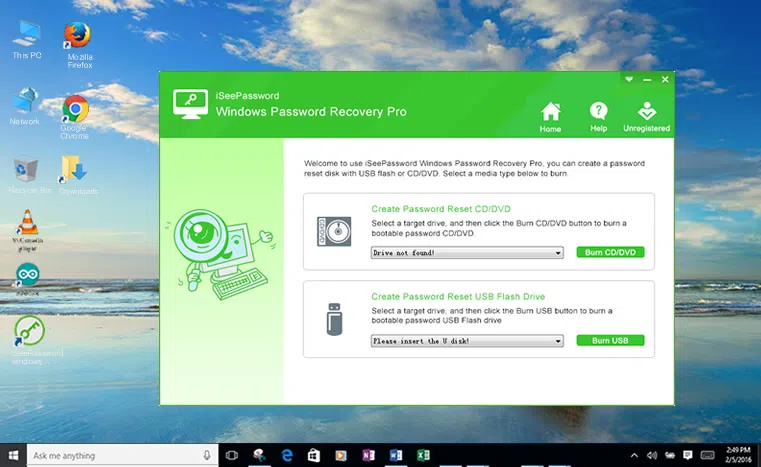
2stecken Sie das USB-Laufwerk an einen zugänglichen Computer und erstellen Sie eine bootfähige Kennwortrücksetzdiskette
Sie können sehen, dass es zwei Möglichkeiten für den Benutzer gibt, eine Kennwortrücksetzdiskette zu brennen – DVD / CD und USB. Hier nehmen wir USB-Laufwerk als Beispiel zu erklären, wie es funktioniert. Stecken Sie einfach Ihr vorbereitetes USB-Laufwerk in Ihren Gateway-Laptop und wählen Sie die Schaltfläche ‚USB brennen‘. Es dauert Sekunden, um die Brennaufgabe zu beenden und zeigt „Brennen erfolgreich!“
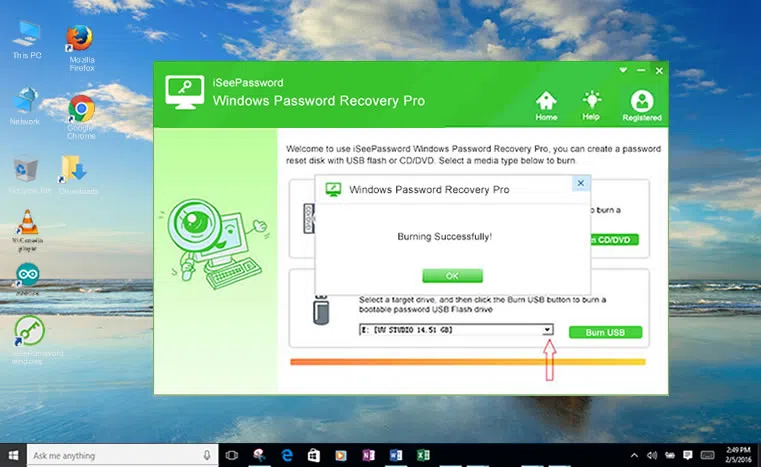
3stecken Sie das USB-Laufwerk in Ihren Gateway-Laptop ein und booten Sie es von USB
Um die Windows Password Recovery auf Ihren Gateway-Laptop zu laden, müssen Sie zuerst USB als erste Bootsequenz im BIOS festlegen, damit der Computer vom USB-Laufwerk booten kann. Um das BIOS-Setup aufzurufen, geben Sie beim Booten Ihres Laptops wiederholt die Taste F2 oder Entf ein.
Der anfängliche Startbildschirm ähnelt möglicherweise dem Bild unten.
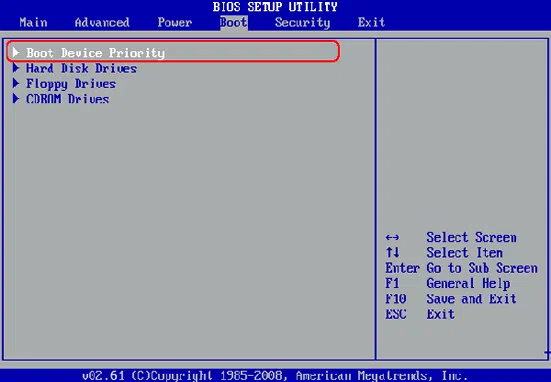
4Wählen Konto und Reset Passwort auf Gateway Laptop
Wenn sie getan haben die richtige BISO einstellungen, die Windows passwort recovery software sollte geladen werden, wenn, wenn boot von USB stick. Die Softwareoberfläche wird angezeigt und zeigt das auf Ihrem Computer installierte Windows-Betriebssystem sowie die Benutzer an, die Sie auf Ihrem Computer eingerichtet haben. Wählen Sie einfach den Benutzer aus, den Sie zurücksetzen möchten, und klicken Sie auf die Schaltfläche Passwort zurücksetzen.
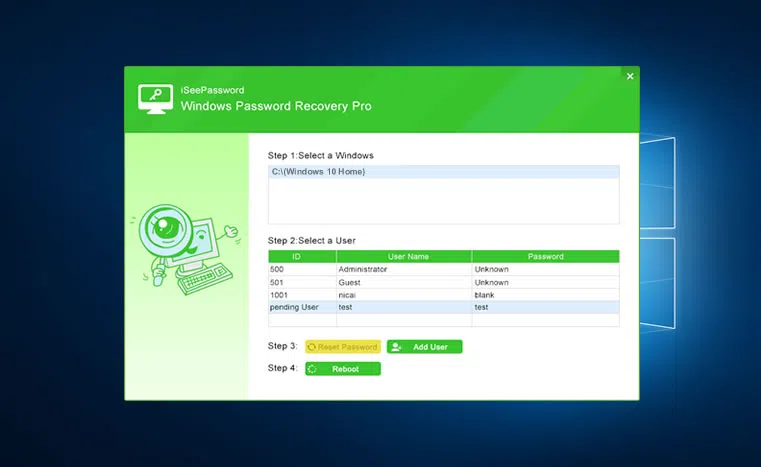
Klicken Sie dann auf die Schaltfläche Neustart, um Ihren Computer von der Festplatte zu starten.

Vicky ist eine professionelle Windows-Technologie-Autorin mit langjähriger Erfahrung, die sich auf Computertechnologie konzentriert. Es macht ihr sehr viel Spaß, Menschen dabei zu helfen, Lösungen für ihre Probleme zu finden. Ihr Wissen und ihre Leidenschaft treiben sie immer wieder an, alles über Technologie zu entdecken.