![]()
@taybgibb

Im heutigen IT-Lernartikel werden wir uns die Installation von Terminaldiensten, auch Remotedesktopdienste genannt, auf einem Server 2008 R2-Computer ansehen.
Hinweis: Dies ist Teil unserer fortlaufenden Serie teaching IT administration basics und gilt möglicherweise nicht für alle.
Was sind Terminaldienste (Remotedesktopdienste)
Ab Server 2008 R2 wurden Terminaldienste in Remotedesktopdienste umbenannt. RDS, wie es abgekürzt wird, ermöglicht es Ihnen, einen leistungsstarken Server zu haben, mit dem alle Ihre Benutzer über das Remote Desktop Protocol (RDP) eine Verbindung herstellen. Sie können es sich als einen Computer vorstellen, in den viele Leute gleichzeitig Remote-Desktop verwenden, aber alle haben dort eine eigene Benutzersitzung und einen eigenen Desktop und sind sich völlig unbewusst. Alle Ihre Anwendungen werden einmal installiert und stehen jedem Benutzer zur Verfügung. Der Benutzer kann remote in den Server mit dem Remote Desktop Connection Manager in Windows enthalten oder mehr als oft nicht von Thin Clients verbinden kann, in der Tat können sie von allem verbinden, die das Remote Desktop Protocol implementiert. Wenn Sie Geld sparen möchten und bereits alte Maschinen haben, sollten Sie sich das kürzlich gestartete Betriebssystem von Microsoft namens Windows Thin PC ansehen, das Ihre Maschinen im Wesentlichen in Thin Clients verwandelt.
Dinge, auf die Sie achten sollten:
- Anwendungslizenzierung: Auf einem Remotedesktopserver kann keine Anwendung installiert werden. Ein gutes Beispiel ist Office 2010. Wenn Sie Office auf einem RDS-Server installieren möchten, benötigen Sie die Volumenlizenzversion, oder Sie können sie nicht installieren
- Clientzugriffslizenzen: Für die Verbindung mit einem RDS-Server sind auch Lizenzen in Form von Clientzugriffslizenzen pro Benutzer oder pro Gerät erforderlich. Obwohl Sie immer noch Lizenzen erwerben müssen, ist der Kauf von CALs viel billiger als der Kauf einer neuen Windows 7-Lizenz.
Hinweis: Die Anwendungen, die Sie auf dem Remotedesktopserver ausführen möchten, sollten noch nicht installiert sein, sie sollten erst installiert werden, wenn Sie die Remotedesktopsitzungshostrolle installiert haben.
Remotedesktopdienste installieren
Öffnen Sie den Server-Manager und klicken Sie mit der rechten Maustaste auf Rollen, wählen Sie Rollen hinzufügen aus dem Kontextmenü

Klicken Sie auf Weiter, um eine Liste der Rollen aufzurufen, die installiert werden können, wählen Sie Remotedesktopdienste aus, und klicken Sie auf Weiter

Der beste Tech-Newsletter überall
Schließen Sie sich 425.000 Abonnenten an und erhalten Sie eine tägliche Übersicht über Funktionen, Artikel, Nachrichten und Wissenswertes.
Mit dem Absenden Ihrer E-Mail stimmen Sie den Nutzungsbedingungen und Datenschutzbestimmungen zu.
Klicken Sie auf der Seite Einführung in die Remotedesktopdienste auf Weiter, um zur Seite Rollendienste zu gelangen, wählen Sie den Remotedesktopsitzungshost sowie den Remotedesktoplizenzierungsdienst aus und klicken Sie dann auf Weiter.

Wenn Sie auf die Anwendungskompatibilitätsseite erhalten, sagt es Ihnen, dass Sie die Session-Host-Rolle installieren sollten, bevor Sie Ihre Anwendungen installieren, klicken Sie einfach auf Weiter, da wir unsere Anwendungen noch nicht installiert haben. Sie werden dann gefragt, ob Sie NLA benötigen möchten, dies wird nur Windows-Clients erlauben, auf den Remote-Desktop-Session-Host-Server zu verbinden, zusätzlich müssen sie einen Remote-Desktop-Client ausgeführt werden, die Authentifizierung auf Netzwerkebene unterstützen. Ich werde weitermachen und NLA verlangen und dann auf weiter klicken
Jetzt müssen Sie eine Lizenzierungsmethode wählen, die meisten von euch haben keine Remote Desktop Client Access Lizenzen, so können Sie Ihre Option bei Später konfigurieren lassen Dies gibt Ihnen unbegrenzten Zugriff auf den Remote Desktop Server für 4 Monate (120 Tage). Wenn Sie jedoch über Lizenzen verfügen, finden Sie hier einige Informationen, die Ihnen bei der Auswahl helfen:
Lizenzierungsmodi
Die von Ihnen erworbenen Lizenzen können entweder pro Benutzer oder pro Gerät verwendet werden. Wenn Sie jedoch bereits über einen RDS-Lizenzserver verfügen, müssen Sie dieselbe Option auswählen, die Sie beim ursprünglichen Import der Lizenzen ausgewählt haben.
- RDS pro Benutzer-CAL – Dies bedeutet, dass jeder Benutzer, der eine Verbindung zum RDS-Server herstellt, über eine Lizenz verfügen muss. Dem Benutzer wird die Lizenz zugewiesen und nicht die Geräte, von denen aus er eine Verbindung zum Server herstellt. Dieser Modus ist eine gute Wahl, wenn Ihre Benutzer von vielen verschiedenen Computern oder Geräten aus eine Verbindung herstellen möchten (iPad, Heim–PC, Laptop, Telefon usw.).
- RDS pro Gerät CAL – Wenn Ihre Benutzer eine gemeinsame Workstation gemeinsam nutzen, ist dies der Modus für Sie. Wenn sie jedoch versuchen, von einem anderen Gerät aus eine Verbindung herzustellen, können sie dies nicht tun, da ihr Benutzerkonto keine Lizenz hat.
Ich werde meine bei configure später verlassen und auf Weiter klicken

Jetzt sollten Sie angeben, wer mit dem Remote-Desktop-Server verbinden kann, werde ich nur mein Benutzerkonto (Windows Geek) hinzufügen, dann klicken Sie auf Weiter

Sie haben jetzt die Möglichkeit, den RDS-Server mehr wie Windows 7 aussehen zu lassen, um zu vermeiden, dass Benutzer verwirrt werden, wenn sie das klassische Thema sehen. Ich werde alle Einstellungen aktivieren, es erfordert jedoch mehr Bandbreite, Berücksichtigen Sie also Ihren Netzwerkverkehr, bevor Sie klickfreudig werden und alles auswählen. Sobald Sie Ihre Wahl getroffen haben, klicken Sie auf Weiter

Da wir Server 2008 R2 ausführen, müssen wir keinen Erkennungsbereich angeben, klicken Sie also einfach erneut auf Weiter

Schließlich können Sie auf Installieren klicken.

Sobald die Installation abgeschlossen ist, starten Sie Ihren Server neu, wenn Sie sich anmelden, wird die Konfiguration abgeschlossen. Das ist alles, was es gibt, um einen Remote-Desktop-Server zu installieren.
Aktivierung
Wenn Sie Ihre Lizenzen installieren müssen, können Sie dies über den RD Licensing Manager tun. Sie müssen jedoch zuerst den Server aktivieren. Ich werde das nicht durchgehen, da es selbsterklärend ist.
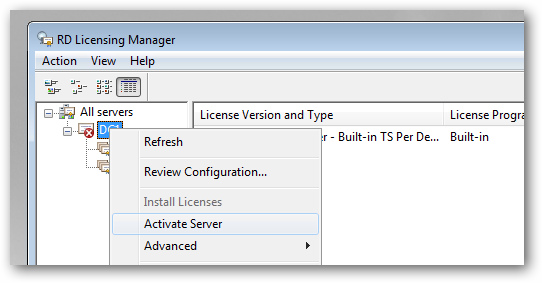
Sobald Sie Ihre Lizenzen installiert haben, müssen Sie einen Lizenzserver angeben, den der RDS-Sitzungshost verwenden soll. Öffnen Sie dazu die RDS-Sitzungshostkonfiguration MMC

Wenn die Konsole geöffnet wird, doppelklicken Sie auf den Link Remotedesktoplizenzserver.

Jetzt können Sie Ihren Lizenzierungsmodus angeben und dann auf die Schaltfläche Hinzufügen klicken, um einen Lizenzierungsserver anzugeben.

Wie bereits erwähnt, können Sie diesen Aktivierungsabschnitt überspringen und Remotedesktopdienste 120 Tage lang verwenden, bevor Sie eine CAL erwerben müssen. Sobald Sie dies getan haben, müssen Sie Ihre Anwendungen installieren. Sie können sie jedoch nicht einfach auf beliebige Weise installieren, es gibt tatsächlich eine spezielle Methode zum Installieren von Anwendungen auf einem Remotedesktopserver.
Taylor Gibb ist ein professioneller Softwareentwickler mit fast einem Jahrzehnt Erfahrung. Er war zwei Jahre lang Microsoft Regional Director in Südafrika und erhielt mehrere Microsoft MVP-Auszeichnungen (Most Valued Professional). Derzeit arbeitet er in R&D bei Derivco International.Lesen Sie die vollständige Biografie “