WMV wird normalerweise auf Windows-basierten Computern verwendet und mit Windows Media Player angezeigt. Aber jedes Mal, wenn Sie versuchen, eine WMV—Datei auf einem Apple-Produkt wie MacBook, iPhone, QuickTime zu öffnen, könnten Sie feststellen, dass es häufig zu einem Fehler führte – eine Fehlermeldung erscheint vor Ihnen und besagt „Der Film ‚xxxxxx.wmv‘ kann nicht geöffnet werden“. Siehe auch: So konvertieren Sie WMV-Videos in MP4-Dateien
Der Grund dafür ist recht einfach. WMV ist ein proprietäres Format von Microsoft und funktioniert nur mit MS-proprietären Codecs, die Apple nicht unterstützt. Was noch schlimmer ist, Microsoft gestoppt Entwicklung von Windows Media Player für Mac-die maßgeschneiderte Version für die Wiedergabe von Windows Media-Inhalten (.wma und .wmv) in Mac, so dass die Dinge ein wenig schwierig, wenn es um die Anzeige von WMV-Datei in Apple-Plattform kommt.
Keine Sorge, ähnlich wie beim Anzeigen von MKV-Dateien auf dem Mac, die wir zuvor beschrieben haben, gibt es Möglichkeiten, WMV in Apple-Produkten abspielbar zu machen. Hier ist, wie Sie tun können.
Verwenden Sie einen 3rd-Party-Video-Player, der WMV öffnet
Die erste von Anfang an verfügbare Lösung besteht darin, einen vielseitigen Video-Player eines Drittanbieters zu verwenden, der im Apple-Ökosystem funktioniert und das WMV-Format gut akzeptiert. Während es viele WMV-Player-Apps gibt, die Sie für Apple herunterladen können, empfehlen wir den VLC Media Player. Es integriert Codec-Packs, die Sie benötigen, um eine Vielzahl von Audio- und Videoformaten abzuspielen, die Apple nicht nativ unterstützt, und kann auch Videos aus dem Internet streamen. Es ist kostenlos und funktioniert plattformübergreifend: Windows, Mac OS X, Android, iOS, Linux, Apple TV, Ubuntu, Chrome OS, OpenBSD, Silbe, etc.
VLC offizielle website: http://www.videolan.org/
Konvertierungsoption
Wenn Sie mehr als nur WMV-Filmdateien auf Apple abspielen möchten, können Sie noch eine weitere Maßnahme ergreifen: Verwenden Sie ein Videokonvertierungsprogramm, um WMV in ein Apple—kompatibles Format wie MP4, MOV, M4V zu konvertieren. Das Tool konvertiert jedes Video- und Audioformat, das Sie sich vorstellen können, und bietet Ihnen Optionen zur Auswahl aus den vordefinierten Geräteprofilen. Andere nette Extras sind wie die Möglichkeit, die Videodateien zu bearbeiten, ein Bündel von Dateien gleichzeitig stapelweise zu konvertieren, eine Tonspur aus einem Video zu extrahieren und so weiter.
für Windows | für macOS
Im Folgenden finden Sie eine Schritt-für-Schritt-Anleitung zum Konvertieren von WMV-Dateien in ein von Apple zugelassenes Format mit Video Converter auf dem Mac.
Schritt 1: Importieren Sie WMV-Filmmaterial
Öffnen Sie das Programm. Das Layout ist klar und angenehm für das Auge.
Um zu beginnen, können Sie entweder per Drag & Drop Ihre WMV-Quelldateien vom Computer, oder verwenden Sie die traditionelle „Datei hinzufügen“ -Taste in der oberen linken Ecke des Bildschirms, um die Dateien zu durchsuchen und laden Sie sie.
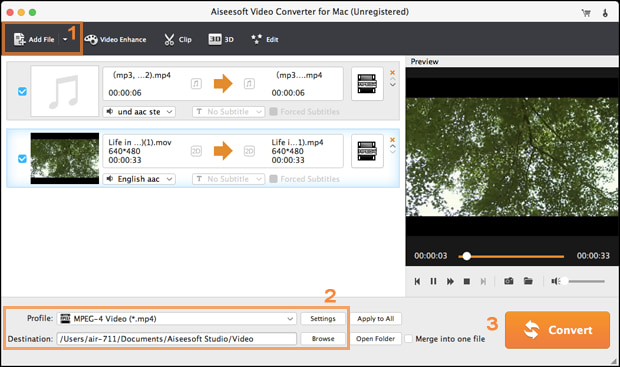
Durch Klicken auf das Symbol „Bearbeiten“ in der Symbolleiste können Sie die Länge Ihres Videos zuschneiden und zuschneiden, Effekte auf Ihre Videos verbessern, Wasserzeichen und 3D hinzufügen usw.
Schritt 2: Ausgabeformat auswählen
Klicken Sie auf das Dropdown-Menü „Profil“ in der unteren linken Ecke des Bildschirms und wählen Sie dann ein Ausgabeformat aus der Kategorie „Allgemeines Video“. Um WMV auf Apple abzuspielen, können Sie zwischen MP4, M4V oder MOV wählen, die vollständig mit Apple-Produkten kompatibel sind.
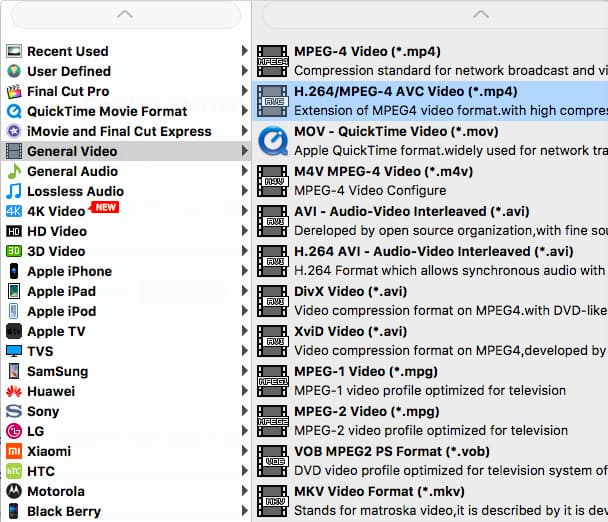
Das Programm enthält eine Bibliothek mit Gerätevoreinstellungen, die sofort verwendet werden können. Wenn Sie WMV oder eine andere Datei für ein beliebtes Gerät konvertieren, das zufällig in der Liste enthalten ist, können Sie es aus der Liste auswählen.
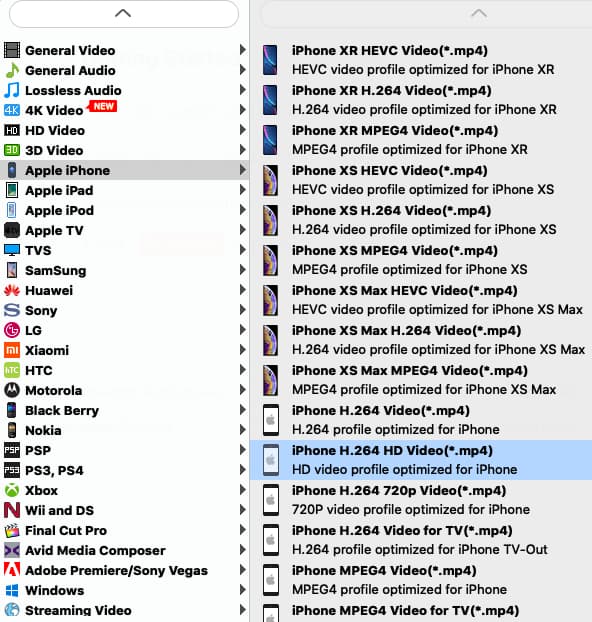
Schritt 3: Konvertierung starten
Sobald alles vorhanden ist, drücken Sie die Schaltfläche „Konvertieren“ in der unteren rechten Ecke des Fensters und lassen Sie den Rest erledigen. Warten Sie einfach, bis die Konvertierung das Ende erreicht hat.
Auf diese Weise haben Sie Ihre WMV-Videos in ein in Apple abspielbares Format konvertiert. Jetzt können Sie konvertierte Dateien auf einem Apple-Produkt Ihrer Wahl abspielen.

Sich die Mühe machen, ein Video / Lied in ein iOS-freundliches Format zu konvertieren und es dann über iTunes mit Ihrem iPhone oder iPad zu synchronisieren? Schauen Sie sich ein Tool namens iTransfer an. Es konvertiert & überträgt Ihre Mediendateien automatisch vom Computer auf das iPhone und andere iOS-Geräte. Es funktioniert auch als iTunes-Ersatz, sodass Sie Daten einschließlich Musiktiteln von Ihrem Gerät zurück auf den Computer sichern, Daten zwischen Telefonen migrieren, die iTunes-Mediathek mit einem Klick neu erstellen, ID3-Tags reparieren, duplizieren, neues Album erstellen können & Wiedergabelisten und mehr.
So konvertieren Sie verlustfreie WAV-Musik in MP3-Dateien auf dem Mac
Windows 10 spielt keine Videos ab