Der Fehler kein Audiogerät tritt häufig unter dem Windows-Betriebssystem auf. Der Fehler wird normalerweise ausgelöst, wenn der Endbenutzer ein Computergerät auf eine neuere Version von Windows aktualisiert oder nachdem die vorhandene Version von Windows neu installiert wurde. Wenn der Fehler ausgelöst wird, können Computeranwendungen, für die ein Audiogerät erforderlich ist, keinen Ton erzeugen und können zusätzliche Fehler auslösen. Wenn Sie die Windows-Soundkonfigurationsoption in der Windows-Systemsteuerung anzeigen, wird außerdem die Bezeichnung „Kein Audiogerät“ angezeigt. Alle Optionen unterhalb des Geräts werden ebenfalls deaktiviert und ausgegraut. Wenn ein Endbenutzer auf den Fehler stößt, kann dies ziemlich frustrierend sein. In vielen Fällen erfordert die resultierende Korrektur die Neuinstallation eines neuen Audiotreibers.
Keine Audiogerätefehleranzeigen
Es gibt mehrere Hinweise darauf, dass ein Windows-Computer den Fehler „Kein Audiogerät“ auslöst. Wenn eine Anwendung ausgeführt wird, für die ein Audiogerät auf dem Windows-Computer verwendet werden muss, wird zunächst der visuelle Fehler „Kein Audiogerät“ oder „Kein Audiogerät gefunden“ auf dem Bildschirm angezeigt. Zweitens, wenn das Audiogerät im Untermenü „Systemeigenschaften“ der Windows-Systemsteuerung angezeigt wird, wird unter der Option „Sound oder Gerät“ auch die Bezeichnung „Kein Audiogerät“ angezeigt. Unter dem Symbol werden alle Optionen ausgegraut und das Gerät zeigt an, dass es deaktiviert ist.
Schritte zur Behebung des Fehlers ohne Audiogerät
Die folgenden Schritte zur Fehlerbehebung sind auf das Betriebssystem Windows XP zugeschnitten, können jedoch auch zur Fehlerbehebung mit geringfügigen Abweichungen unter Windows Vista und Windows 7 verwendet werden, wenn die Fehlermeldung „Kein Audiogerät“ ausgegeben wird.
Methode 1 – Versuch, den Microsoft Windows-Audiodienst zu aktivieren
Obwohl das Aktualisieren des Windows-Betriebssystems eine häufige Ursache für den Fehler Kein Audiogerät ist, wurde auch festgestellt, dass die Installation anderer zugehöriger Audiosoftware oder zugehöriger Software-Upgrades den Windows-Audiodienst deaktiviert. In einigen Fällen muss der Windows-Audiodienst nur neu gestartet oder erneut aktiviert werden. Mit den folgenden Schritten können Sie bestätigen, ob dies bei Ihrem Computer der Fall ist, und den Audiodienst bei Bedarf wieder einschalten.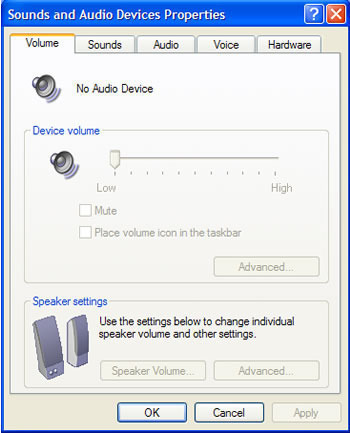
Schritt 1 – Stellen Sie sicher, dass Sie mit einem Konto mit Administratorrechten am Computer angemeldet sind.
Schritt 2 – Wählen Sie die Windows-Menüschaltfläche „Start“ und klicken Sie auf die Menüoption „Ausführen“.
Schritt 3 – Geben Sie „Dienste“ ein.msc“ in den Suchtext oder das Menüfeld „Öffnen“.
Schritt 4 – Scrollen Sie in der Liste der Dienste, die im anschließend angezeigten Fenster angezeigt werden, nach unten und suchen Sie die Option „Windows Audio“.
Schritt 5 – Wählen Sie „Windows Audio“ und klicken Sie dann mit der rechten Maustaste auf das Programmsymbol.
Schritt 6 – Wählen Sie die Menüoption „Eigenschaften“.
Schritt 7 – Klicken Sie in der Dropdown-Menüliste „Start“ auf die Menüoption „Automatisch“.
Schritt 8 – Klicken Sie auf die Menüoption „Start“, um den Windows Audio-Dienst zu starten. Wenn die Option ausgegraut ist, sollte der Dienst bereits gestartet sein.
Schritt 9 – Wählen Sie die Menütaste „OK“ und testen Sie, ob der Ton auf dem Windows-Computer wiederhergestellt wird.
Klicken Sie auf OK und testen Sie den Ton. Wenn das Problem behoben wurde, liegt möglicherweise eine Softwareanwendung vor, die das Problem beim Starten von Windows Audio beim Neustart des Computers oder beim Öffnen von Windows verursacht hat. Wenn der Audiodienst beim Neustart des Computers weiterhin deaktiviert wird, können diese Schritte wiederholt werden, um den Dienst nach dem Neustart des Computers zu aktivieren.
Methode 2 – Aktivieren des Windows-Audiogeräts
Falls die vorherige Methode nicht funktioniert hat, um zu verhindern, dass der Fehler „Kein Audiogerät“ auf Ihrem Windows-Computer ausgelöst wird, können Sie die folgenden Schritte ausführen, um das jeweilige Audiogerät auf dem betroffenen Computer zu aktivieren.
Schritt 1 – Starten Sie den Computer neu und melden Sie sich mit einem Benutzerprofil mit Administratorrechten an.
Schritt 2 – Wählen Sie die Windows-Menüschaltfläche „Start“.
Schritt 3 – Klicken Sie mit der rechten Maustaste auf das Symbol „Arbeitsplatz“ und wählen Sie dann die Menüoption „Eigenschaften“.
Schritt 4 – Wählen Sie die Registerkarte „Hardware“ und dann die Menüschaltfläche „Geräte-Manager“.
Schritt 5 – Scrollen Sie in der Menüliste nach unten und wählen Sie dann die Menüoption „+“ neben der Menübezeichnung „Sound-, Video- und Gamecontroller“.
Schritt 6 – Klicken Sie unter jedem Menüpunkt, der unter dieser Kategorie aufgeführt ist und ein Symbol mit einem roten „x“ hat, mit der rechten Maustaste auf das Element und wählen Sie die Menüoption „Aktivieren“.
Schritt 7 – Wenn es keine Elemente gibt, die ein rotes „x“ über einem „Lautsprecher“ -Symbol haben, schließen Sie den „Geräte-Manager“.“ Wenn dies der Fall ist und Sie Schritt 6 abgeschlossen haben, schließen Sie den Geräte-Manager und fahren Sie mit dem nächsten Schritt fort.
Schritt 8 – Starten Sie den Computer neu und testen Sie, ob der Fehler „Kein Audiogerät“ behoben wurde. Wenn die Soundfunktion auf dem Computer nicht wieder aktiviert ist, fahren Sie mit der nächsten Methode fort, um den Fehler zu beheben.
Methode 3 – Wiederherstellen des ursprünglichen Audiotreibers auf dem Computer
Die meisten Windows-Computer, auf denen Windows XP oder ältere Versionen des gängigen Betriebssystems installiert sind, verwenden Creative Audigy- oder Realtex-Audiocodec-Software. Um diese Methode zur Korrektur des Fehlers Kein Audiogerät abzuschließen, ist es wichtig festzustellen, welche Audiotreibersoftware auf dem Computer installiert ist, um die Software auf dem Computer wiederherzustellen.
Schritt 1 – Wählen Sie die Menütaste „Start“ auf Ihrem Computer.
Schritt 2 – Wählen Sie das Programmsymbol „Windows Systemsteuerung“ und das Programmsymbol „Geräte-Manager“.
Schritt 3 – Scrollen Sie in der Liste der installierten Hardware nach unten, um die installierten Audiotreiber-Softwaretreiber auf Ihrem Computer zu finden.
Schritt 4 – Suchen Sie den Namen der auf dem Computer installierten Soundhardware. Laden Sie nach dem Auffinden die entsprechenden Audiotreiber von der Website des Herstellers herunter und installieren Sie sie. Einige der häufigsten Treiber für Windows-Computer sind
Realtek und Creative.
Schritt 5 – Doppelklicken Sie nach dem Herunterladen des aktuellen Treibers für den auf Ihrem Computer installierten Audiogerätetreiber auf die Programmdatei, um den Installationsvorgang zu starten. Wenn der Vorgang abgeschlossen ist, starten Sie den Computer neu, wenn Sie nicht dazu aufgefordert werden.
Schritt 6 – Versuchen Sie nach dem Neustart des Computers, die Anwendung auszuführen, die den Fehler Kein Audiogerät ausgelöst hat. Wenn der Computer keinen Ton hat, fahren Sie mit der nächsten Methode fort, um den Fehler zu beheben.
Methode 4 – On-Board-Audio im BIOS des Computers wiederherstellen
Auf Windows-Computern müssen die Audioeinstellungen im BIOS so eingestellt sein, dass sie mit der Audio-Hardwarekonfiguration auf dem Computer übereinstimmen. Mit den folgenden Schritten können Sie das BIOS so einrichten, dass diese Einstellungen automatisch erkannt und implementiert werden.
Schritt 1 – Starten Sie den Computer neu und drücken Sie die Taste „F1“, bis ein Bildschirm „BIOS Setup“ angezeigt wird. Wenn die Taste „F1“ nicht zum Anzeigen des BIOS funktioniert, muss bei bestimmten Modellen von Windows-Computern möglicherweise die Taste „F10“ gedrückt werden.
Schritt 2 – Drücken Sie auf dem BIOS-Setup-Bildschirm die Taste „F5“. Drücken Sie dann die Menütaste „Ja“ oder „Ok“ und wählen Sie anschließend die Eingabetaste des Computers aus.
Schritt 3 – Wählen oder drücken Sie die Taste „F10“, gefolgt von den Menütasten „OK“ oder „Ja“, um die Standardeinstellungen zu speichern.
Schritt 4 – Starten Sie Windows neu und überprüfen Sie das Programm, das den Fehler Kein Audiogerät auslöst, um festzustellen, ob es einen Ton hat. Wenn weiterhin kein Ton zu hören ist, fahren Sie mit der nächsten Methode zur Fehlerbehebung fort.
Methode 5 – Setzen Sie die Soundkarte auf dem Windows-Computer zurück
Schritt 1 – Melden Sie sich mit einem Konto mit Administratorzugriff am Computer an.
Schritt 2 – Wählen Sie die Menüschaltfläche „Start“ und dann das Programmsymbol „Windows Systemsteuerung“.
Schritt 3 – Wählen Sie die Menüoption „System und Sicherheit“.
Schritt 4 – Wählen Sie die Windows-Menüoption „Geräte-Manager“ und klicken Sie dann auf die Menüschaltfläche „Weiter“, wenn Sie aufgefordert werden, weiterhin auf den Windows-Geräte-Manager zuzugreifen.
Schritt 5 – Wählen Sie das Symbol „+“ neben der Menübezeichnung „Sound-, Video- und Gamecontroller“.
Schritt 6 – Wählen Sie die entsprechende Soundkarte aus der Liste der anschließend angezeigten Audiogeräte.
Schritt 7 – Klicken Sie mit der rechten Maustaste auf die betroffene Soundkarte und wählen Sie die Menüoption „Deaktivieren“.
Schritt 8 – Starten Sie den Computer neu und wiederholen Sie die Schritte 2 bis 5.
Schritt 9 – Klicken Sie mit der rechten Maustaste auf die Soundkarte des Computers und wählen Sie die Menüoption „Aktivieren“.
Schritt 10 – Starten Sie den Computer neu und testen Sie die Computeranwendung, die den Fehler Kein Audiogerät ausgelöst hat, auf ordnungsgemäßen Betrieb.
Methode 6 – Führen Sie eine Systemwiederherstellung auf dem betroffenen Computer durch
Eine andere Methode, mit der Sie den Fehler No Audio Device auf einem Windows-Computer beheben können, besteht darin, eine Systemwiederherstellung auf dem betroffenen Computer durchzuführen.
Schritt 1 – Trennen Sie den betroffenen Computer vom lokalen Netzwerk oder Internet.
Schritt 2 – Wählen Sie die Windows-Menüschaltfläche „Start“.
Schritt 3 – Wählen Sie die Menüoptionen „Alle Programme“ und „Zubehör“.
Schritt 4 – Klicken Sie auf die Menüoptionen „Systemtools“ und „Systemwiederherstellung“.
Schritt 5 – Stellen Sie sicher, dass das Optionsfeld „Meinen Computer zu einem früheren Zeitpunkt wiederherstellen“ ausgewählt ist, und klicken Sie dann auf die Menüschaltfläche „Weiter“.
Schritt 6 – Wählen Sie ein geeignetes Datum und einen Wiederherstellungspunkt auf dem Menübildschirm „Wiederherstellungspunkt auswählen“. Wählen Sie dann die Menüschaltfläche „Weiter“, nachdem Sie den entsprechenden Wiederherstellungspunkt ausgewählt haben.
Schritt 7 – Wählen Sie die Menüschaltfläche „Fertig stellen“, nachdem die Windows-Systemwiederherstellung abgeschlossen ist.
Schritt 8 – Testen Sie die Windows-Anwendung, die den Fehler Kein Audiogerät gefunden ausgelöst hat, um festzustellen, ob das Problem behoben wurde.
Zurücksetzen einer Computersoundkarte
Ein Fehler, der mit dem Problem Kein Audiogerät gefunden auf einem Windows-Computer zusammenhängt, liegt vor, wenn eine Computersoundkarte nicht gefunden werden kann. Wenn dieser Fehler auftritt, kann der Computerbenutzer eine Reihe von Aktionen ausführen, um den Gerätetreiber zu aktualisieren oder die Soundkarte auszutauschen.
Schritt 1 – Schalten Sie alle Stromquellen für den Computer aus, um den Akku zu entfernen, wenn Sie die Aktionen auf einem Laptop ausführen.
Schritt 2 – Trennen Sie alle externen Geräte und Kabel, die an die Peripheriegeräte angeschlossen sind.
Schritt 3 – Nehmen Sie einen Schraubendreher und lösen Sie die Schrauben an der Rückseite des Computers.
Schritt 4 – Entfernen Sie das Computergehäuse, um das Motherboard zugänglich zu machen.
Schritt 5 – Suchen Sie die Soundkarte, die normalerweise an einen Audioanschluss auf dem Motherboard angeschlossen wird.
Schritt 6 – Fassen Sie die Soundkarte fest und entfernen Sie sie aus dem Steckplatz auf dem Motherboard. Bei einigen Modellen gibt es Schrauben, die die Karte an Ort und Stelle halten, die entfernt werden müssen, bevor die Karte von der Platine getrennt wird.
Schritt 7 – Setzen Sie die Soundkarte wieder in den Steckplatz des Motherboards ein. Stellen Sie sicher, dass Sie die gleiche Reihenfolge der Pins wie beim Entfernen der Karte einhalten, um eine versehentliche Beschädigung der Karte zu vermeiden. Wenn Sie die Karte in den Steckplatz einsetzen, sollten Sie dies fest, jedoch in Zeitlupe tun, um andere auf der Platine installierte Hardwaregeräte nicht zu stören. Lösen Sie nach dem Wiedereinsetzen alle Schrauben, die entfernt wurden, um die Karte an Ort und Stelle zu halten.
Schritt 8 – Installieren Sie das Gehäuse des Computers neu. Befestigen Sie dann alle zuvor entfernten Schrauben wieder.
Schritt 9 – Schließen Sie alle an den Computer angeschlossenen Kabel und Peripheriegeräte wieder an.
Schritt 10 – Starten Sie den Computer neu.
Schritt 11 – Nach dem Neustart müssen Sie wahrscheinlich den Assistenten „Neue Hardware hinzufügen“ ausführen, auch wenn Sie keine neue Soundkarte installiert haben. Wenn Sie dazu aufgefordert werden, legen Sie die Installations-CD / DVD in das CD / DVD-Laufwerk ein und starten Sie den Computer nach der Installation neu.
Schritt 12 – Wählen Sie die Menüoption „Start“ und klicken Sie dann auf die Menüoption „Systemsteuerung“.
Schritt 13 – Wählen Sie die Menüoption „System“ und klicken Sie anschließend auf die Registerkarte „Hardware“.
Schritt 14 – Klicken Sie dann auf die Menüoption „Geräte-Manager“ und erweitern Sie das Menü für den Menüpunkt „Sound-, Video- und Gamecontroller“.
Schritt 15 – Klicken Sie mit der rechten Maustaste auf den Namen des Audiogeräts und wählen Sie dann die Menüoption „Treiber aktualisieren“, um den Gerätetreiber für die Audiohardware zu aktualisieren. Befolgen Sie nach Auswahl dieser Option die Standardanweisungen für den Gerätetreiber-Aktualisierungsassistenten.
Schritt 16 – Sobald der Gerätetreiber-Update-Assistent die Aktualisierung der Software auf dem Zielcomputer abgeschlossen hat, starten Sie den Computer neu.
Schritt 17 – Versuchen Sie, die Software auszuführen, die den Fehler Kein Audiogerät ausgelöst hat. Wenn der Fehler nicht mehr ausgelöst wird, wurde das Problem behoben.