USB ist ein kleines, praktisches und nützliches Tool zum Speichern von Informationen und zum Übertragen von Dateien zwischen Geräten. Es ist jedoch leicht, mit Viren infiziert zu werden, insbesondere wenn sie in einen öffentlichen Computer eingefügt werden. Daher neigen einige Benutzer dazu, USB-Anschlüsse zu sperren, um ihre Computer zu sichern. In den meisten großen Unternehmen muss USB deaktiviert werden, um die internen Profile des Unternehmens zu schützen. So deaktivieren Sie USB-Anschlüsse in Windows 7/8/10? Lassen Sie uns mit dem Schritt-für-Schritt-Tutorial unten fortfahren und mehr darüber erfahren.
- Weg 1: Deaktivieren Sie USB-Anschlüsse in den BIOS-Einstellungen
- Weg 2: Sperren Sie USB-Anschlüsse über den Registrierungseditor
- Weg 3: Deaktivieren Sie USB-Anschlüsse mithilfe der Gruppenrichtlinie
- Weg 4: Sperren Sie USB-Anschlüsse über die Computerverwaltung
Weg 1: Deaktivieren Sie USB-Anschlüsse in den BIOS-Einstellungen
Dieser weg anzüge für alle Windows-computer und es kann vollständig deaktivieren USB ports auf ihrem computer. Daher kann das externe Gerät wie Maus, USB-Flash-Treiber, Tastatur nicht mehr verwendet werden, nachdem Sie auf diese Weise ausgeführt haben. Seien Sie also vorsichtig, bevor Sie sich entscheiden, es zu verwenden.
Schritt 1: Halten Sie die Entf-Taste auf der Tastatur gedrückt, während Sie Ihren Computer starten oder neu starten, um in die BIOS-Einstellungen zu gelangen.
Hinweis: Verschiedene computer marke hat verschiedene möglichkeiten der öffnung BIOS, sie können versuchen eine andere schlüssel.
Schritt 2: Drücken Sie die Orientierungstaste und suchen Sie die Registerkarte Integrierte Peripheriegeräte. Finden Sie heraus, USB-Controller und Deaktivieren Sie es am Ende der Zeile. Wenn Sie die USB-Anschlüsse aktivieren möchten, wiederholen Sie den obigen Schritt und aktivieren Sie ihn.
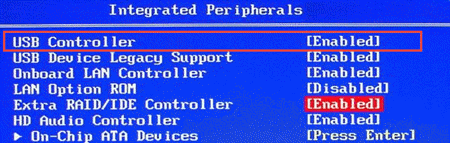
Weg 2: Sperren Sie USB-Ports über den Registrierungseditor
Schritt 1: Drücken Sie Windows + R, um das Dialogfeld Ausführen aufzurufen, geben Sie „regedit“ ein und drücken Sie die Eingabetaste.
Schritt 2: Navigieren Sie im Registrierungseditor zu folgendem Schlüssel in der linken Seitenleiste:
HKEY_LOCAL_MACHINE \ SYSTEM \ CurrentControlSet\Services\USBSTOR
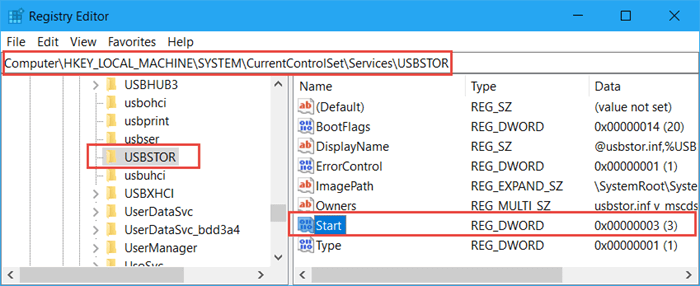
Schritt 3: Gehen Sie zur rechten Seitenleiste und doppelklicken Sie auf die Option „Start“ und ändern Sie seine Wertdaten in 4. Wenn Sie USB-Ports in aktivieren möchtenwindows 7/8/10, legen Sie den Wert data als 3 fest.
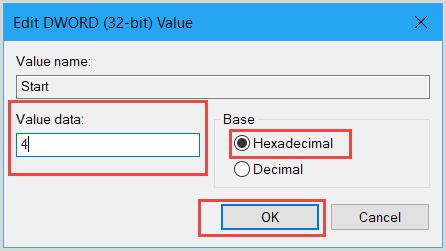
Weg 3: Deaktivieren Sie USB-Anschlüsse mithilfe der Gruppenrichtlinie
Schritt 1: Drücken Sie Windows + R und geben Sie gpedit ein.msc im Dialogfeld. Tippen Sie auf OK, um die Gruppenrichtlinie zu öffnen.
Schritt 2: Öffnen Sie die folgenden Ordner nacheinander im Fenster des Editors für lokale Gruppenrichtlinien:
Computer ConfigurationAdministrative Templates > SystemRemovable Storage Access.
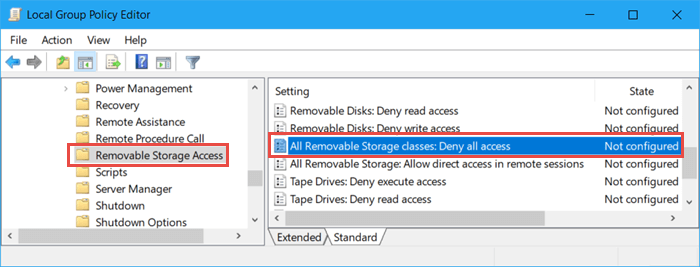
Schritt 3: Gehen Sie dann zum rechten Bereich und doppelklicken Sie auf Alle Wechselspeicherklassen: Deny all access. Aktivieren Sie Deaktiviert und klicken Sie dann auf Übernehmen und OK, um die Änderungen zu speichern.
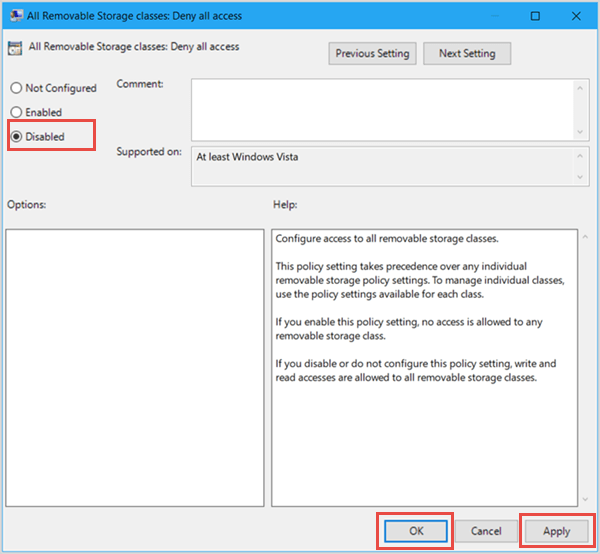
Weg 4: Sperren Sie USB-Anschlüsse über die Computerverwaltung
Schritt 1: Gehen Sie zum Desktop und klicken Sie mit der rechten Maustaste auf diesen PC oder Computer. Wählen Sie Verwalten aus dem Dropdown-Menü.
Schritt 2: Erweitern Sie die Systemtools und klicken Sie auf Geräte-Manager. Gehen Sie dann zum richtigen Distrikt und erweitern Sie Universal Serial Bus Controller.
Schritt 3: Klicken Sie mit der rechten Maustaste auf USB Root Hub (USB 3.0) und wählen Sie Geräte deaktivieren oder Geräte deinstallieren.
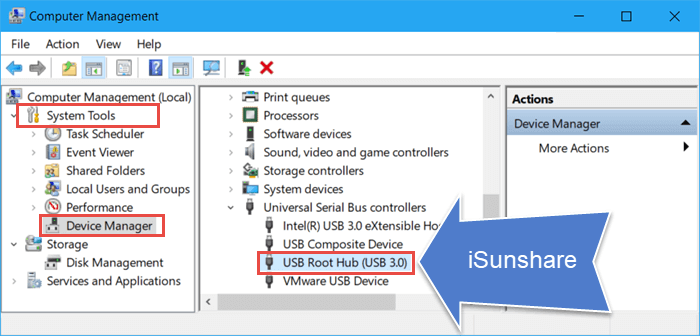
- Fehler beheben: USB OTG Android funktioniert nicht
- So installieren Sie den USB-Treiber für Android-Handys in Windows
- So rufen Sie versteckte Dateien und Ordner von USB ab