Inhalt dieses Artikels:
Übersicht über den Windows 10-Dateiverlauf
Wie Windows 8 / 8.1 verfügt Windows 10 über ein integriertes Dateisicherungstool, den Dateiverlauf, mit dem Benutzer alle in Benutzerkontenordnern gespeicherten Ordner sowie Dateien in Unterordnern automatisch sichern können.
Es überwacht die Änderungen für gesicherte Dateien, ob gelöscht oder hinzugefügt, und sichert sie dann automatisch. Darüber hinaus sichern Sie Dateien auf einer externen Windows 10-Festplatte, einem Netzwerkspeicherort und einem USB-Flash-Laufwerk. Nach einer gewissen Zeit werden Sie viele frühere Versionen von Windows 10 Daten haben, so dass Sie in der Zeit zurückkommen können.
Im Gegensatz zu früheren Versionen fügt Windows 10 file history eine neue Funktion namens „Add a Folder“ hinzu, mit der Benutzer bestimmte Ordner sichern können. Es ist intelligent und flexibel.
Warum bestimmte Ordner in Windows 10 sichern?
Wie bekannt, besteht der offensichtlichste Vorteil beim Sichern von Dateien oder Ordnern in Windows 10 darin, die Datensicherheit zu gewährleisten und Dateien auf dem neuesten Stand zu halten. Für Benutzer, die einige Ordner regelmäßig verwenden, werden wahrscheinlich Dateien ändern, Dateien hinzufügen, Dateien in diesen Ordnern löschen.
Wenn Sie keine Sicherung des Dateiverlaufs erstellen, können Sie Ihre Dateien außerdem ein für alle Mal verlieren, wenn etwas Unerwartetes passiert, z. B. Festplattenfehler, Viren, Malware, Feuer, Überschwemmung usw. Und man weiß nie wann.
Um Datenverlust zu vermeiden, müssen Sie Dateien oder Ordner im Voraus sichern. Wie Sie es sichern, können Sie verwenden Windows 10 Dateiverlauf oder kostenlose Backup-Software von Drittanbietern wie AOMEI Backupper.
Methode 1: Sichern Sie bestimmte Ordner in Windows 10 mithilfe des Dateiverlaufs
Aktivieren Sie den Dateiverlauf in Windows 10 und sichern Sie Dateien mit den folgenden Schritten. Wenn Sie das System sichern möchten, können Sie „Sichern und Wiederherstellen (Windows 7)“ verwenden.
Schritt 1. Schließen Sie eine externe Festplatte an Ihren Computer an und stellen Sie sicher, dass sie erkannt werden kann. Geben Sie dann direkt „Dateiverlauf“ in das Suchfeld ein und wählen Sie „Sicherungseinstellungen“ aus der Endergebnisliste.
Schritt 2. Klicken Sie im ersten Sicherungsfenster auf die Schaltfläche „+ Laufwerk hinzufügen“ und wählen Sie die vorbereitete externe Festplatte aus. Dann sehen Sie eine Ein / Aus-Schaltfläche unter einem neuen Link „Meine Dateien automatisch sichern“.

Schritt 3. Klicken Sie auf Weitere Optionen, um die Standardoptionen zu ändern und bestimmte Ordner zu sichern. Klicken Sie danach oben auf Jetzt sichern und starten Sie Ihre erste Dateisicherung.
-
Der Standard-Backup-Inverval ist „Jede Stunde“ und die Backup-Retention ist „Für immer“. Sie können jedoch das Sicherungsintervall von 10 Minuten auf täglich ändern, und die Sicherungsaufbewahrung ist dieselbe, von Bis Speicherplatz benötigt wird, bis für immer.
-
Um bestimmte Ordner zu sichern, klicken Sie unter der Option „Diese Ordner sichern“ auf „Ordner hinzufügen“ und wählen Sie den Ordner aus, den Sie sichern möchten.
-
Um einen Ordner auszuschließen, scrollen Sie nach unten zu „Diese Ordner ausschließen“ und klicken Sie auf „Ordner hinzufügen“, um den Ordner zu finden, den Sie nicht sichern möchten.
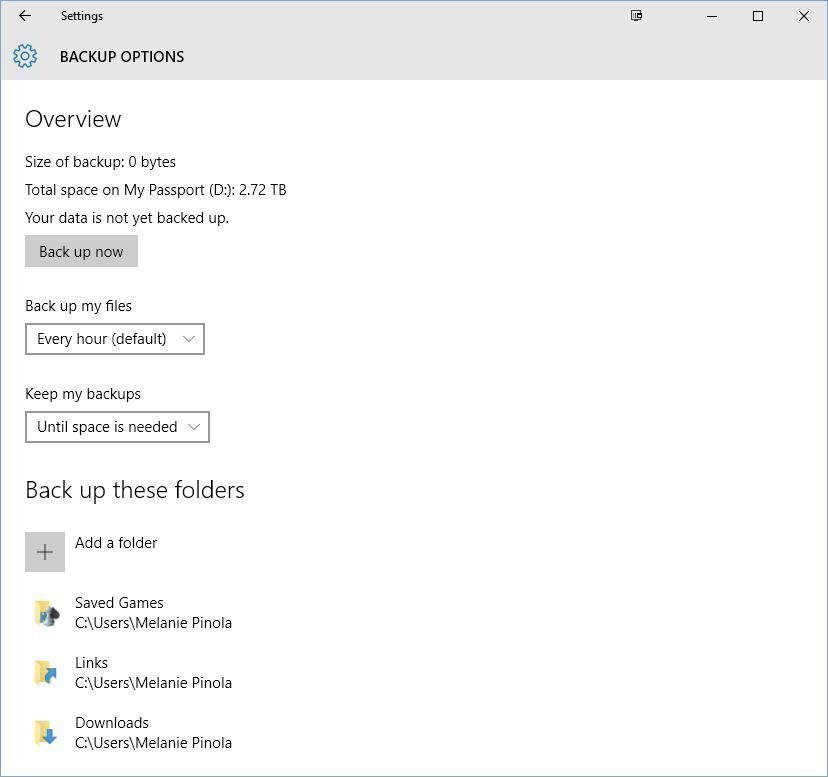
✍ Wie lange Sie Ihre gesicherten Dateien aufbewahren können, gibt es drei Arten von Auswahlmöglichkeiten, die Sie kennen müssen.► Immer. Dies bedeutet, dass der Dateiverlauf so lange Sicherungen erstellt und speichert, bis Ihr Laufwerk voll ist. Zu diesem Zeitpunkt müssten Sie entweder ein anderes Laufwerk verwenden oder manuell eine Bereinigung über die Systemsteuerung starten (unter System und Sicherheit > Dateiverlauf > Erweiterte Einstellungen), um Platz zu schaffen.► Bis Platz benötigt wird. Dies bedeutet, dass der Dateiverlauf automatisch die ältesten Versionen der gesicherten Dateien entfernt, wenn der Speicherplatz auf Ihrem Backup-Laufwerk knapp wird.► Andere Zeitrahmen, von 1 Monat bis 2 Jahre. Dies bedeutet, dass der Dateiverlauf die ältesten Versionen löscht, wenn Dateien diese Zeiteinstellung erreichen.
Jetzt, sie haben bereits eine datei geschichte backup, sie können wiederherstellung datei, wenn nötig. Der einfachste Weg ist, mit der rechten Maustaste auf eine Datei oder einen Ordner zu klicken und „Frühere Versionen wiederherstellen“ auszuwählen, dann eine Sicherungsversion auszuwählen und auf „Wiederherstellen“ zu klicken, um Ihre Daten wiederherzustellen.

Methode 2: Sichern Sie bestimmte Ordner in Windows 10 mit einem Drittanbieter-Tool
Um ehrlich zu sein, hat der Windows 10-Dateiverlauf große Fortschritte gemacht, sodass Sie bestimmte Ordner sichern können. Möglicherweise funktioniert der Windows 10-Dateiverlauf jedoch nicht ordnungsgemäß.
Wenn Sie beispielsweise den Dateiverlauf zum Sichern verwenden und es anscheinend mit „Dateiverlauf speichert Kopien Ihrer Dateien“ ausgeführt wird, befindet sich Tage später jedoch immer noch keine Datei auf Ihrem Sicherungslaufwerk. In der Zwischenzeit gibt es viele Dateiverlaufsfehler, z. B. ist Ihr Dateiverlaufslaufwerk getrennt, der Dateiverlauf erkennt dieses Laufwerk nicht usw.
Um diese Situationen zu vermeiden, können Sie sich an eine kostenlose Datei- oder Ordnersicherungssoftware eines Drittanbieters wie AOMEI Backupper Standard wenden. Was es auszeichnet, ist seine intuitive Benutzeroberfläche und hervorragende Funktionen. Mal sehen, was es genau bietet.
-
Tägliche / wöchentliche / monatliche Sicherung des Zeitplans: Mit diesen Sicherungseinstellungen können Benutzer Daten kontinuierlich sichern, sodass Sie keine Änderungen verpassen. Wenn Sie Dateien sehr häufig ändern, können Sie die tägliche Sicherung verwenden. Wenn nicht, können Sie die beiden späteren verwenden.
-
Inkrementelle Sicherung: Diese Funktion sichert nur die geänderten Dateien und speichert jede Version als Kopie. Ehrlich gesagt spart es viel Backup-Zeit und Speicherplatz für Benutzer.
-
Normaler oder hoher Komprimierungsgrad: Wenn eine große Anzahl von Dateien oder Ordnern gesichert werden muss, können Sie Dateien mit normaler oder hoher Komprimierung komprimieren. Und das Sichern von Dateien mit hohem Komprimierungsgrad erfordert mehr Zeit.
-
E-Mail-Benachrichtigung: Diese Funktion ist sehr nützlich, besonders wenn Sie einen Notfall haben, können Sie gehen, ohne auf das Endergebnis zu warten. Später informiert Sie diese Software über das Ergebnis per E-Mail.
-
Ausgezeichnete Kompatibilität: Es unterstützt alle PCs mit Windows-Betriebssystem, sodass Sie damit bestimmte Ordner in Windows 11, 10, 8, 7 usw. sichern können. mit ebenso einfacher Bedienung.
Darüber hinaus können Sie Dateien auf einer externen Festplatte, einem USB-Flash-Laufwerk, einem Netzwerkspeicherort, aber auch auf einem Cloud-Laufwerk wie Google Drive, OneDrive, Dropbox, NAS usw. sichern. Die einzige Voraussetzung ist, dass das Laufwerk von Windows erkannt werden kann.
Detaillierte Schritte zum Sichern bestimmter Ordner in Windows 10
Schritt 1. Laden Sie AOMEI Backupper Standard herunter, installieren und starten Sie es.
Schritt 2. Klicken Sie auf Backup und Dateisicherung. Um eine vollständige Systemsicherung zu erstellen, klicken Sie stattdessen auf „Systemsicherung“.

Schritt 3. Klicken Sie auf Ordner hinzufügen, um einen bestimmten Ordner auszuwählen, den Sie sichern möchten.

Schritt 4. Um ein inkrementelles Windows 10-Backup zu erstellen, klicken Sie auf „Zeitplan“ >“Zeitplan-Backup aktivieren“ Um die Sicherungshäufigkeit auszuwählen, können Sie „Täglich“, „Wöchentlich“, „Monatlich“ auswählen. Klicken Sie dann auf „Sicherungsschema“, wählen Sie „Inkrementelle Sicherung“ unter der Option Sicherungsmethode und klicken Sie auf „OK“.

Tipp: Für die inkrementelle Sicherung muss das gesamte Backup-Image intakt sein. Wenn eine der Bilddateien beschädigt ist, ist der Rest des Bildes unbrauchbar. Sie sollten also besser ein differentielles Backup erstellen. Es ist viel sicherer, aber die kostenlose Version unterstützt diese Funktion nicht. Bei Bedarf aktualisieren Sie bitte auf AOMEI Backupper Professional.
Schritt 5. Wählen Sie einen Zielpfad aus, der von Windows erkannt werden kann, z. B. eine externe Festplatte. Klicken Sie abschließend auf Backup starten.

Jetzt können Sie Windows 10-Dateien jederzeit aus dem Backup wiederherstellen. Um Dateien aus dem Backup wiederherzustellen, klicken Sie auf „Wiederherstellen“ und wählen Sie Datei-Backup-Image, dann wählen Sie Zieldatenträger und klicken Sie auf „Wiederherstellung starten“.
Fazit
Kurz gesagt, Sie können bestimmte Ordner in Windows 10 mithilfe des Dateiverlaufs sichern. Aber es immer Fehler machen, wie Datei-History-Laufwerk getrennt, Datei-History erkennt nicht dieses Laufwerk, Backup-Festplatte voll, und vieles mehr. Sie sollten also besser AOMEI Backupper verwenden. Damit können Sie beliebige Ordner auswählen.
Mit AOMEI Backupper können Sie nicht nur mühelos Dateien sichern, sondern auch Dateien für den einfachen Zugriff auf das Netzlaufwerk synchronisieren. Und es bietet Ihnen weitere nützliche Funktionen, von denen einige in der kostenlosen Version nicht unterstützt werden, z. B. tägliches / wöchentliches / monatliches Backup, inkrementelles Backup, Filtereinstellungen, USB-Plug-In usw.
Laden Sie AOMEI Backupper herunter und sichern Sie damit alle Ordner in Windows 11/10/8/7. Außerdem können Sie Backup-System, Festplatte und Partition.