Es ist möglich, die Apple ID zu ändern, auch wenn Sie keinen Zugriff auf die mit Ihrer Apple ID verknüpfte E-Mail-Adresse haben?. Im Folgenden finden Sie die Schritte zum Ändern der Apple ID ohne Zugriff auf die E-Mail-Adresse.
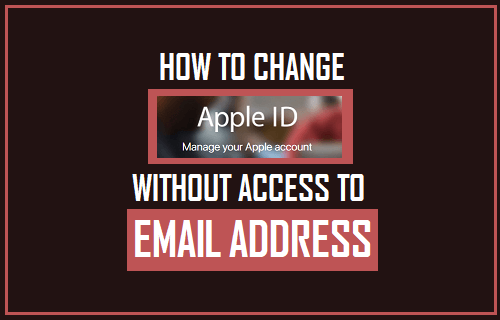
Apple ID ohne Zugriff auf E-Mail-Adresse ändern
Einige Benutzer möchten die Apple ID ändern, da sie nicht auf die mit ihrer Apple ID verknüpfte E-Mail-Adresse zugreifen können.
Dies kann aus einer Vielzahl von Gründen geschehen, angefangen vom Verlust des Kennworts des E-Mail-Kontos bis hin zu Fällen, in denen Personen ihre Schul-, Universitäts- oder Arbeitsort-E-Mail-Adresse verwenden, während sie eine Apple ID erstellen, und später den Zugriff auf diese E-Mail-Konten verlieren.
Glücklicherweise ist es möglich, die Apple ID ohne Zugriff auf die Apple ID-E-Mail-Adresse zu ändern, solange Sie sich bei Ihrem Apple ID-Konto unter anmelden können appleid.apple.com .
Alternativ können Sie die Apple ID auch direkt auf Ihrem iPhone oder iPad ändern.
Ändern der Apple ID ohne Zugriff auf die E-Mail-Adresse auf Mac oder PC
Führen Sie die folgenden Schritte aus, um die Apple ID ohne Zugriff auf die E-Mail-Adresse auf Ihrem Mac oder PC zu ändern.
1.1. Öffnen Sie Safari, Chrome oder einen anderen Webbrowser auf Ihrem Mac oder PC und besuchen Sie appleid.apple.com
1.2. Melden Sie sich mit Ihrer aktuellen Apple-ID und Ihrem Kennwort bei Ihrem Apple-Konto an.
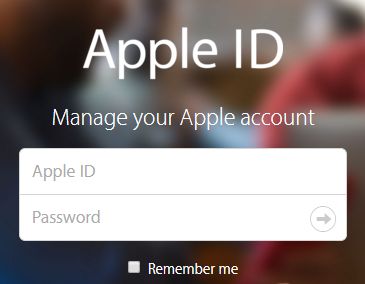
1.3. Sobald Sie angemeldet sind, klicken Sie oben rechts im Abschnitt „Konto“ auf die Option „Bearbeiten“.
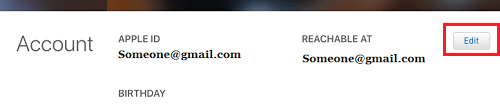
1.4. Klicken Sie im nächsten Bildschirm auf die Option Apple ID ändern ….
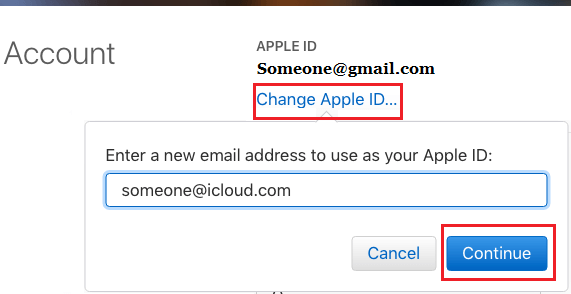
1.5. Geben Sie im angezeigten Popup die neue E-Mail-Adresse ein, die Sie als Neue Apple ID verwenden möchten, und klicken Sie auf die Schaltfläche Weiter (siehe Bild oben)
Hinweis: Apple fordert Sie möglicherweise auf, Ihre Identität zu überprüfen, indem Sie 2 Sicherheitsfragen beantworten.
1.6. Sobald Sie auf Weiter klicken, wird ein Bestätigungscode an Ihre neue E-Mail-Adresse gesendet, den Sie durch Eingabe des Bestätigungscodes überprüfen müssen.
- Verwandt: So ändern Sie die Apple ID-Sicherheitsfragen
Ändern Sie die Apple ID ohne Zugriff auf die E-Mail-Adresse auf dem iPhone
Führen Sie die folgenden Schritte aus, um die Apple ID ohne Zugriff auf die E-Mail-Adresse auf Ihrem iPhone oder iPad zu ändern.
2.1. Tippen Sie auf dem Startbildschirm Ihres iPhones auf Einstellungen.
2.2. Tippen Sie auf dem Bildschirm Einstellungen auf Ihre Apple ID.

2.3. Tippen Sie auf dem Apple ID-Bildschirm auf die Option Name, Telefonnummern, E-Mail.

2.4. Als nächstes werden Sie aufgefordert, Ihr Apple ID-Passwort einzugeben.

2.5. Tippen Sie im nächsten Bildschirm auf die Schaltfläche Bearbeiten.

2.6. Löschen Sie im nächsten Bildschirm Ihre aktuelle Apple ID-E-Mail-Adresse, indem Sie auf die Schaltfläche Löschen tippen (siehe Abbildung unten).
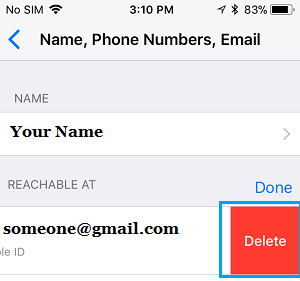
2.7. Tippen Sie im nächsten Bildschirm auf Weiter.
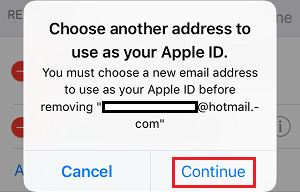
2.8. Als nächstes werden Sie möglicherweise aufgefordert, Ihre Identität zu bestätigen, indem Sie 2 Fragen beantworten.
2.9. Geben Sie im nächsten Bildschirm die E-Mail-Adresse ein, die Sie als Apple ID verwenden möchten, und tippen Sie auf Weiter (siehe Bild unten).
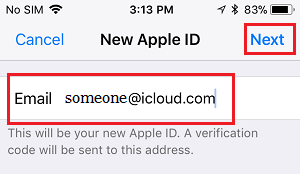
2.10. Befolgen Sie die nächsten Anweisungen, um diesen Vorgang abzuschließen.
- So entfernen Sie die Apple ID von iPhone und iPad
- iPhone fragt nach Passwort für vorherige oder unbekannte Apple ID