
Fast jede Datei in Windows 10 hat eine Dateierweiterung. Manchmal kann es jedoch vorkommen, dass Sie eine Datei in einem anderen Format benötigen. Zum Beispiel, Ihr Bild ist ein .JPG-Datei, aber Sie brauchen es als .PNG. Um dies zu beheben, können Sie Dateien im Windows Explorer umbenennen und automatisch ändern lassen.
Was ist eine Dateierweiterung?
Eine Dateierweiterung ist ein dreibuchstabiger Code am Ende des Dateinamens, der Ihrem Computer mitteilt, wie er zu interpretieren ist und wie er erstellt wurde. Einige, mit denen Sie vielleicht vertraut sind, umfassen .exe, .jpg, .docx, und .txt.
Wann ist es sicher, eine Dateierweiterung zu ändern?
Obwohl Sie viele Dateien umbenennen können, um ihre Dateierweiterung zu ändern, werden die meisten „brechen“, wenn Sie dies tun. Dies liegt normalerweise daran, dass der Dateityp für ein bestimmtes Codeformat spezifisch ist.
In diesen Fällen müssen Sie die Dateikonvertierung verwenden, wie beim Ändern von SVG-Bilddateien in JPG oder PNG.
Wenn Sie nur Dateierweiterungen ändern, haben Sie mehr Glück, wenn Sie ein Dateiformat in eines derselben Kategorie ändern – wie das Ändern der Dateierweiterung von generischen Textdateien aus .txt zu .nfo, .log.
Wenn Sie jedoch die Dateierweiterung eines Bildes (.jpg) in eine Textdatei (.txt), erhalten Sie nur zufällige Zahlen und Buchstaben, wenn Sie es öffnen. Ähnlich, wenn Sie a drehen würden .txt-Datei in eine .exe, nichts würde passieren, wenn Sie versuchen, es auszuführen.
Daher ist es am besten, eine Dateierweiterung nur dann zu ändern, wenn Sie einen guten Grund dafür haben. Sie haben es beispielsweise versehentlich im falschen Format gespeichert oder die Datei funktioniert nicht in ihrer aktuellen Form. Sie können jedoch sicher experimentieren, indem Sie eine Kopie Ihrer Datei erstellen und den Dateityp anstelle der Originalkopie ändern.
So ändern Sie ohne weiteres die Datei Eine Dateierweiterung in Windows 10 durch Umbenennen:
So ändern Sie die Erweiterung einer Datei im Datei-Explorer
Obwohl Sie Dateien in Windows 10 umbenennen können, um ihre Erweiterung zu ändern, müssen Sie zuerst einige Einstellungen:
- Öffnen Sie den Datei-Explorer und drücken Sie ‚Ansicht‘ in der Multifunktionsleiste
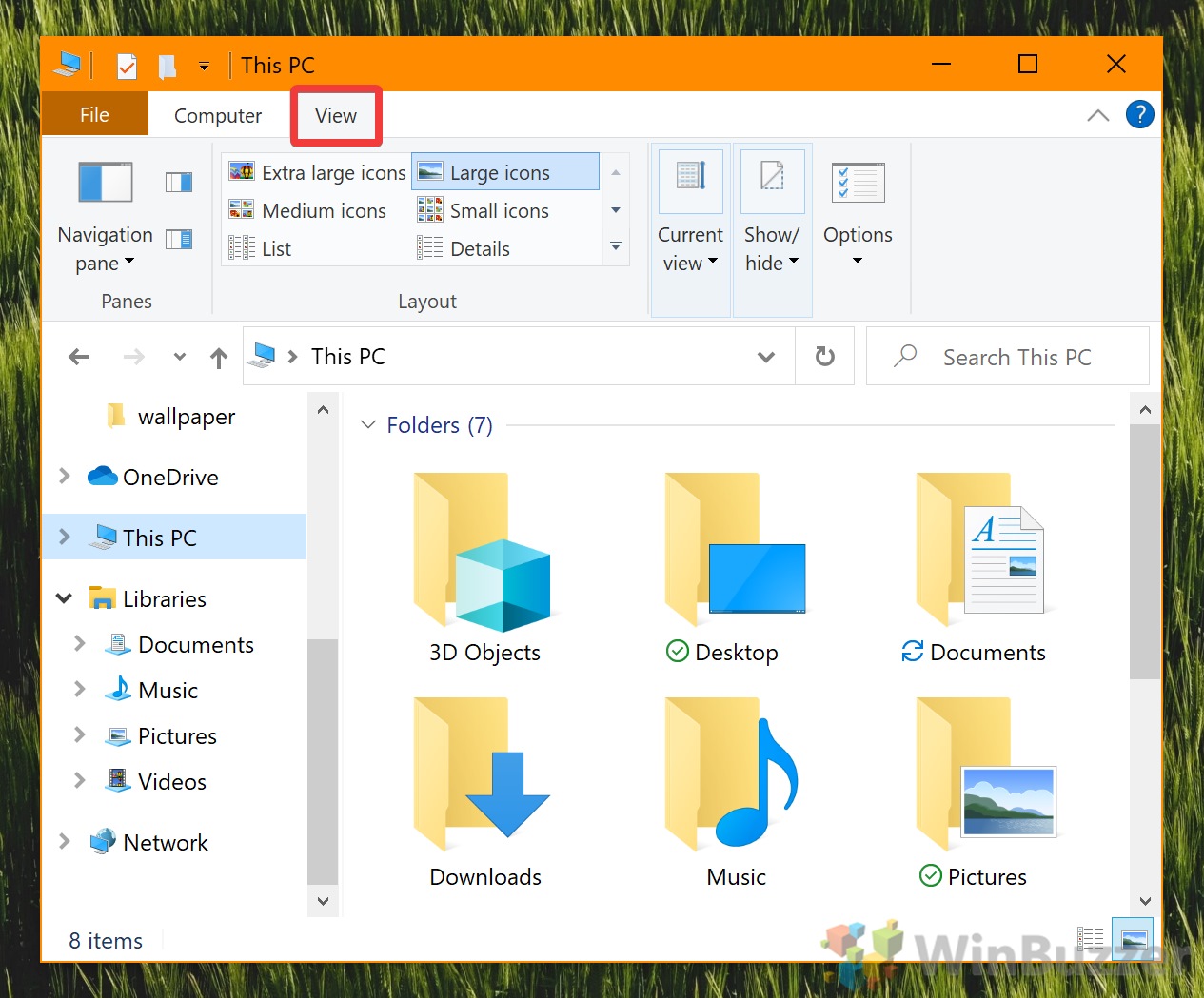
- Tick ‚Dateinamenerweiterungen‘
Sie finden die Option auf der rechten Seite des Menübands.
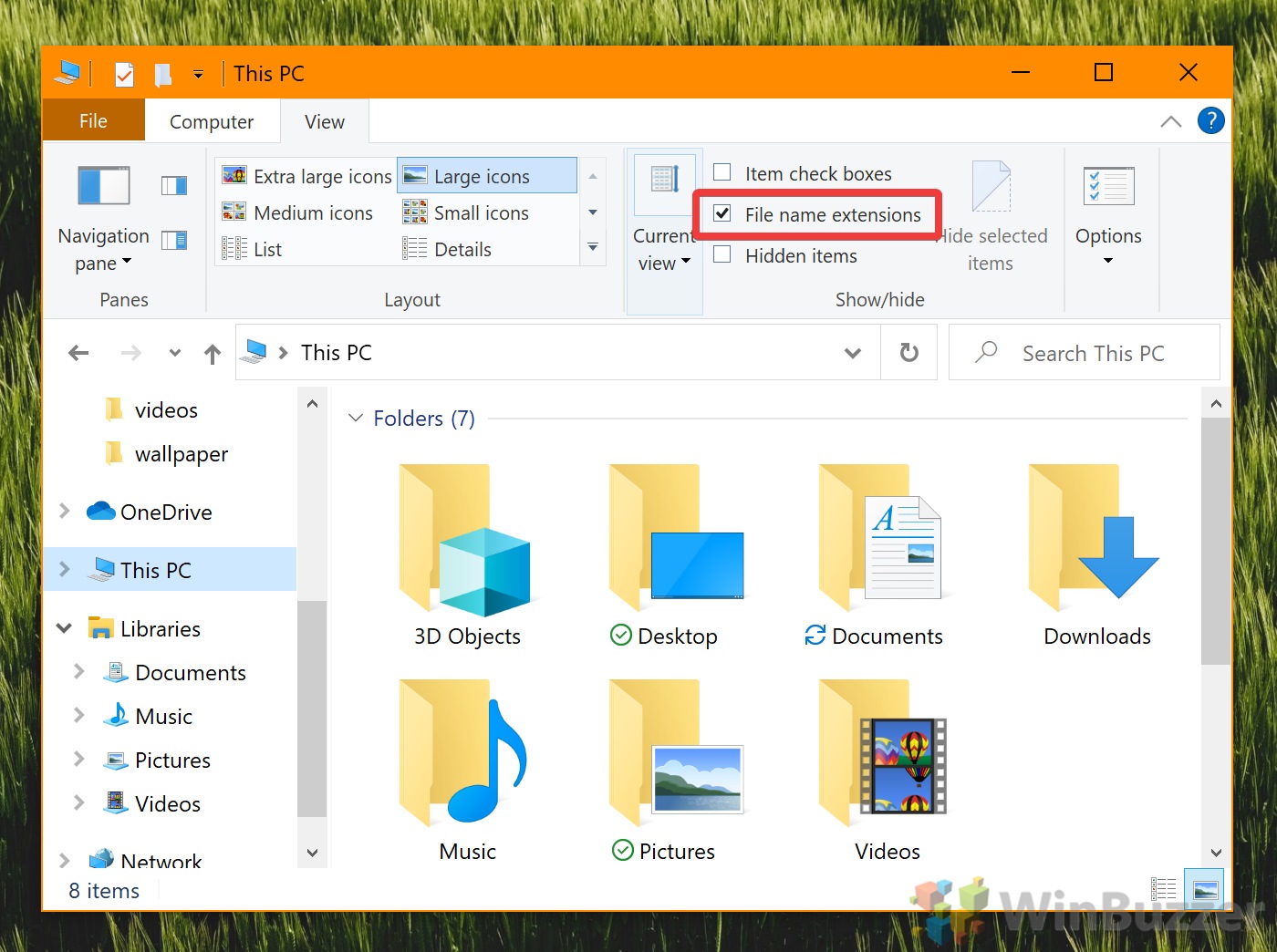
- Deaktivieren Sie ‚Erweiterungen für bekannte Dateitypen ausblenden‘
Klicken Sie nun auf der Registerkarte „Ansicht“ des Datei-Explorers ganz rechts auf die Schaltfläche „Optionen“. Klicken Sie im Fenster Ordneroptionen auf „Ansicht“ und scrollen Sie in der Liste nach unten, bis Sie eine Option mit der Aufschrift „Erweiterungen für bekannte Dateitypen ausblenden“ finden. Kreuzen Sie es an.
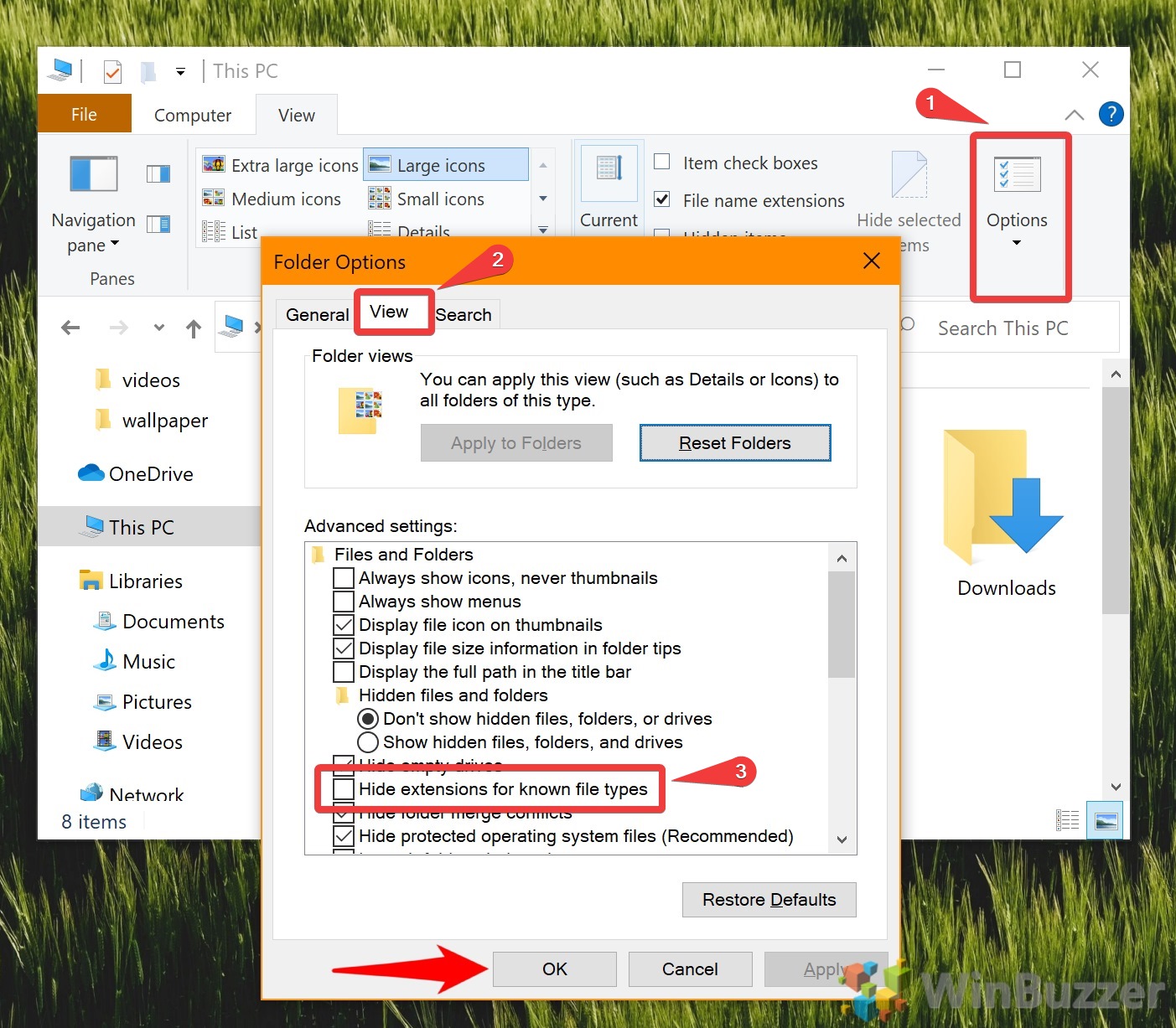
- Benennen Sie Ihre Dateien im Windows Explorer um
Sie sollten sehen, dass die Datei in unserem Fall neben ihrem Namen eine Erweiterung hat .jpeg. Klicken Sie mit der rechten Maustaste auf die Datei oder Dateien, deren Typ Sie im Datei-Explorer ändern möchten, und wählen Sie „Umbenennen“.

- So ändern Sie eine Dateierweiterung
Ändern Sie die Erweiterung nach Ihrem Dateinamen in eine Ihrer Wahl – in unserem Fall von .png zu .jpeg. Wenn Sie fertig sind, drücken Sie die Eingabetaste. Ein Dialogfeld „Umbenennen“ wird angezeigt, in dem Sie gewarnt werden, dass die Datei möglicherweise unbrauchbar wird, wenn Sie den Dateityp ändern. Wenn Sie sicher sind, dass Sie Ihre Nachforschungen angestellt haben, klicken Sie auf „Ja“.
Sie haben Ihre Datei erfolgreich in ein anderes Format geändert.
Wenn Sie dieses Tutorial zur Windows-Dateierweiterung nützlich fanden, könnten Sie an unseren anderen Handbüchern interessiert sein. So können Sie HEIC-Dateien öffnen und konvertieren und SVG-Dateien anzeigen oder bearbeiten. Wenn Ihre Datei mit dieser Methode nicht mehr funktioniert, möchten Sie möglicherweise versuchen, sie umzubenennen oder die Datei über den Dateiverlauf wiederherzustellen.