Java-basierte Apps waren einst auf der Windows-Plattform üblich. Sie waren nicht die besten, da Java-Apps das System stark beanspruchten, aber nicht viele Alternativen verfügbar waren. Java-Apps gibt es immer noch, wenn auch nicht mehr so häufig wie früher. Eine der beliebtesten Java-Apps ist die Java-Version von Minecraft, die die Bedrock / UWP-Version in vielen Bereichen in den Schatten stellt.
Wenn Sie eine JAR-Datei haben, handelt es sich im Grunde genommen um eine Java-Datei, und Sie benötigen die Laufzeit, um sie zu öffnen.
Java-Dateien
Java wird von vielen Apps verwendet Das bedeutet jedoch nicht, dass Sie immer JAR-Dateien ausführen, wenn Sie eine Java-basierte App ausführen. Möglicherweise öffnen Sie immer noch eine EXE-Datei. Das heißt, Sie können immer noch eine rein Java-basierte Datei finden.
Bei Java-Dateien kann entweder die JAR- oder die JRE-Dateierweiterung auftreten. Beide können auf die gleiche Weise ausgeführt werden, aber Sie müssen die Java-Laufzeit auf Ihrem System installieren. Möglicherweise ist es bereits installiert und Sie haben nicht die richtige Version, um die Java-Datei auf Ihrem System auszuführen.
Auf Java Runtime prüfen
Bevor Sie eine JRE- oder JAR-Datei unter Windows 10 öffnen können, müssen Sie überprüfen, ob die Java Runtime auf Ihrem System installiert ist.
- Öffnen Sie die Eingabeaufforderung.
- Führen Sie den folgenden Befehl aus.
java -version
- Wenn der Befehl ‚Java‘ zurückgibt, wird nicht als interner oder externer Befehl erkannt,
bedienbares Programm oder Batch-Datei.‘, das heißt, Sie haben kein Java auf Ihrem System installiert.
Ausführen einer JAR-Datei unter Windows 10
Nachdem wir nun festgestellt haben, ob Java auf Ihrem System installiert ist oder nicht, können wir eine JAR-Datei öffnen. Der erste Schritt ist die Installation von Java.
Java Runtime installieren
- Besuchen Sie die offizielle Java-Website.
- Klicken Sie auf die Schaltfläche Herunterladen und dann auf die Schaltfläche Zustimmen und Herunterladen.
- Führen Sie die heruntergeladene EXE-Datei aus und Java wird installiert.
- Wenn die Installation abgeschlossen ist, wird eine Meldung angezeigt, dass die Installation erfolgreich war.
- Um die Installation zu überprüfen, öffnen Sie die Eingabeaufforderung und führen Sie den folgenden Befehl aus. Es wird die installierte Java-Version zurückgegeben.
java -version
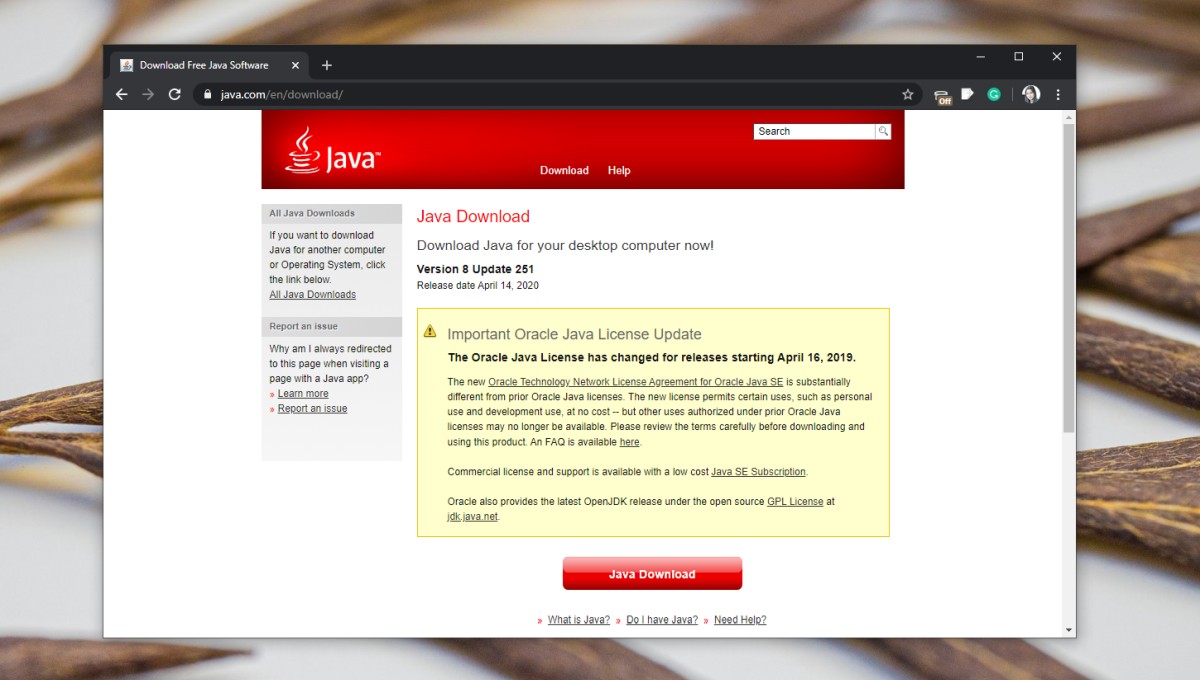
So öffnen Sie JAR-Dateien – Öffnen mit
Nach der Installation der Java Runtime sollte sich das Symbol der JAR-Datei automatisch ändern, um anzuzeigen, dass sie mit Java verknüpft ist. Sie können die Datei doppelklicken und öffnen. Wenn die Datei nicht geöffnet oder das Symbol nicht aktualisiert wird, führen Sie die folgenden Schritte aus.
- Klicken Sie mit der rechten Maustaste auf die JAR-Datei und wählen Sie Öffnen mit… aus dem Kontextmenü.
- Wählen Sie im sich öffnenden Menü Java(TM) Platform SE binary aus.
- Überprüfen Sie die ‚Immer mit dieser App zu öffnen.jar-Dateien‘.
- Das Symbol für die JAR-Datei wird aktualisiert und für alle JAR-Dateien auf Ihrem System können Sie jetzt doppelklicken und sie öffnen.
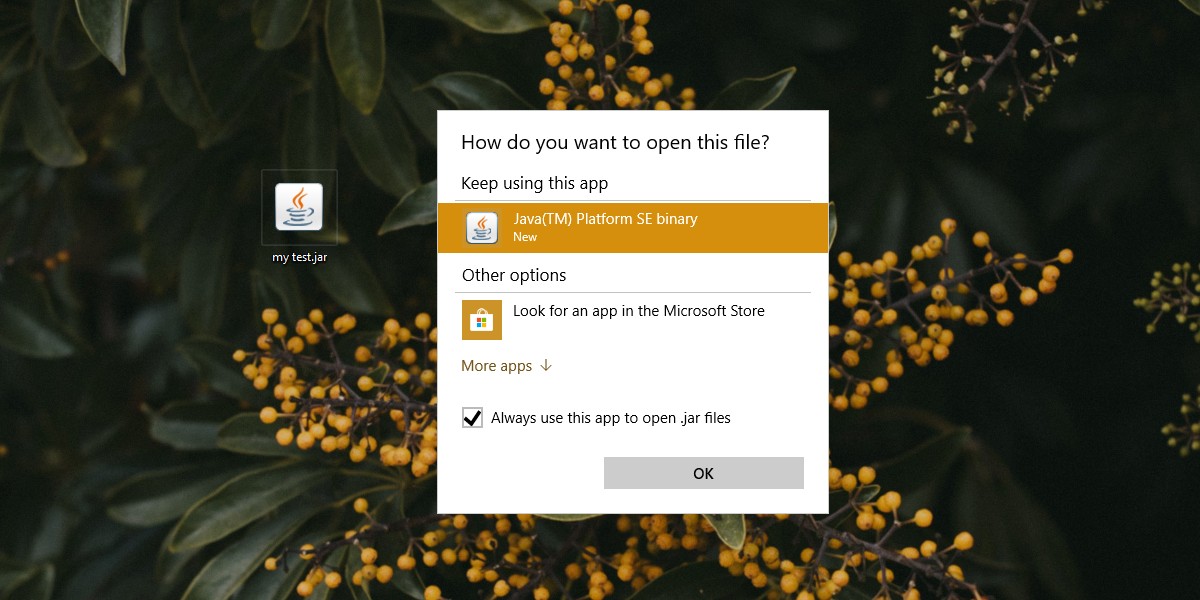
So öffnen Sie JAR-Dateien – Einstellungen App
Die Kontextmenüoption Öffnen mit kann Dateien manchmal nicht mit ihren Standard-Apps verknüpfen. Wenn Sie eine JAR-Datei nach der ersten Methode nicht durch Doppelklicken öffnen können, versuchen Sie Folgendes.
- Öffnen Sie die App Einstellungen.
- Gehen Sie zur Einstellungsgruppe Apps.
- Wählen Sie die Registerkarte Standard-Apps.
- Scrollen Sie nach unten und klicken Sie auf Standard-Apps nach Dateityp auswählen.
- Scrollen Sie in der Liste der Erweiterungen nach unten und suchen Sie .GLAS.
- Klicken Sie auf die Plus-Taste.
- Wählen Sie im folgenden Fenster Java(TM) Platform SE binary aus.
- Während Sie gerade dabei sind, möchten Sie möglicherweise dasselbe für alle anderen aufgelisteten Java-Dateiformate tun.
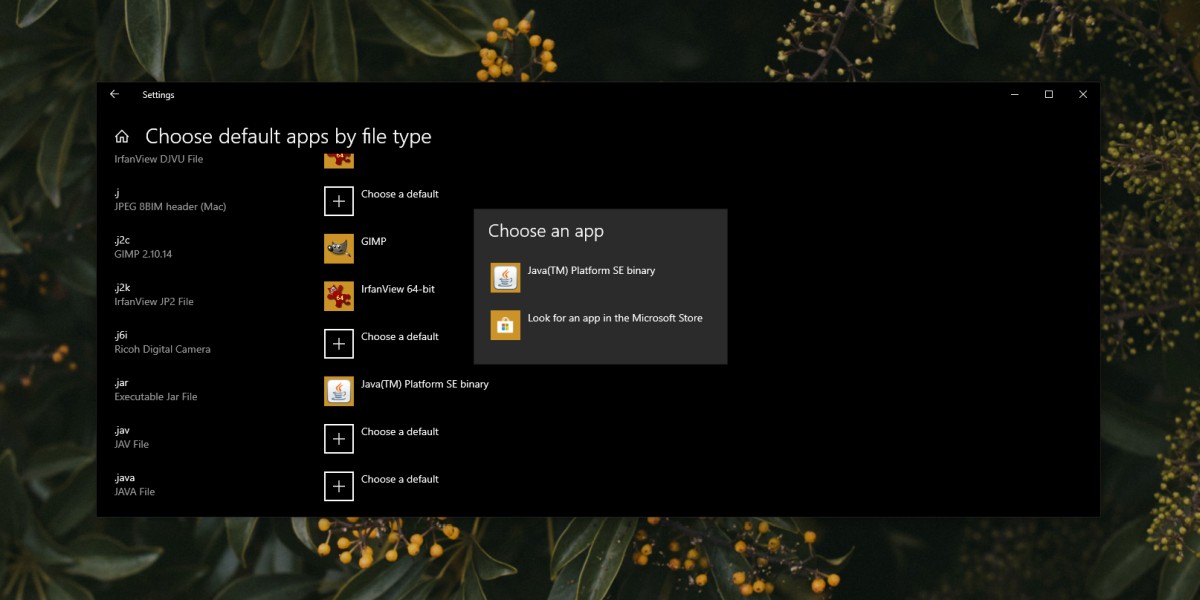
JAR-Datei öffnen – Eingabeaufforderung
JAR-Dateien können über die Eingabeaufforderung geöffnet werden.
- Öffnen Sie die Eingabeaufforderung. Sie benötigen keine Administratorrechte.
- Suchen Sie den vollständigen Pfad zur JAR-Datei, die Sie öffnen möchten.
- Verwenden Sie den folgenden Befehl, um die Datei zu öffnen.
java -jar complete path to file
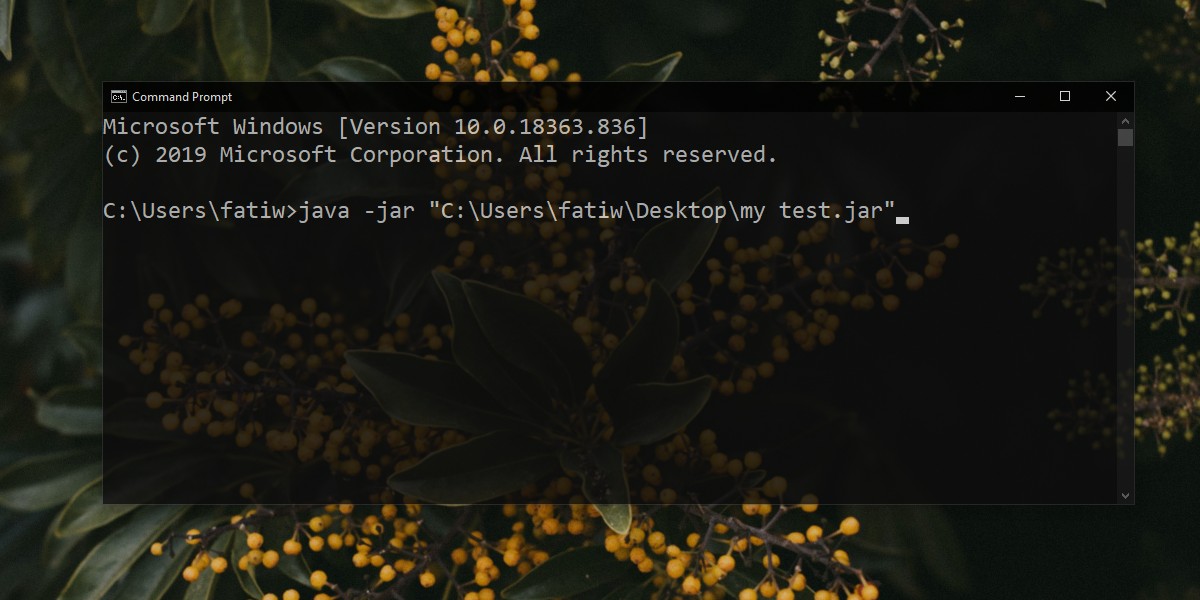
Fehlerbehebung bei JAR-Dateien
Java gibt es schon lange und es wird bis heute aktualisiert.Das heißt, es hat immer noch nicht alle Probleme überwunden, die es in seinen früheren Jahren hatte, weshalb Sie möglicherweise Probleme haben, wenn Sie versuchen, eine JAR-Datei zu öffnen.
- Stellen Sie sicher, dass Java auf Ihrem System ausgeführt werden darf und dass Windows Defender es nicht blockiert hat. Wenn es sich um eine JAR-Datei handelt und Sie wissen, dass sie sicher ist, lassen Sie die Datei auf Ihrem System zu.
- Sie sollten die Version von Java überprüfen, da die Versionskompatibilität manchmal ein Problem darstellt. Wenn die JAR-Datei nicht aktualisiert wurde, um auf der neuesten Version von Java ausgeführt zu werden, müssen Sie sie auf die richtige herunterstufen.
- Wenn eine Datei angibt, dass Java ausgeführt werden muss, aber als ZIP oder RAR heruntergeladen wird, müssen Sie sie extrahieren, bevor Sie sie öffnen können.
Fazit
Java ist nicht mehr so verbreitet wie früher. Das Öffnen von JAR-, JAVA- und JRE-Dateien war nicht so kompliziert, als das Wissen über die Plattform häufiger war, aber es ist etwas dunkel geworden. Einige Apps, die auf Java angewiesen sind, enthalten häufig Dateien, mit denen die App ausgeführt werden kann, ohne die offizielle Laufzeit zu installieren, was es schwierig macht zu erkennen, dass Java verwendet wird.