Mit Hilfe der supereinfachen Benutzeroberfläche und der Unterstützung von Webclients hat Google es geschafft, den Kampf gegen Microsoft aufzunehmen und sich als starker Konkurrent im Bereich Produktivitätslösungen zu etablieren. Glücklicherweise hat der harte Wettbewerb Microsoft nicht sauer gemacht. Der Tech-Riese hat härter gedrängt, seine Software für alle verfügbar zu machen, weshalb fast alle führenden Microsoft-Lösungen als Desktop-Clients verfügbar sind, über saubere Websites verfügen und sogar auf mobilen Geräten angeboten werden.
Wenn es um beliebte Produkte geht, können nur sehr wenige dem Erbe von Microsoft Word eine Kerze halten. Es ist bequem eines der besten in der Branche und arbeitet nahtlos mit Microsofts beliebter Videokonferenzanwendung Microsoft Teams zusammen. Heute werden wir Ihnen bei der Suche nach einem der relativ versteckten Juwelen von Microsoft Word behilflich sein und Ihnen sagen, wie Sie in Microsoft-Wörtern alphabetisieren können.
Was bedeutet Alphabetisierung in Microsoft Word?
Die Beliebtheit von Microsoft Word hängt nicht nur davon ab, wie lange es schon existiert. Dies liegt auch an der Anzahl der Funktionen, auf die Sie zugreifen können. Wenn es um das Sortieren geht, begnügt sich Microsoft Word nicht mit dem Sortieren von A bis Z — auch bekannt als Alphabetisierung —, sondern bietet auch die Möglichkeit, nach Nummer und sogar Datum zu sortieren. Wenn Sie mit Text sortieren – alphabetisieren – erhalten Sie zwei Optionen. Sie können entweder nach aufsteigender Reihenfolge sortieren oder die absteigende Reihenfolge auswählen. Wenn Sie in aufsteigender Reihenfolge vorgehen, befindet sich ‚A‘ oben und ‚Z‘ unten. In absteigender Reihenfolge zu gehen, würde die Polarität umkehren.
Wenn Sie Zahlen in aufsteigender oder absteigender Reihenfolge sortieren, befindet sich die kleinere Zahl entweder oben bzw. unten. Die gleiche Regel gilt auch, wenn Sie nach Daten sortieren.
Verwandt: So alphabetisieren Sie in Google Text & Tabellen
Können Sie mit Microsoft Word Web alphabetisieren?
Für diejenigen, die es nicht wissen, hat Microsoft Word auch eine Webversion, die eine ziemlich nette Art ist, einen Vorgeschmack auf den berühmten Texteditor zu bekommen. Obwohl es scheint, alle richtigen Kästchen anzukreuzen, wie Web-Editoren gehen, können wir nicht anders, als uns über einige seiner Mängel zu wundern, einschließlich seiner Unfähigkeit, Zahlen und Daten zu alphabetisieren oder zu sortieren. Wenn Sie also gehofft haben, ein oder zwei Listen zu sortieren, ohne sich für den Installationsprozess zu verpflichten, haben wir Angst, dass Sie sich mit etwas anderem zufrieden geben müssen.
Verwandt: Wortzahl in Google Text & Tabellen
Können Sie mit der Microsoft Word Mobile App sortieren?
Microsoft Word bietet natürlich auch eine mobile App an, die jedoch nicht so robust ist wie ihre Desktop-Clients. Es fehlen einige Funktionen — eine davon ist die Möglichkeit, Ihre Dokumente zu sortieren. Wenn Sie also unbedingt nativ alphabetisieren möchten, ist es besser, einen Computer einzuschalten und zu sortieren.
So alphabetisieren Sie eine Liste in Microsoft Word
Trotz des Fehlens des Webclients bietet Microsoft Word die Alphabetisierung sowohl auf seinen Desktop-Clients als auch auf Windows und macOS an. Das Arbeitsverfahren ist identisch.
Da Microsoft Office alle zwei Jahre aktualisiert wird, kann sich der Prozess geringfügig unterscheiden. Seien Sie jedoch versichert, dass die Grundlagen gleich bleiben würden. Starten Sie zunächst den Microsoft Word-Desktopclient auf Ihrem Computer. Gehen Sie nun zur Registerkarte ‚Home‘ oben auf Ihrem Bildschirm.

In der ersten Zeile, zwischen Einrückungen und Absatzmarken, finden Sie die Sortierschaltfläche.

Klicken Sie darauf (wie oben gezeigt), und Word wählt jedes Wort in diesem Dokument auf einmal aus, bevor das Sortierfenster geöffnet wird. Um einen Teil Ihres Textes auszuwählen, ziehen Sie den Cursor über den Abschnitt und klicken Sie auf die Schaltfläche Sortieren.
Jetzt finden Sie den Abschnitt ‚Sortieren nach‘, in dem Sie Ihr Dokument nach ‚Überschriften‘, ‚Absätzen‘ und sogar ‚Feldern‘ sortieren können.‘ Da es uns in diesem Abschnitt um das Sortieren von Listen geht, würden wir den Artikel nach ‚Absätzen‘ sortieren.‘
Konzentrieren Sie sich nach dem Auswählen auf die rechte Seite des Fensters. Setzen Sie ‚Type‘ auf ‚Text.‘ Schließlich wählen Sie die Reihenfolge der Sortierung: ‚Aufsteigend‘ oder ‚Absteigend. Wenn Sie ersteres auswählen, wird das Dokument von A bis Z sortiert.

Letzteres würde die Reihenfolge umkehren. Nachdem Sie die Optionen überprüft haben, klicken Sie auf ‚OK‘ am unteren Bildschirmrand und Ihr Dokument wird sortiert.
Sortieren einer Tabelle in Microsoft Word
Mit Microsoft Word können Sie nicht nur eine einzelne Spalte nach unorganisierten Daten sortieren. Außerdem können Sie die Werte in einer Tabelle sortieren. Schauen wir uns an, wie Sie das auf dem Desktop-Client tun können.
Starten Sie zunächst die Microsoft Word-Anwendung und fügen Sie eine Tabelle hinzu. Platzieren Sie nun den Cursor auf die erste Zelle der Tabelle. Obwohl es nicht notwendig ist, es in der ersten Reihe zu platzieren, ist ein bisschen Disziplin nützlich. Wie Sie vielleicht bemerkt haben, wird durch Hinzufügen einer Tabelle ein Toolset namens ‚Table Tools‘ entsperrt.‘
Es befindet sich oben auf Ihrem Bildschirm in der Symbolleiste. Unter ‚Tabellentools‘ haben Sie zwei Optionen: ‚Design‘ und ‚Layout.‘ Klicken Sie auf letzteres. Auf der rechten Seite des Bereichs ‚Layout‘ finden Sie eine Gruppe namens ‚Daten.‘ Dieser Ort beherbergt die Sortieroption. Klicken Sie auf das Symbol ‚Sortieren‘, um fortzufahren.

Sobald Sie dort sind, haben Sie die Möglichkeit, die Spalte auszuwählen, nach der Sie sortieren möchten. Wenn Sie die erste Spalte als Referenz auswählen, werden die verknüpften Daten aus der zweiten oder mehreren Spalten entsprechend der ersten Spalte sortiert. Treffen Sie Ihre Auswahl und wählen Sie den ‚Typ.‘ Sie können es auf Text, Nummer und Datum einstellen.
Bevor Sie ‚OK‘ drücken, achten Sie auf die untere linke Ecke des Fensters. Wenn Ihre Tabelle keine Pufferzeile oder Kopfzeile hat, ist es angebracht, Word mitzuteilen, dass Sie mit dem Sortieren aus der ersten Zelle selbst beginnen möchten. Setzen Sie ‚Meine Liste hat‘ auf ‚Keine Kopfzeile‘, um die Sortierung aus der ersten Spalte der ersten Zeile zu starten. Überprüfen Sie alle Optionen erneut und klicken Sie auf ‚OK.‘

Sortieren nach Nachnamen in Microsoft Word
Sortieren nach Nachnamen ist eine ziemlich Standardanforderung in Microsoft Word. Und es ist auch eine ziemlich einfache Methode, wenn Sie wissen, wonach Sie suchen müssen.
Starten Sie zuerst Microsoft Word und gehen Sie zu der Tabelle, die Sie sortieren möchten. Bevor Sie fortfahren, stellen Sie sicher, dass Sie „Nachname“ als Kopfzeile der Spalte mit allen Nachnamen eingeben. Setzen Sie nun den Cursor auf die erste Spalte der ersten Zeile. Gehen Sie dann zu ‚Tabellentools‘ und klicken Sie auf ‚Layout.‘ Sie finden die Option zum Sortieren innerhalb der Gruppe ‚Daten‘. Klicken Sie auf ‚Sortieren.‘

Überprüfen Sie in der unteren linken Ecke Ihres Bildschirms die Option ‚Meine Liste‘.‘ Setze es auf ‚Kopfzeile.‘ Wenn Sie dies tun, wird die erste Zelle jeder Spalte als Kopfzeile verwendet. Daher werden sie nicht mit den übrigen erfolgreichen Werten sortiert. Als nächstes gehen Sie zurück zum oberen Rand des Fensters und klicken Sie auf das Dropdown-Menü unter ‚Sortieren nach.‘
Da Sie Microsoft Word gebeten haben, die erste Zelle jeder Spalte als Kopfzeile zu betrachten, erhalten Sie im Dropdown-Menü die Kopfzeilennamen anstelle der typischen Spaltennamen. Wählen Sie ‚Nachname‘ aus der Liste und setzen Sie ‚Typ‘ auf Text. Klicken Sie abschließend auf ‚OK‘, und Ihre Liste wird sortiert.

So sortieren Sie nummerierte Listen in Microsoft Word
Nummerierte Listen sind wahrscheinlich die Definition von Organisation. Sie ermöglichen es Ihnen, Ihre Einträge zu verfolgen und sicherzustellen, dass Sie die Reihenfolge Ihrer Liste nicht durcheinander bringen. Nummerierte Listen haben jedoch nicht die Möglichkeit, Ihre Einträge automatisch in aufsteigender oder absteigender Reihenfolge zu sortieren. Glücklicherweise hilft das native Alphabetisierungstool von Microsoft Word in dieser Hinsicht sehr.
Wählen Sie nach dem Start von Word Ihre nummerierte Liste aus und wechseln Sie zur Registerkarte ‚Startseite‘ oben auf dem Bildschirm.

Suchen Sie nun in der Gruppe ‚Daten‘ die Schaltfläche Sortieren. Ein Klick darauf öffnet das Sortierfenster.

Da es sich nicht um Tabellen handelt, müssen Sie sich keine Gedanken über den Abschnitt ‚Sortieren nach‘ machen. ‚Paragraphs‘ wäre standardmäßig ausgewählt. Gehen Sie nun zu ‚Typ‘ und wählen Sie ‚Text‘, ‚Nummer‘ oder ‚Datum‘. Stellen Sie abschließend die Reihenfolge auf ‚Aufsteigend‘ oder ‚Absteigend‘ ein und klicken Sie auf ‚OK.‘

Die Listennummern würden unverändert bleiben, aber der Inhalt davon würde sortiert.
Sortieren nach Datum in Microsoft Word
Zu Beginn des Artikels haben wir kurz die Fähigkeit von Word erwähnt, Daten zu sortieren. Dies ist besonders praktisch, wenn Sie Ihre Ausgaben im Auge behalten oder ein Hauptbuch führen. Da wir Daten normalerweise mit anderen Variablen verknüpfen, ist es nur sinnvoll, wenn wir uns das Sortieren einer Tabelle ansehen.
Erstellen Sie nach dem Starten von MS Word eine Tabelle mit nur Daten, die sich in einer Spalte befinden. Andere Daten, die mit dem Datum verknüpft wären, befinden sich in anderen Spalten. Klicken Sie nun auf die erste Zelle der ersten Spalte und gehen Sie zum Menü ‚Tabellentools‘ oben auf Ihrem Bildschirm. Klicken Sie auf ‚Layout.‘ Klicken Sie dann auf ‚Sortieren.‘

Wenn Ihre Tabelle eine Kopfzeile hat, aktivieren Sie die Option in der unteren linken Ecke des Bildschirms. Klicken Sie auf das Dropdown-Menü neben ‚Sortieren nach‘ und wählen Sie die Überschrift der Datumsspalte aus. Setzen Sie auf der rechten Seite den ‚Typ‘ auf ‚Datum.‘ Schließlich wählen Sie die Reihenfolge – aufsteigend oder absteigend — und klicken Sie auf ‚OK.‘
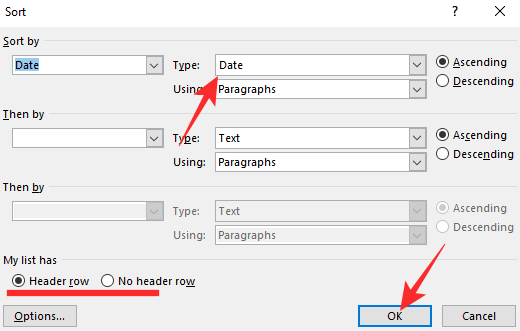
Die Tabelle würde nach der Datumsspalte sortiert.
So alphabetisieren Sie Ihre Referenzliste in Microsoft Word
Wenn Sie einen detaillierten Bericht über etwas schreiben — oder Ihre Abschlussarbeit — müssen Sie die Referenzen am Ende Ihrer Arbeit zitieren. Auf diese Weise können die Prüfer Ihre Arbeit ordnungsgemäß bewerten und überprüfen, ob Sie glaubwürdige Quellen verwendet haben oder nicht. Abhängig von der Größe und dem Umfang des Stücks, das Sie schreiben, können Sie Seiten mit Referenzen betrachten. Glücklicherweise ist das Alphabetisieren der Referenzliste – unabhängig von ihrer Größe — einfacher als gesagt.
Da Sie auf Mobilgeräten oder im Webclient nicht alphabetisieren können, müssen Sie Ihren Computer einschalten, um die Arbeit zu erledigen. Wechseln Sie nach dem Starten von Word zur Liste der Referenzen, die Sie sortieren möchten. Ziehen Sie nun die Referenzliste und wählen Sie sie aus. Stellen Sie sicher, dass Sie die Abschnittsüberschrift nicht auswählen. Wenn Sie mit der Auswahl der Links und Verweise fertig sind, klicken Sie auf das Symbol ‚Home‘ in der Symbolleiste oben auf Ihrem Bildschirm.

Klicken Sie dann oben auf Ihrem Bildschirm auf ‚Sortieren‘.

Setzen Sie schließlich ‚Sortieren nach‘ auf ‚Absatz‘, geben Sie ‚Text‘ ein und stellen Sie die Reihenfolge entweder auf ‚Aufsteigend‘ oder ‚Absteigend‘ ein.‘ Hit ‚OK‘, wenn Sie fertig sind.

Das ist alles! Ihre Referenzliste wird sofort sortiert.
Können Sie in Microsoft Word automatisch alphabetisieren?
Wir haben viele einfache Möglichkeiten zum Sortieren, Tabellen, Listen und regulären Text überprüft. Wenn Sie jedoch nach einem dynamischeren Alphabetisierungswerkzeug suchen, befürchten wir, dass Sie kein Glück haben.
Obwohl Sie Ihren Inhalt in Microsoft Word nach Belieben sortieren können, bietet Ihnen die Anwendung kein Alphabetisierungswerkzeug, das den Text jedes Mal in aufsteigender oder absteigender Reihenfolge sortiert, wenn Sie ein neues Element hinzufügen. Wenn Sie Ihre sortierte Liste aktualisieren möchten, müssen Sie den Text erneut auswählen und in aufsteigender oder absteigender Reihenfolge sortieren.
VERWANDT