Windows ist die weltweit größte PC-Gaming-Plattform, wobei Windows 10 die neueste Version mit der modernsten Spielunterstützung ist. Sogar die Xbox Series X und ihr Xbox One-Vorgänger laufen auf einer bestimmten Windows-Version. Es kann also enttäuschend sein, ein Spiel auf Ihren glänzenden Windows 10-Gaming-PC zu laden, nur um festzustellen, dass Ihr Spiel stottert und die gesamte Erfahrung ruiniert.

Was ist das Spiel „Stutter“ unter Windows 10?
Eine der Schwierigkeiten besteht darin, dass Benutzer verschiedene Probleme als „Stottern“ beschreiben, auch wenn sie durch ganz andere Dinge verursacht werden. Stottern kann eine Art rhythmisches Hitching sein, während Sie Ihr Spiel spielen, es kann zufällige intermittierende Einfrierungen sein, oder es könnte eine Bildrate sein, die in einer taumelnden Weise auf und ab schwingt.
Schalten Sie die Hintergrundbild-Diashow aus
Wir haben dieses Update nach wochenlanger Frustration mit einer Windows-Installation gefunden, die alle paar Minuten einfriert und stottert. Es stellt sich heraus, dass, egal ob Sie ein Spiel spielen oder im Büro arbeiten, eine Hintergrundbild-Diashow-Umstellung den gesamten Computer für eine Sekunde sperrt. Wenn Sie eine Hintergrundbild-Diashow eingeschaltet haben, deaktivieren Sie sie oder verlängern Sie die Zeit zwischen den Hintergrundbildern, damit das Einfrieren nicht so oft auftritt.
Um die Windows-Hintergrund-Diashow zu deaktivieren, klicken Sie mit der rechten Maustaste auf den Desktop und wählen Sie Personalisieren. Unter dem Abschnitt Hintergrund sollten Sie dieses Fenster sehen:

Ändern Sie die Dropdown-Liste Hintergrund in etwas anderes als Diashow und schließen Sie das Fenster, wenn Sie fertig sind.
Update auf das neueste Windows (oder zurück)
Beim ersten Start von Windows 10 waren die Leistung von Videospielen und Probleme wie Stottern relativ häufig. Mit jedem Update hat Microsoft die meisten Beschwerden behoben. Die Leistung von Videospielen auf Windows 10-Computern ist heute größtenteils einwandfrei. Wenn Sie auf ein Problem wie Stottern unter Windows 10 stoßen, sollten Sie prüfen, ob für Ihre Version von Windows 10 ein neues Update verfügbar ist. Wenn Sie Glück haben, wurde das Problem bereits behoben.
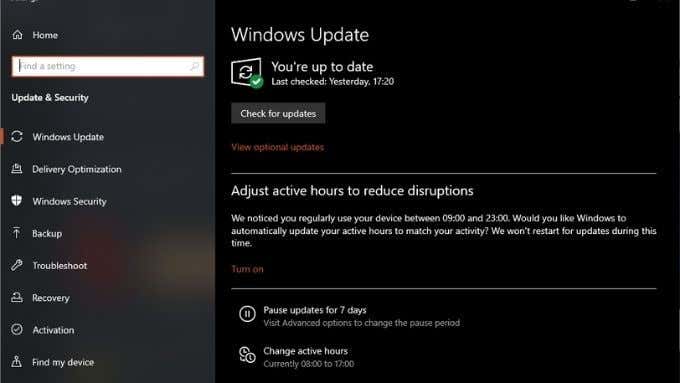
Manchmal ist es das neueste Windows-Update, das Stottern einführt. Dies ist nicht üblich, aber es ist vorgekommen, dass neue Windows-Updates Probleme mit der Spieleleistung verursachen. Sie können Windows Updates deinstallieren, um zu sehen, ob das behebt Dinge, dann warten, bis Microsoft das Problem in einem Follow-up-Patch behoben.
Natürlich sollten Sie nicht nur davon ausgehen, dass das neueste Update schuld ist, nur weil es mit Ihrem Problem zusammenfiel, sondern ein wenig googeln, um zu sehen, ob jemand anderes ein ähnliches Problem hat, bevor Sie mit dem Löschen beginnen Updates links und rechts.
Toggle Game Mode On (or Off)
Windows 10 verfügt über einen „Spielmodus“, der kurz nach der Auslieferung des Betriebssystems an Kunden eingeführt wurde. Dieser Modus verwaltet die Ressourcen des Computers so, dass Videospiele die höchste Priorität haben.
In der neuesten Version von Windows 10 scheint der Spielemodus standardmäßig aktiviert zu sein. Wenn Sie jedoch in Ihren Spielen stottern, sollten Sie überprüfen, ob es eingeschaltet ist. Alles, was Sie tun müssen, ist in den Einstellungen oder direkt im Startmenü nach „Spielmodus“ zu suchen. Schalten Sie dann den Schalter einfach in die Position „Ein“.
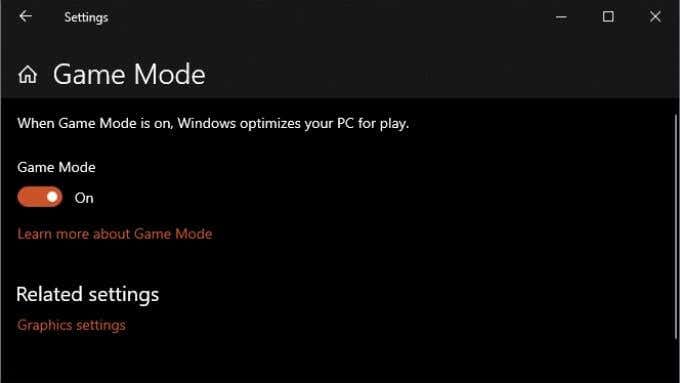
In einer etwas ironischen Wendung möchten Sie vielleicht versuchen, den Spielmodus auszuschalten, wenn Sie mit aktiviertem Stottern stottern. Wir haben gesehen, dass einige Benutzer berichten, dass ihre Stotterprobleme einfach durch Deaktivieren dieser Option behoben wurden.
Spiele auf einem separaten Laufwerk installieren
Eine mögliche Ursache für Stottern in einem Videospiel sind Zugriffskonflikte auf dem Laufwerk, das Windows enthält. Stottern ist bei modernen Solid-State-Laufwerken (SSDs) kein Problem, aber wenn Ihr Hauptsystemlaufwerk immer noch ein mechanisches Modell ist, könnten das Spiel und Windows um Wendungen kämpfen, um auf Daten zuzugreifen.

Wenn Sie dies jedoch nicht können, ist die Installation Ihrer Videospiele auf einem anderen Laufwerk auf Ihrer Windows-Festplatte eine hervorragende Möglichkeit, Bandbreite freizugeben.
Schalten Sie Vsync ein
Dies ist zwar nicht ausschließlich Windows-bezogen, betrifft jedoch alle Windows-Gaming-PCs, die fast alle Gaming-PCs sind! Indem Sie Vsync (in den Spielmenüs oder in Ihren GPU-Einstellungen) aktivieren, stellen Sie sicher, dass jeder Frame, den ein Spiel erzeugt, mit der Bildwiederholfrequenz Ihres Monitors synchronisiert wird. Dies behebt eine häufige Art von Stottern unter Windows 10, die durch eine Nichtübereinstimmung der Synchronisierung zwischen dem Spiel und Ihrem Monitor verursacht wird.

Vsync ist ein ziemlich wichtiges Thema im Gaming, und wir empfehlen Ihnen zu lesen Was ist Vsync und sollten Sie es verwenden? um ein solides Verständnis dafür zu bekommen, was es tut und warum es wichtig ist.
Verwenden Sie ein Frameratenlimit
Wenn Ihre CPU und GPU versuchen, so viele Videospiel-Frames wie möglich zu rendern, erhöhen Sie die Wahrscheinlichkeit, dass kleinere Probleme auftreten, die sich als Stottern manifestieren.
Sie können dieses Problem reduzieren, indem Sie ein Limit für die Anzahl der Frames festlegen, die das Spiel rendern soll. Moderne Spiele haben normalerweise einen Frame-Limit-Schieberegler in ihren Menüs, aber Sie finden auch pro Spiel oder systemweite Frame-Limits im Software-Dienstprogramm Ihrer Grafikkarte.
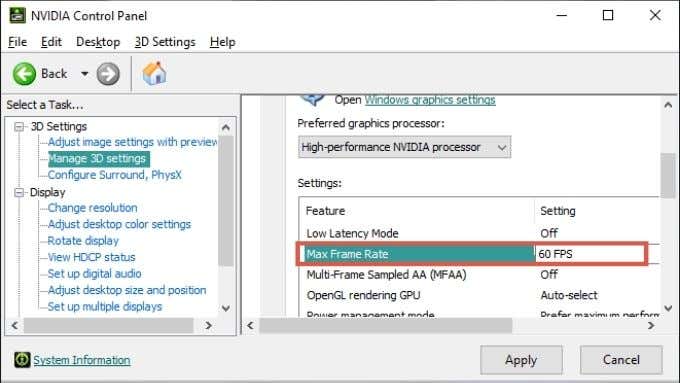
Die Aktivierung von Vsync fungiert übrigens auch als Rahmenbegrenzer. Wenn Sie beispielsweise Vsync aktiviert haben und der Monitor mit 60 Hz läuft, rendert das Spiel nicht mehr als 60 Bilder pro Sekunde. Für die meisten Spieler hat das Rendern von mehr Frames, als Ihr Bildschirm anzeigen kann, keinen wirklichen Zweck. Einige wettbewerbsfähige Spieler profitieren jedoch von einer reduzierten Latenz beim Spielen, auch wenn ihr Monitor nicht jedes Bild anzeigen kann.
Ist Ihr Computer zu heiß?
Komponenten wie CPU und GPU drosseln ihre Leistung, wenn sie zu heiß werden. Dies kann zu Leistungsproblemen führen, die sich als Stottern manifestieren können. Wenn Ihr Spiel immer stottert, nachdem Sie einige Zeit lang ein flüssiges Gameplay erlebt haben, sollten Sie dies überprüfen:

- Alle Fans drehen sich.
- Der Computer hat genügend Platz für den Luftstrom.
- Alle Kühlkörper sitzen richtig.
Wie oben erwähnt, können Sie die Belastung Ihrer CPU und GPU auch mithilfe von Vsync oder Frame Limits reduzieren.
Ist es ein Windows-Problem?
Verschiedene Probleme können in Spielen zu Stottern führen, und nicht alle sind Windows-Fehler. Wenn nur ein bestimmtes Spiel stottert, ist es wahrscheinlicher, dass es sich um ein spezifisches Problem für diesen Titel handelt. Wenn alle Ihre Spiele stottern, liegt möglicherweise ein Problem mit Ihren Hardwaretreibern (z. B. Ihren GPU-Treibern) oder anderer Software vor, die im Hintergrund ausgeführt wird.
Stottern in einzelnen Spielen hat oft mehr mit zu hohen Einstellungen im Spiel, einem fehlerhaften Spiel oder einer langsamen Festplatte zu tun als mit Problemen mit Windows selbst.
Ein PC ist ein komplexes System aus Software und Hardware, die alle von verschiedenen Unternehmen hergestellt werden. Meistens ist es nicht so sehr, dass ein einzelnes Teil kaputt ist, sondern dass mehrere Software- und Hardwarekomponenten einfach nicht richtig zusammenarbeiten. Das kann es schwierig machen, ein Problem zu isolieren, Aber ein schrittweiser diagnostischer Ansatz ist die beste Chance, Stottern und ähnliche Probleme zu lösen.