Sie surfen nur im Internet, hören Musik und versuchen, diese Excel-Tabelle zu erstellen, als plötzlich ein Popup mit der Aufschrift „Ihr Computer hat wenig Arbeitsspeicher“ angezeigt wird. Warum passiert das und wie können Sie diesen Fehler unter Windows 10 beheben?

Speicher ist kein Festplattenspeicher
In diesem Fall bezieht sich „Speicher“ nicht auf Festplattenspeicher. Es bezieht sich auf RAM (Random Access Memory). Das ist der schnelle Arbeitsspeicher Ihres Computers und existiert als physische Mikrochips, getrennt von den Festplatten, die Ihr Betriebssystem, Apps und Daten dauerhaft speichern.
Dies bedeutet, dass Sie den Arbeitsspeicher Ihres Computers freigeben müssen, um dieses Problem zu beheben. Es schadet jedoch auch nicht, Speicherplatz freizugeben, wenn Sie wenig Speicherplatz haben.

Schließen Sie nicht benötigte Programme (oder Browser-Tabs)
Am offensichtlichsten ist es, Programme zu schließen, die Sie nicht benötigen. Sie können dies auf die übliche Weise tun, indem Sie einfach die X-Schaltfläche oben rechts im Fenster verwenden. Wenn das Programm nicht reagiert, können Sie es auf Brute-Force-Weise beenden.
- Öffnen Sie den Task-Manager mit einer der folgenden Methoden:
- Drücken Sie Strg + Alt + Entf und klicken Sie auf Task-Manager
- Klicken Sie mit der rechten Maustaste auf die Schaltfläche Start und wählen Sie Task-Manager
- Drücken Sie Strg + Umschalt + Esc
- Klicken Sie auf den Speicherkopf, um Apps nach RAM-Auslastung anzuordnen.
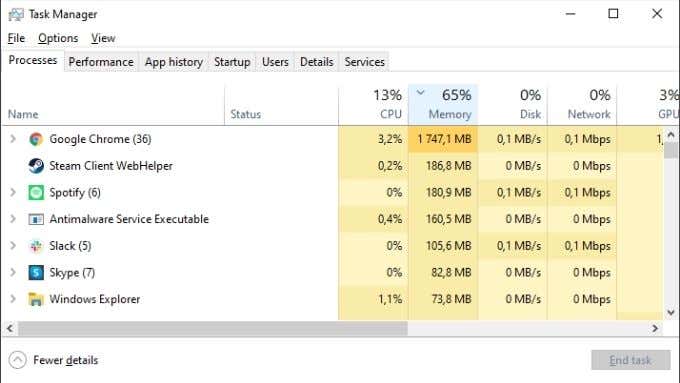
- Denken Sie daran, Ihre Arbeit zu speichern, bevor Sie etwas Wichtiges schließen.
- Klicken Sie mit der rechten Maustaste auf die App, die zu viel Speicher verwendet. Wählen Sie Task beenden.
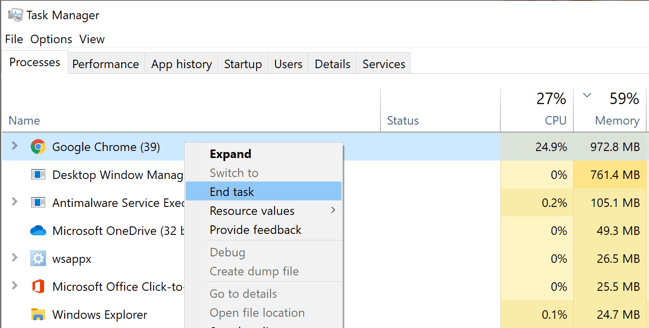
- Wenn Ihr Web-Browser (wir suchen Sie Chrome! versuchen Sie, einige Registerkarten anstelle des gesamten Programms zu schließen. Lesen Sie auch unseren Artikel darüber, wie Sie Chrome dazu bringen, weniger Speicher zu verwenden.
- Nachdem Sie die fehlerhafte App geschlossen haben, starten Sie sie erneut. Es kann weniger Speicher verwenden, nachdem es neu gestartet wird.
Manchmal geht die Speicherverwaltung auf eine Weise schief, die nicht durch Schließen von Apps behoben werden kann. In diesem Fall kann ein einfacher Neustart Ihres Computers den Trick tun.
Überprüfen Sie, ob Ihre Auslagerungsdatei in Ordnung ist
Während der Arbeitsspeicher nicht mit dem Festplattenspeicher übereinstimmt, verwendet Windows einen reservierten Bereich Ihrer Festplatte als Überlaufspeicher, wenn der Arbeitsspeicher voll ist, der als „Auslagerungsdatei“ bezeichnet wird.
Wenn Sie die Warnung Low Memory erhalten, bedeutet dies, dass sich dieses Sicherheitsnetz ebenfalls vollständig gefüllt hat. Wenn die oben genannten Maßnahmen nicht funktionieren, sollten Sie Ihre Auslagerungsdatei anpassen.
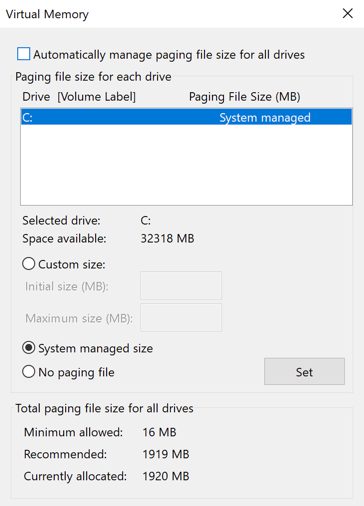
Eine weitere Option ist die Datenträgerbereinigung. Windows enthält ein praktisches Dienstprogramm zur Datenträgerbereinigung, das sich schnell um eine vollständige Festplatte kümmern kann. Wenn Ihre Auslagerungsdatei durch einen Mangel an Speicherplatz gequetscht wird, lohnt es sich, dies zu versuchen:
- Öffnen Sie den Windows-Datei-Explorer.
- Klicken Sie mit der rechten Maustaste auf das vollständige Laufwerk und wählen Sie Eigenschaften.
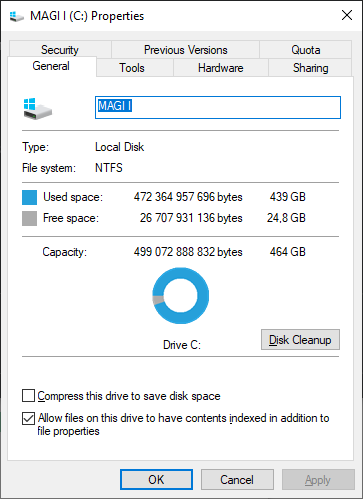
- Wählen Sie auf der Registerkarte Allgemein die Option Datenträgerbereinigung aus.
- Überprüfen Sie alle Dateitypen, die automatisch entfernt werden sollen.
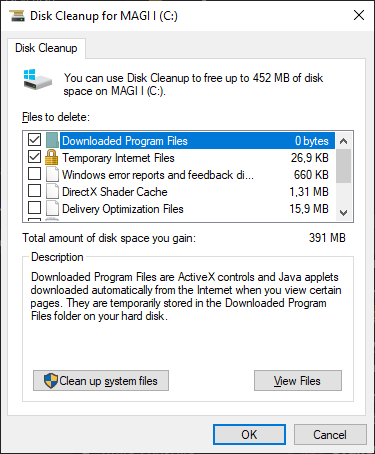
- Wählen Sie Systemdateien bereinigen.
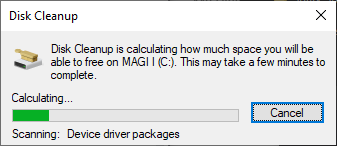
Nachdem die Bereinigung abgeschlossen ist, können Sie das Fenster Datenträgereigenschaften schließen.
Auf Malware prüfen
Es besteht eine geringe Wahrscheinlichkeit, dass Malware (Viren oder Spyware) für die Warnmeldung „Ihr Computer hat wenig Arbeitsspeicher“ verantwortlich ist.
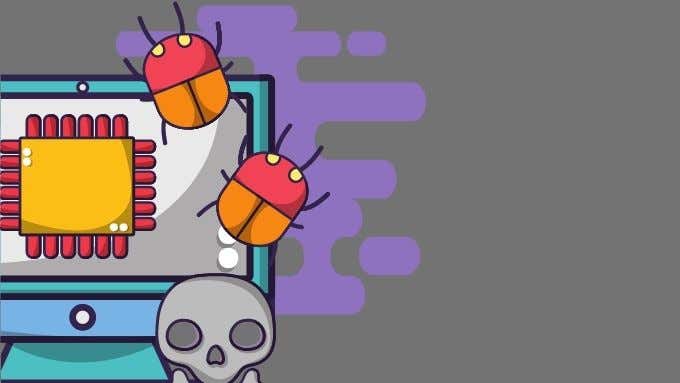
Um nach Malware zu suchen und diese zu entfernen, benötigen Sie eine spezielle Software. Windows 10 verfügt über eine integrierte Anwendung namens Windows Defender. Das ist gut genug für die meisten Leute, aber wenn Sie möchten, lesen Sie, wie Sie in Windows 10 nach Malware suchen und hartnäckige Malware entfernen.
Überprüfen Sie Ihre Mindestanforderungen und kaufen Sie mehr RAM (möglicherweise)
Wenn Sie bei einer bestimmten Anwendung Warnungen zu wenig Arbeitsspeicher erhalten, stellen Sie sicher, dass Ihr System die Mindestanforderungen an den Windows 10-Arbeitsspeicher der Software erfüllt, die Sie ausführen möchten.
Weisen Sie bestimmten Apps mehr RAM zu
Manchmal geht Ihnen möglicherweise nicht der gesamte Arbeitsspeicher aus, aber einige Anwendungen erhalten möglicherweise nicht den benötigten Arbeitsspeicher. Windows priorisiert normalerweise gut den Arbeitsspeicher, aber Sie können ihn bei Bedarf manuell überschreiben. Lesen Sie, wie Sie bestimmten Apps in Windows mehr RAM zuweisen, um zu sehen, wie es gemacht wird, zusammen mit verwandten Einschränkungen.
Anwendungseinstellungen oder Arbeitslast anpassen
Viele Programme können optimiert werden, um weniger RAM zu verwenden. Mit Adobe Premiere Pro können Sie beispielsweise das maximal nutzbare Speicherlimit anpassen. Dadurch wird Speicherplatz für andere Apps frei.
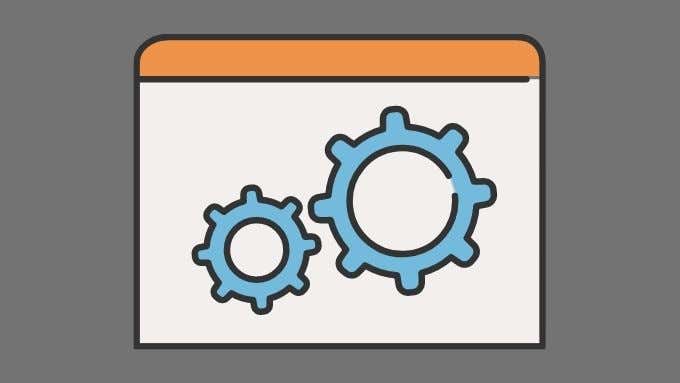
Alternativ können Sie den Arbeitsspeicher einer Anwendung reduzieren, indem Sie die Größe der Daten reduzieren, mit denen sie arbeitet. Beispielsweise möchten Sie möglicherweise die Auflösung eines Bildes oder Videos reduzieren, das Sie bearbeiten möchten.
Beheben des Fehlers „Ihr Computer hat wenig Arbeitsspeicher“
Dank der modernen Windows 10-Speicherverwaltung ist es normal, dass ein großer Teil des verfügbaren Arbeitsspeichers verwendet wird, auch wenn der Computer nichts zu tun scheint. Windows versucht vorherzusagen, welche Anwendungen Sie wahrscheinlich starten werden, und lädt diese Daten vorab in den Arbeitsspeicher. Dies bedeutet, dass sich Ihr Computer im Allgemeinen schneller und reaktionsschneller anfühlt.
Die RAM-Auslastung ist kein Problem, es sei denn, Sie haben wirklich keinen RAM mehr und der Computer ist gezwungen, Daten für aktive Programme in die Auslagerungsdatei auszutauschen. Bis Sie diesen Punkt erreicht haben und keine der oben genannten Korrekturen hilft, schwitzen Sie nicht!