Wenn Sie über die größten Revolutionen sprechen, die die IT-Welt je erlebt hat, kann die Entstehung des Internets niemals verpasst werden. Einfach ausgedrückt, das Internet hat die Art und Weise, wie wir denken, uns bewegen und in der Welt vorankommen, völlig verändert. Um diese erstaunliche Technologie jedoch voll auszunutzen und das Maximum zu erreichen, ist es wichtig, dass Benutzer ihre Leistung verbessern und diesen Webdienst in vollem Umfang nutzen können.

In diesem Artikel werden einige Tricks und Tipps erwähnt, mit denen Sie genau das erreichen und das Interneterlebnis auf ein höheres Niveau heben können. Windows 8-Benutzer finden in diesem Artikel Tipps zur Internetgeschwindigkeit, während Windows 7-Benutzer die folgenden Tipps weiter lesen:
Tipp 1: Überwachen Sie die Internetnutzung mithilfe des Windows 7-Ressourcenmonitors
Einer der Hauptgründe für eine langsamere Internetgeschwindigkeit ist die gemeinsame Nutzung der Bandbreite durch mehrere Programme. Während Sie möglicherweise nur Chrome geöffnet haben, werden Sie überrascht sein zu wissen, dass es verschiedene Hintergrundprozesse gibt, die die Internetressourcen verwenden und die Gesamtbandbreite beeinträchtigen. Verwenden Sie das in Windows 7 integrierte Tool Resource Monitor, um solche Programme zu stoppen und die Effizienz des Internets zu erhöhen. Mit diesem Tool können Sie alle Programme anzeigen, die derzeit das Internet verwenden, und alle Programme stoppen, die Sie für unnötig oder unerwünscht halten.
Resource Monitor
Resource Monitor debütierte mit Windows Vista wurde seitdem in Windows erscheinen. In Windows 7 hat Microsoft jedoch seine Funktionen erweitert, mit denen Benutzer die CPU-, Speicher-, Festplatten- und Netzwerknutzung auf einer einzigen Plattform überwachen können.
Um dieses Überwachungstool zur Verbesserung der Internetgeschwindigkeit zu verwenden, führen Sie die folgenden Schritte aus:
- Öffnen Sie den Ressourcenmonitor, indem Sie zu folgendem navigieren:
- Start -> Alle Programme -> Zubehör -> Systemtools -> Ressourcenmonitor
- Das Ressourcenmonitorfenster wird zunächst auf der Registerkarte Übersicht geöffnet. Navigieren Sie zur Registerkarte Netzwerk
- Unter Prozesse mit Netzwerkaktivität sehen Sie die Liste der Prozesse mit den entsprechenden Sende- und Empfangsbytes.
- Für eine eingehende Verkehrsanalyse erweitern Sie die Kategorie TCP-Verbindungen, um alle Programme anzuzeigen, die das TCP-Protokoll verwenden und somit das Internet für verschiedene Zwecke nutzen.
- Wenn Sie eine Anwendung schließen und die Internetnutzung einschränken möchten, klicken Sie in der Ansicht Prozesse mit Netzwerkaktivität mit der rechten Maustaste auf den Prozess und dann auf Prozess beenden
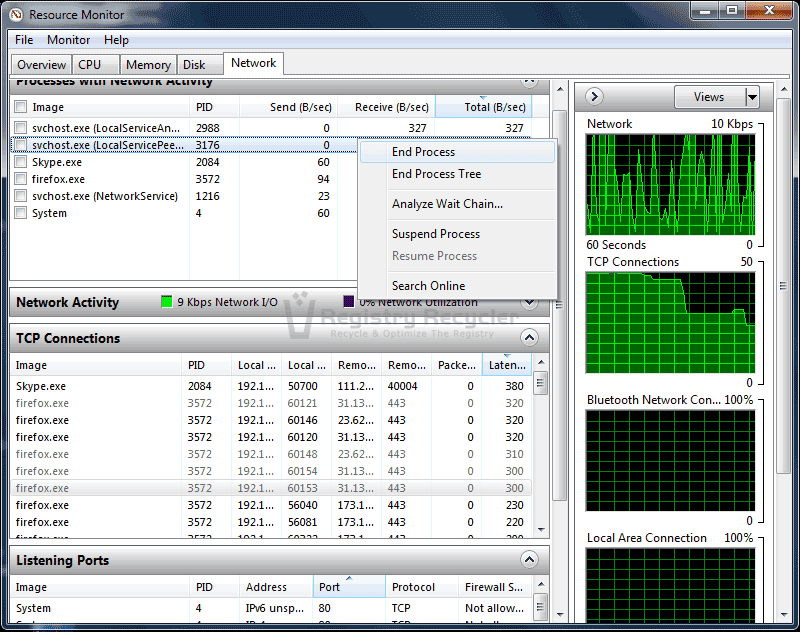
Tipp 2: Verwenden Sie den Befehl netstat, um die Netzwerkauslastung zu überwachen
Die Verwendung von Resource Monitor ist nicht die einzige Möglichkeit, alle internetbenutzenden Programme anzuzeigen und diejenigen zu beenden, die nicht mehr benötigt werden. Ein weiteres wirksames Mittel ist die Verwendung des Dienstprogramms netstat über die Eingabeaufforderung. Netstat ist ein Befehlszeilentool, das verwendet wird, um Netzwerkprobleme zu finden und die Menge des Netzwerkverkehrs als Leistungsmessung zu bestimmen. Führen Sie die folgenden Schritte aus, um netstat zur Verbesserung der Netzwerkgeschwindigkeit und -fähigkeit zu verwenden:
- Klicken Sie auf Start und geben Sie Eingabeaufforderung in das Suchfeld ein
- Suchen Sie die Eingabeaufforderung, klicken Sie mit der rechten Maustaste darauf und wählen Sie dann Als Administrator ausführen, um sie mit Administratorrechten zu starten
- Geben Sie auf dem schwarzen Bildschirm den Befehl ein netstat -o –n und drücken Sie dann die Eingabetaste
- Dadurch werden verschiedene Programme und Anwendungen angezeigt, die derzeit mit dem Netzwerk verbunden sind.
- Beachten Sie die letzte Spalte mit den PIDs. PID oder Process Identifier ist eine Zahl, die vom Windows-Kernel verwendet wird, um einen Prozess eindeutig zu identifizieren.
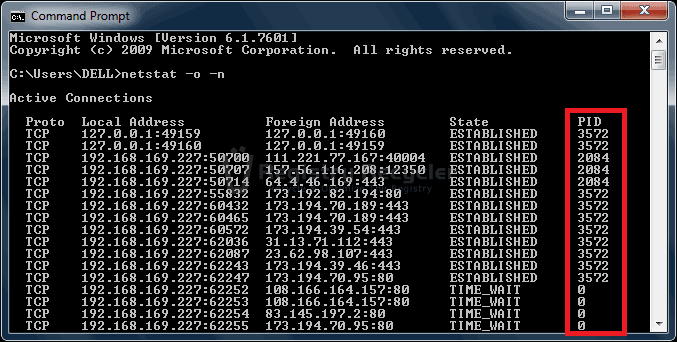 Notieren Sie sich die PIDs, die am häufigsten auftreten. Die mit diesen PIDs verknüpften Anwendungen verwenden die meisten Netzwerk- / Internetressourcen. Um weitere Informationen zu diesen Programmen zu erhalten, fahren Sie mit den folgenden Schritten fort
Notieren Sie sich die PIDs, die am häufigsten auftreten. Die mit diesen PIDs verknüpften Anwendungen verwenden die meisten Netzwerk- / Internetressourcen. Um weitere Informationen zu diesen Programmen zu erhalten, fahren Sie mit den folgenden Schritten fort
- Öffnen Sie den Task-Manager, indem Sie Strg + Umschalt + Esc drücken
- Öffnen Sie die Ansicht im oberen Menü und wählen Sie dann Spalten auswählen. Aktivieren Sie PID (Process Identifier) und klicken Sie dann auf OK
- Klicken Sie anschließend auf die Registerkarte Prozesse und suchen Sie nach den zuvor vermerkten PIDs.
- Wenn Sie dieses Programm beenden möchten, markieren Sie das Programm und klicken Sie auf Prozess beenden
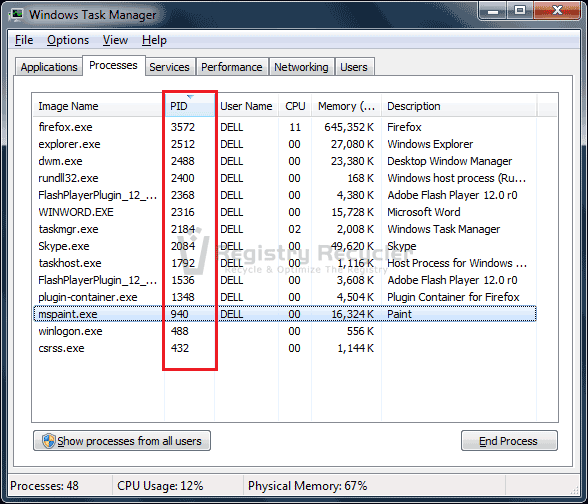
Tipp 3: Verwalten von Internetverlauf, Cookies und Cache
Internetverlauf, Cookies und Cache sind Teil der temporären Internetdateien, die Ihr System belasten und zusätzlichen Speicherplatz beanspruchen können. Dies kann nicht nur Ihre Internetgeschwindigkeit senken, sondern auch die allgemeine PC-Leistung verlangsamen. Es wird daher dringend empfohlen, diese Dateien regelmäßig zu löschen, um die Systemleistung zu verbessern und eine unnötige Ansammlung dieser temporären Daten zu vermeiden.
Um diese temporären Internetdateien von Ihrem Windows 7-System zu löschen, verwenden Sie das Windows-Datenträgerbereinigungstool wie unten gezeigt:
- Navigieren Sie zu Start -> Alle Programme -> Zubehör -> Systemtools -> Datenträgerbereinigung, um das Datenträgerbereinigungsprogramm zu starten
- Wählen Sie das Laufwerk aus, das Sie bereinigen möchten. Normalerweise befindet sich der temporäre Ordner auf dem Laufwerk C
- Suchen und überprüfen Sie temporäre Internetdateien.
- Klicken Sie auf OK und bestätigen Sie Ihre Auswahl durch Drücken der Schaltfläche Dateien löschen
Um temporäre Internetdateien zu steuern und zu verwalten, führen Sie die folgenden Schritte aus:
- Drücken Sie die Windows-Taste und geben Sie dann Internetoptionen ein. Klicken Sie auf den Link Internetoptionen
- Öffnen Sie die Registerkarte Allgemein und klicken Sie in der Kategorie Browserverlauf auf Einstellungen.
- Unter Temporary Internet Files Registerkarte auf der Website-Daten-Einstellungen-Box, senken Sie den Speicherplatz auf 50MB
- Klicken Sie auf die Registerkarte History und senken Sie die Tage, um Seiten in der Geschichte zu halten, um 5
- Öffnen Sie nun die Registerkarte Caches und Datenbanken und deaktivieren Sie die Option Website-Caches und Datenbanken zulassen.
- Klicken Sie auf OK, um die Änderungen zu speichern
Tipp 4: DNS-Cache entfernen
Der DNS-Cache wird zum Speichern von Informationen zur Namensauflösung von Websites, Anwendungsservern, Netzwerkfreigaben usw. verwendet. Gelegentlich werden diese Daten vergiftet, wenn sie von Viren angegriffen werden, wodurch nicht autorisierte Domänen oder IP-Adressen ihren Weg in das System ebnen. Ein beschädigter DNS-Cache kann den Betrieb des Netzwerks beeinträchtigen und Clients zu schädlichen Websites oder Servern führen.
Es wird daher empfohlen, den DNS-Cache regelmäßig zu bereinigen, indem Sie die folgenden einfachen Schritte ausführen:
- Eingabeaufforderung mit Administratorrechten öffnen
- Geben Sie in der sich öffnenden Eingabeaufforderung mit erhöhten Rechten ipconfig /flushdns ein
- Nach erfolgreichem Abschluss dieses Schritts wird die folgende Meldung angezeigt:
Windows IP configuration
Der DNS-Resolver-Cache wurde erfolgreich geleert
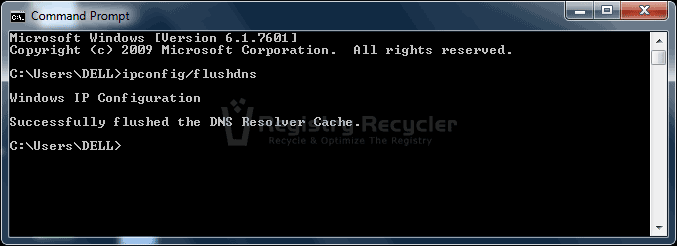
Tipp 5:
Standardmäßig reserviert Windows 7 20% der Netzwerkbandbreite für QoS-Datenverkehr (Quality of Service), z. B. Windows Update und andere wichtige Hintergrunddienste. Solche Anwendungen sind qualitätsbewusst und erfordern eine ausreichende Bandbreite, um effizient über das Netzwerk zu kommunizieren. Wenn diese Programme jedoch nicht verwendet werden, werden die zugewiesenen Ressourcen verschwendet und die Effizienz wird stark reduziert. Daher wäre es hilfreich, diese reservierte Bandbreite zu begrenzen und das Maximum aus Ihrem Netzwerk herauszuholen. Führen Sie dazu die folgenden Schritte aus:
- Öffnen Sie den lokalen Gruppenrichtlinien-Editor, indem Sie gpedit eingeben.msc aus dem Menü Ausführen (Windows + R)
- Navigieren Sie zu folgendem Pfad:
- Computerkonfiguration -> Administrative Vorlagen -> Netzwerk -> QoS-Paketplaner
- Doppelklicken Sie auf Reservierbare Bandbreite begrenzen
- Wählen Sie die Option Aktiviert und senken Sie dann das Bandbreitenlimit (%) auf 0
- Klicken Sie auf OK, um die vorgenommenen Änderungen zu übernehmen, und schließen Sie dann das Fenster Lokaler Gruppenrichtlinien-Editor
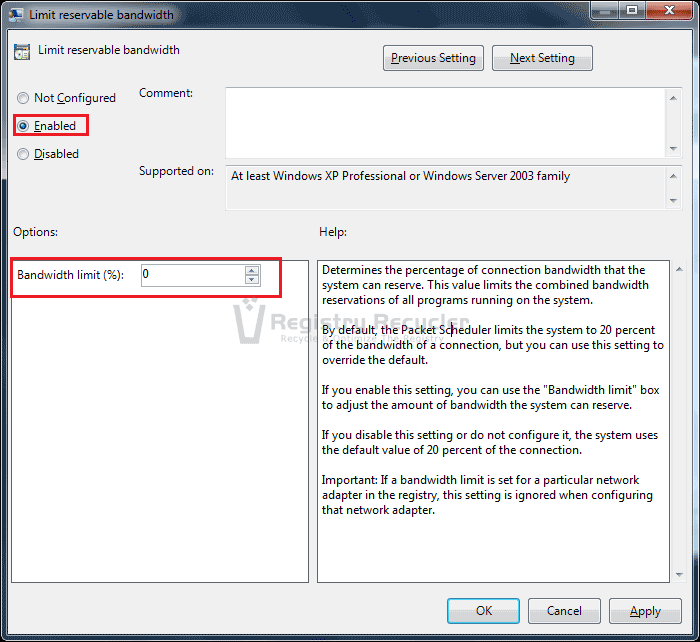
Tipp 6: Aktualisieren Sie Ihren Browser
Es versteht sich von selbst; Der aktuellste Webbrowser kann die Effizienz Ihres Internets erheblich verbessern und die Geschwindigkeit erhöhen. Holen Sie sich daher die beliebtesten Internetbrowser wie Chrome, Internet Explorer und Firefox und stellen Sie sicher, dass sie mit den neuesten Verbesserungen in der Internetwelt auf dem neuesten Stand sind.
Tipp 7: Aktualisieren Sie Ihre Hardware
Neben Software-Updates ist es wichtig, dass Sie auch Verbesserungen an Ihrer Hardware vornehmen. Hardware, die sich mit dem Internet befasst, umfasst Modem, Router, LAN-Karte und Netzwerkkabel. Stellen Sie sicher, dass Sie die neuesten Komponenten mit hohen Geschwindigkeiten erwerben und hochwertige Kabel verwenden, um Ihre Daten zu übertragen. Stellen Sie außerdem sicher, dass Sie eine schöne und saubere Umgebung um die Komponenten herum haben, und stellen Sie den Router / das Modem in eine gut belüftete Atmosphäre, um eine Überhitzung zu vermeiden.
Tipp 8: Entfernen Sie Viren / Spyware / Malware
Unerwünschte Gäste auf Ihrem PC können die Leistung Ihres PCS erheblich verlangsamen und sich direkt auf die Funktionsweise Ihres Internets auswirken. Entfernen Sie solche schädlichen Elemente von Ihrem Windows 7-Computer, indem Sie einen vollständigen Systemscan mit Ihrer Sicherheitsanwendung durchführen. Wenn Sie keine besitzen, installieren Sie Microsoft Security Essentials kostenlos. Halten Sie Ihre Sicherheitssoftware auf dem neuesten Stand, um zukünftige Eingriffe zu vermeiden.