Wenn Sie ein Elternteil sind, können Sie alle Websites mit Ausnahme einiger auf dem Computer und Telefon blockieren, die Ihr Kind verwendet, um den Inhalt, auf den Ihr Kind online zugreifen kann, vollständig zu steuern. Wenn Sie ein Arbeitgeber sind, können Sie nur bestimmte Websites auf Arbeitscomputern zulassen, um digitale Ablenkungen effektiv zu reduzieren und Ihre Mitarbeiter produktiv zu halten.
Dieser Artikel zeigt Ihnen, wie Sie den Zugriff auf alle Websites außer einer oder zwei (oder mehr) Websites blockieren können.
So blockieren Sie alle Websites mit Ausnahme einiger auf dem Mac
Gilt für: macOS 10.12 oder höher, einschließlich macOS 12 Monterey
Wenn Sie ein Mac-Benutzer sind, können Sie den Zugriff auf alle Websites mit Ausnahme derjenigen, die Sie in Google Chrome und Safari zulassen, mit Cisdem AppCrypt, dem besten Website-Blocker und App Locker für Mac, stoppen.
AppCrypt Hauptmerkmale:
- Sie können alle Websites mit Ausnahme der wenigen von Ihnen angegebenen blockieren
- Sie können auch bestimmte Websites blockieren
- Websites dauerhaft oder zu bestimmten Zeiten blockieren
- Websites mit Kennwort blockieren
- Schwer zu umgehen
- Einfach zu bedienen
- apps wie Fotos, Notizen, Evernote usw.
- Hilfe bei Kindersicherung, Produktivität, Datenschutz usw.
Schritte zum Blockieren aller Websites mit Ausnahme einiger
1. Laden Sie den besten Website-Blocker herunter. Installieren Sie es.
 Kostenlos herunterladen
Kostenlos herunterladen
2. Wenn Sie es zum ersten Mal öffnen, legen Sie ein Passwort fest. Lesen Sie die Warnung, bevor Sie auf Senden klicken.

3. Klicken Sie in der Menüleiste auf das entsprechende Symbol und wählen Sie Hauptfenster öffnen.
.png)
4. Geben Sie das von Ihnen festgelegte Passwort ein. OK.
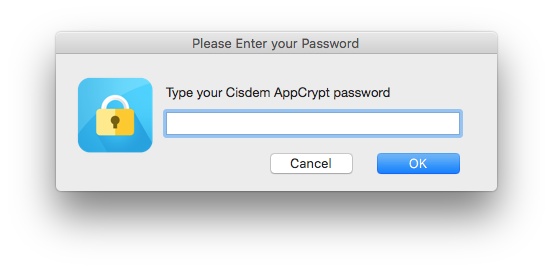
5. Jetzt befinden Sie sich im Hauptfenster. Klicken Sie auf WebBlock.
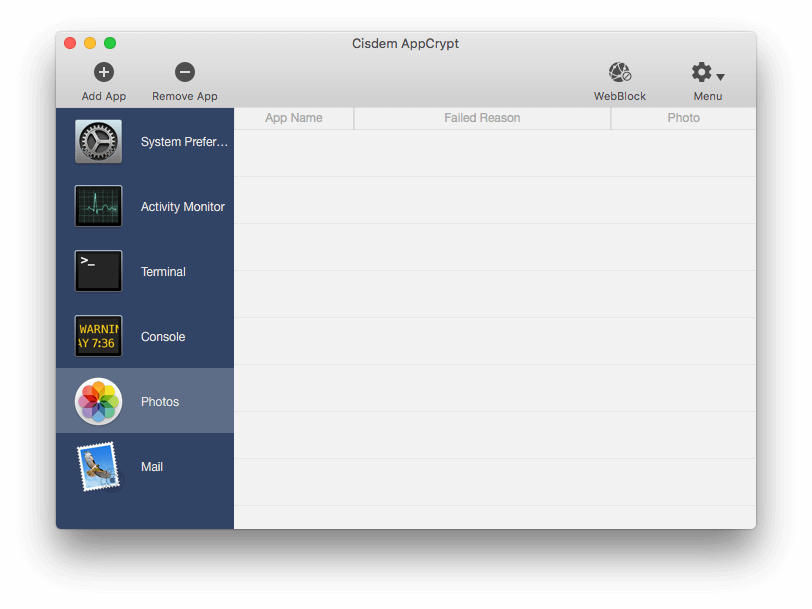
6. Wechseln Sie vom Standard-Blocklistenmodus in den Allowlist-Modus.
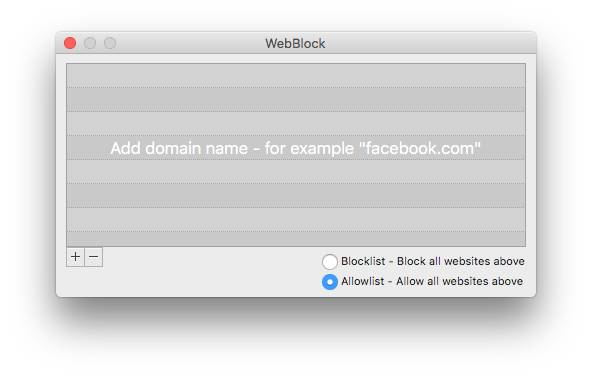
7. Klicken Sie auf das Pluszeichen, um eine zulässige Website hinzuzufügen.
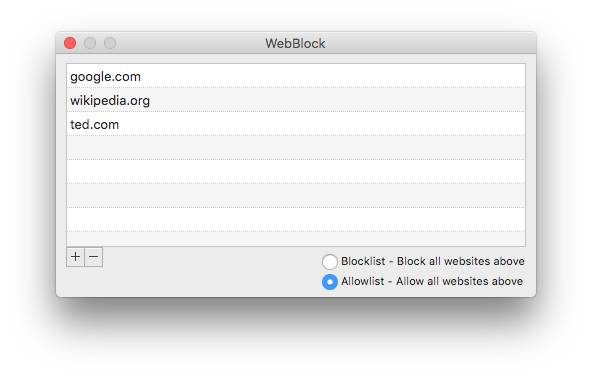
Sie können weiterhin weitere Websites hinzufügen, auf die Sie selbst oder andere zugreifen können.
Jetzt werden alle Websites mit Ausnahme der von Ihnen genehmigten Websites in Safari und Chrome mit einem Kennwort blockiert. Wenn man versucht, eine blockierte Website zu öffnen, wird die Website nicht geöffnet, und man wird diese Nachricht sehen.

Sie können die Allowlist jederzeit problemlos bearbeiten.
Schritte zum Entsperren von Websites
1. Öffnen Sie das WebBlock-Fenster, wie in Schritt 5 oben gezeigt.
2. Wechseln Sie vom Allowlist-Modus in den Blocklist-Modus.
Stellen Sie sicher, dass die Website (s), die Sie benötigen, nicht in der Sperrliste enthalten ist.
Außerdem können Sie die Website-Blockierungsfunktion von AppCrypt vorübergehend deaktivieren, indem Sie auf WebBlock deaktivieren klicken.
.png)
 Cisdem AppCrypt
Cisdem AppCrypt
Blockieren Sie alle Websites außer wenigen
- Blockieren Sie auch bestimmte Websites und Webseiten
- Bieten Sie eine Zeitplanfunktion zum Blockieren von Websites zu bestimmten Zeiten
- Schwer zu umgehen aufgrund des von Ihnen festgelegten Passworts
- Passwortschutz für Apps
- Notieren Sie fehlgeschlagene Versuche, geschützte Apps mit Datum, Uhrzeit und Fotos von Eindringlingen zu öffnen
- Beschränken Sie den Zugriff auf ablenkende, unangemessene oder andere unerwünschte Websites
- Hilfe zur Begrenzung der Zeit für Websites und Apps
 Kostenloser Download
Kostenloser Download
So blockieren Sie alle Websites mit Ausnahme einiger unter Windows
Es gibt verschiedene Möglichkeiten, die Blockierung auf einem Windows-PC durchzuführen.
# 1 Nur bestimmte Websites unter Windows 7 mit Family Safety zulassen
Gilt für: Windows 7, Windows 8
Wenn auf Ihrem Computer Windows 7 oder Windows 8 ausgeführt wird, können Sie die Arbeit mit Microsoft Family Safety erledigen, einer Reihe von Kindersicherungsfunktionen von Microsoft.
Wenn Sie Family Safety nicht auf Ihrem Computer haben, laden Sie es von der offiziellen Microsoft-Website herunter.
1. Öffnen Sie Family Safety und melden Sie sich an.
2. Legen Sie das Benutzerkonto Ihres Kindes (das ein Standardbenutzerkonto sein sollte) als Monitorkonto fest.
Wenn es kein solches Konto gibt, erstellen Sie eines.
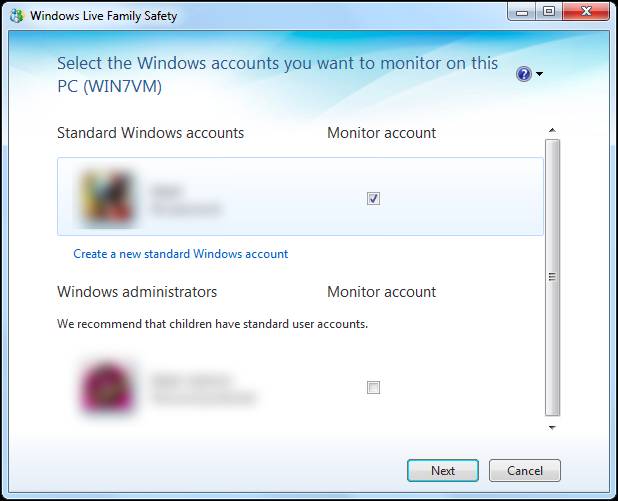
3. aufWeiter.
4. Fügen Sie das Konto Ihres Kindes als Family Safety-Mitglied hinzu. Klicken Sie auf Speichern.
5. Sobald Family Safety eingerichtet ist, öffnen Sie Family Safety erneut. Gehen Sie zur angegebenen Website, um die Einstellungen anzupassen.
6. Melden Sie sich mit Ihrem Konto an.
7. Gehen Sie zum Konto Ihres Kindes und klicken Sie auf Einstellungen bearbeiten.
8. Klicken Sie auf Webfilterung. Legen Sie die Webfilterstufe auf Nur Liste zulassen fest.
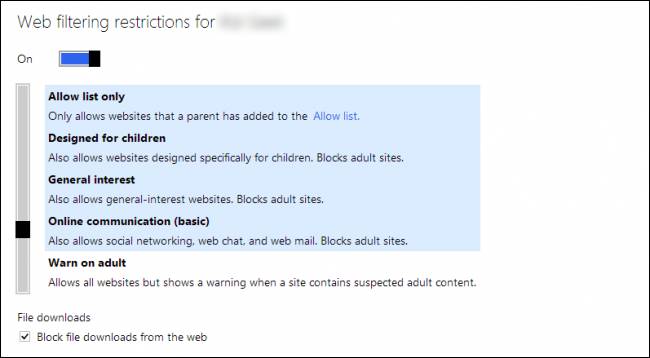
9. Geben Sie Websites ein, um sie einzeln zuzulassen.
Bei Windows 8 unterscheiden sich die Schritte geringfügig.
# 2 Blockieren Sie alle Websites mit Ausnahme einiger unter Windows 10 mit den LAN-Einstellungen
Gilt für: Windows 10 oder früher
Family Safety für Windows 10 entfernt jedoch die Option, nur ausgewählte Websites zuzulassen. Glücklicherweise gibt es immer noch eine integrierte Möglichkeit, alle Websites mit Ausnahme einiger einzuschränken.
1. Öffnen Sie auf Ihrem Computer den Internet Explorer.
2. Klicken Sie oben rechts auf das Symbol Extras und wählen Sie Internetoptionen.
3. Wechseln Sie im angezeigten Fenster Internetoptionen zur Registerkarte Verbindungen. Klicken Sie auf LAN-Einstellungen.
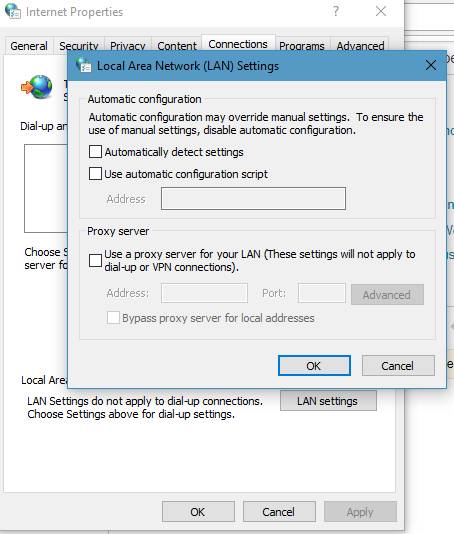
4. Aktivieren Sie das Kontrollkästchen neben Proxyserver für Ihr LAN verwenden.
5. Geben Sie „127.0.0.1“ in das Adressfeld ein. Geben Sie „80“ in das Feld Port ein. Klicken Sie auf Erweitert.
6. Wechseln Sie im Fenster Proxy-Einstellungen zum Abschnitt Ausnahmen.
7. Geben Sie die Websites ein, die Sie auf die Whitelist setzen möchten. Um beispielsweise alle Websites außer Google Mail zu blockieren, geben Sie „einmail.google.com „. Stellen Sie sicher, dass Sie Semikolons verwenden, um Websites zu trennen.
8. Klicken Sie auf die Schaltflächen OK.
Sobald die Blockierung angewendet wurde, werden alle Websites mit Ausnahme derjenigen, die auf die Whitelist gesetzt wurden, in Google Chrome, Internet Explorer, Microsoft Edge, Firefox oder anderen Webbrowsern auf Ihrem Windows-PC blockiert. Auf diese Weise sind alle potenziell unangemessenen oder ablenkenden Websites vollständig unzugänglich.
So blockieren Sie alle Websites mit Ausnahme einiger in Chrome unter Android
Gilt für: Android 10 oder höher
Wenn Sie möchten, dass Ihr Kind auf seinem Android-Telefon nur auf ausgewählte Websites zugreifen und online sicher bleiben kann, können Sie Google Family Link ausprobieren, einen Kindersicherungsdienst von Google. Es erfordert einige Einstellungen. Lass uns anfangen.
1. Installieren Sie die Google Family Link-App. Öffnen Sie es.
2. Wenn Sie gefragt werden, ob Sie ein Google-Konto für Ihr Kind erstellen möchten, klicken Sie auf Ja.
3. Erstellen Sie ein Konto.
4. Melden Sie sich auf dem Android-Gerät Ihres Kindes mit seinem Konto an.
5. Geben Sie das Passwort Ihres eigenen Kontos ein, um zu überprüfen, ob Sie ein Elternteil sind.
6. Installieren Sie Google Family Link auf dem Android-Gerät Ihres Kindes.
7. Gehen Sie auf Ihrem Android-Gerät in Google Family Link zu den übergeordneten Einstellungen.
8. Tippen Sie in Google Chrome auf Filter. Jetzt haben Sie drei Möglichkeiten. Wählen Sie Nur bestimmte Websites zulassen.

9. Tippen Sie auf Websites verwalten und fügen Sie bestimmte Websites hinzu, um sie zuzulassen. Um beispielsweise alle Websites außer Google zu blockieren, fügen Sie die Domain-URL „google.com“.
Jetzt werden alle Websites mit Ausnahme der zulässigen in Chrome auf dem Android-Gerät Ihres Kindes blockiert. Wenn Ihr Kind eine Website verwenden möchte, die nicht in der Erlaubnisliste enthalten ist, kann es Ihnen eine Anfrage senden. Sobald Sie die Anfrage genehmigt haben, wird die Website entsperrt.
So lassen Sie nur bestimmte Websites auf einem iPhone oder iPad zu
Gilt für: iOS 12 oder höher
Wenn auf Ihrem iPhone oder dem Ihres Kindes iOS 12 oder höher ausgeführt wird, steht Ihnen Screen Time zur Verfügung, um Webinhalte auf verschiedene Arten zu steuern, z. B. nur wenige Websites zuzulassen.
1. Gehen Sie auf Ihrem iPhone oder dem Ihres Kindes mit Bildschirmzeit zu Einstellungen > Bildschirmzeit.

2. Tippen Sie auf Bildschirmzeit einschalten, um sie zu aktivieren.
3. Tippen Sie auf Bildschirmzeit-Passcode verwenden. Legen Sie einen Passcode fest. Dies ist optional und wird empfohlen.
4. Tippen Sie auf Inhalt & Datenschutzbeschränkungen.

5. Aktivieren Sie die Datenschutzbeschränkungen für Inhalte &, für die Sie den Passcode eingeben müssen.
6. Tippen Sie auf Inhaltseinschränkungen > Webinhalte.
7. Standardmäßig sind alle Websites erlaubt und zugänglich. Sie müssen nur zulässige Websites aktivieren.
8. Tippen Sie auf Website hinzufügen, um bestimmte Websites hinzuzufügen, die einzeln zugelassen werden sollen.
Wenn auf Ihrem iPhone iOS 11 oder früher ausgeführt wird, machen Sie sich keine Sorgen. Es ist eine ähnliche Funktion verfügbar. Die Funktion heißt Einschränkungen und Sie finden sie unter Einstellungen > Allgemein.

Können Sie alle Websites mit Ausnahme einer Hosts-Datei blockieren?
Die Hosts-Datei ist eine Systemdatei mit dem Namen „hosts“. Sie finden es auf einem Windows- oder macOS-Computer, einem iPhone oder einem Android-Telefon usw. Möglicherweise wissen Sie bereits, dass es möglich ist, bestimmte Websites zu blockieren, indem Sie die Hosts-Datei bearbeiten.
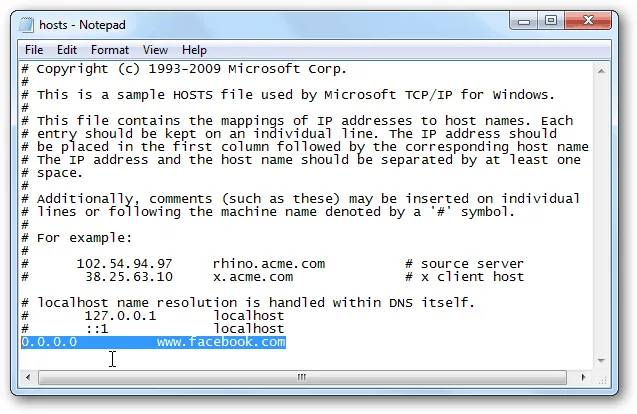
Es ist auch möglich, die Hosts-Datei zu verwenden, um den Internetzugang nur auf bestimmte Websites zu beschränken. Es wird jedoch nicht empfohlen, dies zu tun, es sei denn, Sie sind mit dieser Methode vertraut.
1. Listen Sie in der Hosts-Datei die IP-Adresse jeder zulässigen Website auf, gefolgt vom Namen der Website.
2. Um alle Websites mit Ausnahme der aufgeführten Websites zu blockieren, müssen Sie alle TLDs (Top-Level-Domains) blockieren.
Einzelheiten finden Sie in diesem Beitrag.
Wenn Sie mit dieser Methode nicht vertraut sind, versuchen Sie es nicht.
Können Sie alle Websites außer einer im Router blockieren?
Wenn Ihr WLAN-Router über eine Kindersicherung mit Whitelist-Funktion verfügt, lautet die Antwort möglicherweise Ja.
Es erfordert bestimmte Einstellungen, um die Blockierung anzuwenden. Und das Setup kann je nach Routermarke und -modell unterschiedlich sein.
Wenn Sie die Einstellungen Ihres Routers nicht durcheinander bringen möchten, ignorieren Sie dies bitte.
1. Greifen Sie auf die Einstellungen Ihres Routers zu, indem Sie sich anmelden.
2. Suchen Sie die Kindersicherung, die Webfilterung oder ähnliche Einstellungen. Bei einigen Routern (z. B. ASUS ZenWiFi AX) können die Einstellungen in den Firewall-Einstellungen ausgeblendet werden.
3. Es sollte zwei Filtertypen geben: die Blacklist und die Whitelist. Aktivieren Sie letzteres.
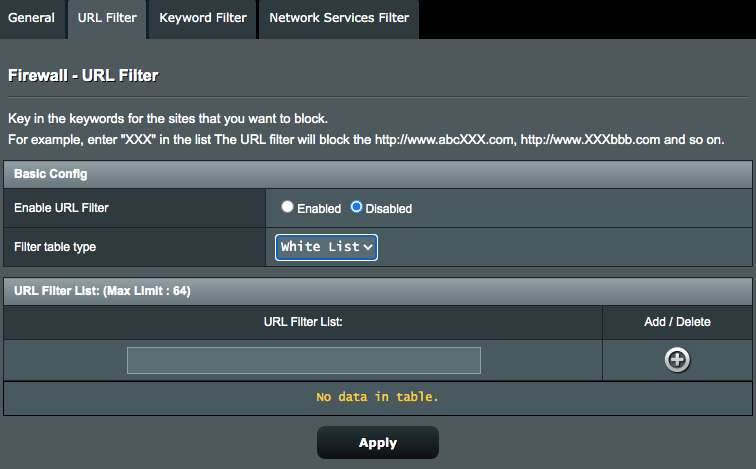
4. Fügen Sie der Whitelist nacheinander bestimmte Websites oder URLs hinzu.
5. Speichern Sie Ihre Einstellungen.
Jetzt sollte die Blockierung in Ihrem Webbrowser implementiert werden, sei es Chrome, Internet Explorer, Firefox, Edge oder Safari usw.
Fazit
Wir blockieren bestimmte Websites, um süchtig machende, gewalttätige, explizite, Drogen- oder andere unerwünschte Websites zu entfernen. Aber manchmal ist es nicht genug. Es gibt zahlreiche potenziell ablenkende oder schlechte Websites. Sie können nur einen Klick von Ihren Kindern, Ihren Mitarbeitern oder Ihnen selbst entfernt sein. Es ist eine gute Idee, alle Websites mit Ausnahme einiger benötigter Websites zu blockieren. Dieser Artikel zeigt, wie Sie ganz einfach nur wenige Websites auf Computern und Smartphones zulassen. Ich hoffe es hilft.