Wir können unser WLAN beliebig benennen. Die meisten von uns verwenden normale Namen, und einige beschriften ihr WLAN mit lustigen Namen, aber was tun Sie, wenn Ihr Nachbar einen widerwärtigen, rassistischen oder unhöflichen WLAN-Namen hat? Ich will das nicht sehen und ich will ganz sicher nicht, dass meine Kinder das sehen.
Heute werde ich Ihnen zeigen, wie Sie das WLAN Ihres Nachbarn daran hindern können, in Ihrem Windows-WLAN zu erscheinen
Das WLAN Ihres Nachbarn blockieren
Es gibt zwei Möglichkeiten, das WLAN Ihres Nachbarn zu blockieren.
Methode 1: Sie können entweder den WLAN-Namen blockieren und auf eine „Blacklist“ setzen, damit der WLAN-Name nicht in Ihrer WLAN-Liste angezeigt wird. Dies ist eine gute Methode, wenn Sie nur ein oder zwei Namen blockieren müssen.
Methode 2: Sie können eine WiFi „Whitelist“ erstellen. Dies bedeutet, dass nur die genehmigten WLAN-Namen in Ihrer WLAN-Liste angezeigt werden und der Rest blockiert wird. Dies ist eine gute Methode, wenn Sie viele WLAN-Netzwerke haben und nur eine schnelle Lösung suchen, um sie alle außer Ihrem eigenen zu blockieren.
Methode 1 – WiFi mit Blacklist blockieren
- Klicken Sie auf die Windows-Suchleiste und geben Sie CMD ein
- Klicken Sie mit der rechten Maustaste auf CMD und wählen Sie Als Administrator ausführen
- Geben Sie diesen Befehl ein: netsh wlan add filter permission=block ssid=“name“ networktype=infrastructure (ersetzen Sie „name“ natürlich durch den ausblenden)
- Drücken Sie die Eingabetaste
Das WLAN-Netzwerk wird jetzt nicht mehr in Ihrer WLAN-Liste angezeigt.
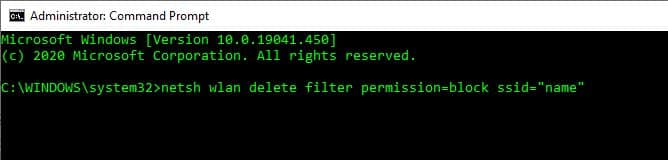
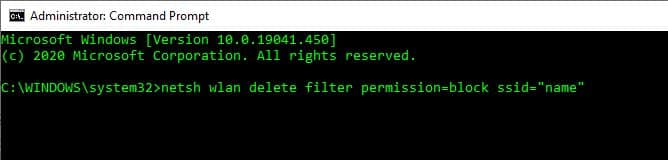
Wenn Sie diesen Vorgang rückgängig machen möchten, müssen Sie nur Folgendes tun:
- Klicken Sie auf die Windows-Suchleiste und geben Sie CMD ein
- Klicken Sie mit der rechten Maustaste auf CMD und wählen Sie Als Administrator ausführen
- Geben Sie diesen Befehl ein: netsh wlan delete filter permission=block ssid=“name“ (ersetzen Sie natürlich „name“ durch den widerwärtigen WLAN-Namen, den Sie einblenden möchten)
- Drücken Sie die Eingabetaste
Das.
Methode 2: – Whitelist WiFi Blocking
- Klicken Sie auf die Windows-Suchleiste und geben Sie CMD ein
- Klicken Sie mit der rechten Maustaste auf CMD und wählen Sie Als Administrator ausführen
- Geben Sie diesen Befehl ein: netsh wlan add filter permission=allow ssid=“name“ networktype=infrastructure (ersetzen Sie „name“ natürlich durch IHREN (wenn Sie mehrere Netzwerke haben)
- Drücken Sie die Eingabetaste
- Geben Sie diesen Befehl ein: netsh wlan add filter permission=denyall networktype=infrastructure
- Drücken Sie die Eingabetaste
Jetzt verschwinden alle WLAN-Netzwerke mit Ausnahme der speziell angegebenen WLAN-Netzwerke.


Wenn Sie diesen Vorgang rückgängig machen möchten:
- Klicken Sie auf die Windows-Suchleiste und geben Sie CMD ein
- Klicken Sie mit der rechten Maustaste auf CMD und wählen Sie Als Administrator ausführen
- Geben Sie diesen Befehl ein: netsh wlan delete filter permission=denyall networktype=infrastructure
- Drücken Sie die Eingabetaste
Jetzt werden alle WLAN-Netzwerke wieder angezeigt.
Denken Sie daran: Wenn Sie mit Ihrem Laptop reisen, können Sie mit dieser Methode kein anderes WLAN „sehen“. Sie haben Ihrem Computer gerade gesagt, dass er Ihnen NUR Ihr genehmigtes WLAN zeigen soll. Daher müssen Sie den RÜCKGÄNGIG-Vorgang ausführen, um alle anderen Netzwerke wie das Hotel-WLAN, das Coffee-Shop-WLAN usw. anzuzeigen.
Also zusammenfassend:
Unabhängig davon, welche Methode Sie verwenden, wird dadurch nur der WLAN-Name blockiert. Dies verhindert nicht, dass das tatsächliche WLAN-Signal in Ihr Zuhause eindringt und Ihr WLAN stört.
Wenn Sie WLAN-Probleme haben, müssen Sie möglicherweise den WLAN-Kanal ändern oder Ihr Windows 10 für die WLAN-Geschwindigkeit optimieren.