



Unabhängig davon, ob Sie ein Firmennetzwerk oder einfach einen Computer haben, der von verschiedenen Haushaltsmitgliedern verwendet wird, kann es sehr ärgerlich oder ein großes Sicherheitsrisiko sein, wenn jemand Software auf dem Computer installieren darf. Alles, was es braucht, ist, dass ein virengeschütteltes Programm auf einen mit dem Netzwerk verbundenen Computer gelangt, und plötzlich werden mehrere Botnets singen: „Widerstand ist zwecklos….mach dich bereit, assimiliert zu werden!“ bei jedem, der versucht, es zu zerstören.
Ein weiteres Szenario, in dem das Blockieren der Installation von Software unerlässlich ist, ist die persönliche Sicherheit. Stellen Sie sich vor, jemand würde versuchen, eine Schlüsselprotokollierungssoftware auf Ihrem Computer zu installieren, um zu sehen, was Sie eingegeben haben, oder um Ihre Anmeldedaten für verschiedene Websites zu erfassen? Wenn Sie die Installation neuer Software vorab blockieren, werden diese Versuche gestoppt.
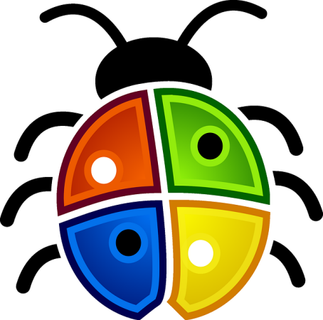
Da die beste Behandlung die Prävention ist, werden wir uns einige Möglichkeiten ansehen, wie Sie verhindern können, dass Personen onlinesexystrippoker installieren.exe. Vertrau mir, du wirst es mir später danken.
Native Windows-Lösungen
Die folgenden Methoden sehen für jeden einschüchternd aus, der es nicht mag, mit seinem Windows-Setup unter der Haube herumzuspielen. Aber ganz ehrlich, es ist wirklich einfach. Folgen Sie mir einfach hier entlang. Ich werde dich nicht in die Irre führen.
Editor für lokale Gruppenrichtlinien
Gehen Sie zu Ihrem Startmenü und geben Sie Folgendes ein:
gpedit.msc
Dadurch wird der lokale Gruppenrichtlinien-Editor aufgerufen. Gehen Sie nun zu Computerkonfigurationen > Administrative Vorlagen > Windows-Komponenten > Windows Installer.
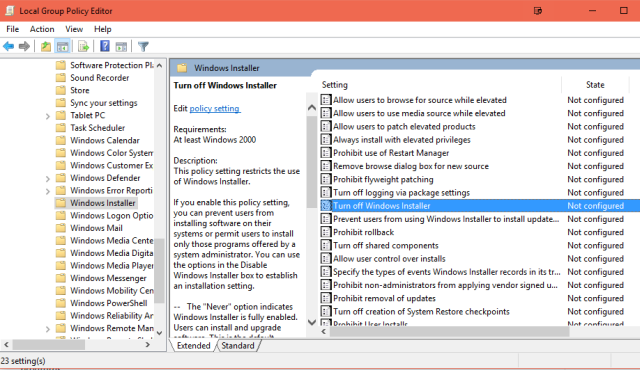
Scrollen Sie in der Liste im rechten Fenster nach unten, bis Sie Windows Installer deaktivieren finden. Das Informationsfenster daneben informiert Sie darüber, dass durch die Aktivierung „verhindert wird, dass Benutzer Software auf ihren Systemen installieren“. Das ist die, die wir suchen.
Wenn Sie auf diese Option doppelklicken, wird ein weiteres Feld angezeigt, und Sie müssen nur Enabled auswählen und dann OK drücken. Alles erledigt. Um den Vorgang umzukehren, doppelklicken Sie einfach erneut auf die Option und wählen Sie „Deaktiviert“.
Bestimmte Windows-Anwendungen nicht ausführen
Eine andere Möglichkeit, die Verwendung des Windows Installers zu blockieren, finden Sie in einem anderen Bereich des Editors für lokale Gruppenrichtlinien.
Gehen Sie zurück zum Hauptmenü im Fenster Policy Editor und gehen Sie nun zu Benutzerkonfiguration > Administrative Vorlagen > System. Scrollen Sie im rechten Fenster, das jetzt mit Optionen angezeigt wird, nach unten, bis Sie Don’t Run Specified Windows Applications finden. Wie der Titel schon sagt, wird dies verwendet, um die Ausführung bestimmter Programme zu blockieren, aber wir können damit auch den Windows Installer blockieren.
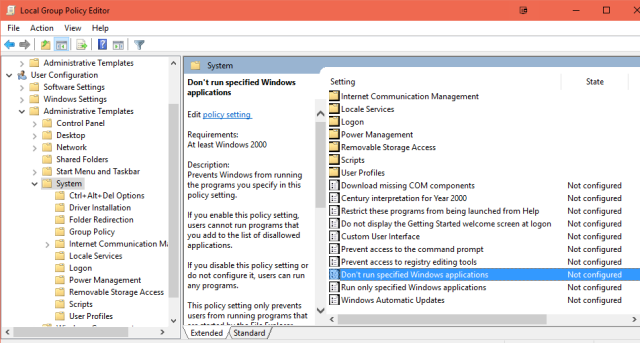
Doppelklicken Sie darauf und ein weiteres Fenster wird angezeigt. Wenn Sie auf Aktiviert klicken, wird eine neue Option namens Liste der nicht zugelassenen Anwendungen angezeigt. Klicken Sie auf Anzeigen und ein drittes Fenster wird angezeigt, in dem Sie den Pfad des zu blockierenden Programms eingeben.
Beachten Sie nun, dass ich „Pfad“ gesagt habe. Das heißt, es reicht nicht aus, nur „Windows Installer“ zu sagen. Sie müssen die Route zum Speicherort des Windows Installers festlegen, damit der Richtlinieneditor sie finden kann. Das Windows Installer-Programm heißt msiexec.exe und befindet sich in:
C:\Windows\System32\msiexec.exe
Kopieren Sie das in das Feld und klicken Sie auf OK. Der Windows Installer sollte nun blockiert werden.
Über den Registrierungseditor einschränken
Aaggh! Die Registry! Das eine Windows-Wort, das garantiert Schauer über die Stacheln der Menschen schickt. Niemand geht gerne hier rein, da es Dinge gibt, die ich nicht richtig erklären kann. Dinge, die in der Nacht bump gehen, und all das.

Aber wir müssen unsere Ängste annehmen, also bleib dran. Wir schaffen das zusammen.
Der erste Schritt (nachdem wir uns mit Kruzifixen und Knoblauchzehen bewaffnet haben) ist die Tastenkombination Windows-Taste + R. Geben Sie im Feld Ausführen Folgendes ein:
regedit
Dadurch wird der Registrierungseditor geöffnet. Beruhige dich und hör auf zu schreien. Es wird dich nicht beißen.
Navigieren Sie nun mit der Maus zu:
HKEY_LOCAL_MACHINE\Software\Classes\Msi.Package\DefaultIcon
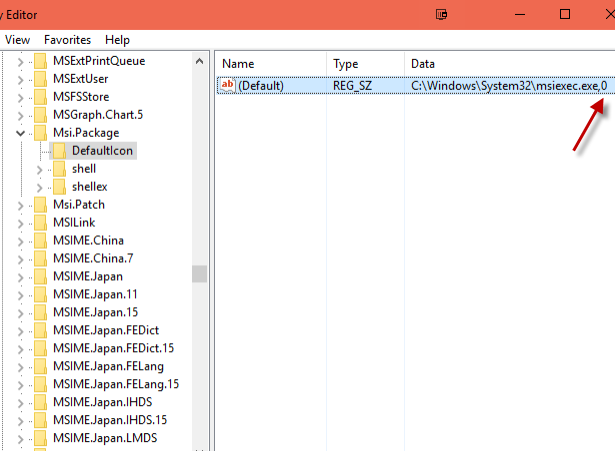
Im rechten Fenster, das jetzt angezeigt wird, sehen Sie den Pfad zum Windows Installer mit einer Null am Ende. Diese Null impliziert, dass das Installationsprogramm zulässig ist. Um das Installationsprogramm zu deaktivieren, klicken Sie einfach auf diese Zeile und ändern Sie in dem nun angezeigten Feld diese 0 in eine 1. Speichern und schließen. Installer blockiert.
Gut gemacht. Du hast die Registrierung überlebt!
Softwareoptionen
Ich weiß, dass es andere Windows-Optionen gibt, z. B. erhöhte Berechtigungen oder die Verwendung der lokalen Sicherheitsrichtlinie. Aber ich beschloss, mich stattdessen auf die 3 einfachsten Optionen zu konzentrieren und Sie nicht zu überlasten. Wenn Sie sich jedoch immer noch nicht wohl fühlen, wenn Sie mit Ihren Windows-Einstellungen herumspielen, besteht eine andere Möglichkeit darin, Software zu installieren, die die Arbeit für Sie erledigt. Vielleicht bin es nur ich, aber ich finde es ironisch, dass Sie Software installieren müssen, um Software zu blockieren!
Hier sind drei Optionen, die ich ausprobiert habe – eine kostenlose und zwei kostenpflichtige (mit kostenlosen Testperioden) – und die Ihr System fester sperren als ein Babyboden.
WinGuard Pro
Plan: Bezahlt, 30 Tage kostenlose Testversion
Soweit ich sehen kann, ist WinGuard Pro eher darauf ausgerichtet, Bereiche des Computers für andere Benutzer zu sperren. Wenn Sie beispielsweise der Systemadministrator bei der Arbeit sind, möchten Sie möglicherweise den Zugriff anderer Benutzer im Netzwerk auf den Registrierungseditor blockieren. Oder das Blockieren von „Programs & Features“ würde verhindern, dass Benutzer in die Liste der installierten Apps gelangen und etwas deinstallieren.
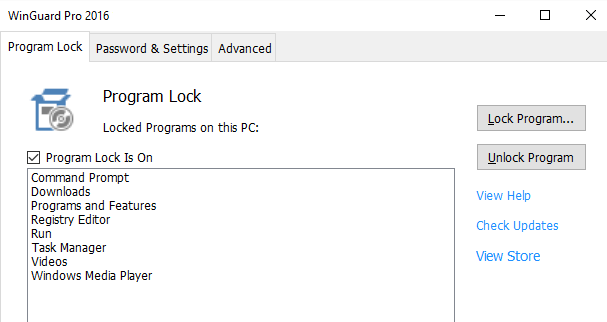
Um etwas zu blockieren, würden Sie es auf dem Bildschirm anzeigen und dann auf Programm sperren klicken. Eine Liste der geöffneten Apps wird dann in einem Feld angezeigt, und Sie würden diejenige auswählen, die Sie sperren möchten. Offensichtlich kehrt „Unlock Program“ das um.
Install-Block
Plan: Bezahlte, kostenlose Probezeit
Dies verhindert, dass etwas installiert wird, indem in Apps, die auf Ihrem System ausgeführt werden, nach bestimmten Schlüsselwörtern gesucht wird. Wenn also jemand versucht, etwas zu installieren, und ein Schlüsselwort bemerkt wird, blockiert Install-Block automatisch, dass es weitergeht.
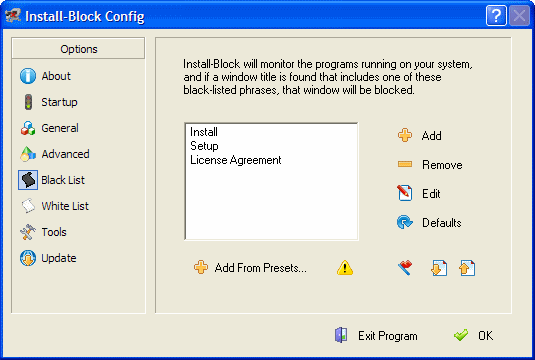
Wie Sie im Screenshot sehen können, können Schlüsselwörter „Installieren“, „Setup“ oder „Lizenzvereinbarung“ enthalten. Welche anderen Wörter könnten wir hinzufügen? „Bedingungen & Bedingungen“, vielleicht? „Freeware“?
InstallGuard (nicht mehr verfügbar)
Plan: Kostenlos
InstallGuard macht seine Arbeit wirklich gut – bis zu dem Punkt, an dem ich nicht herausfinden konnte, wie ich es herunterfahren und danach deinstallieren kann! Ich habe endlich herausgefunden, dass Sie sich mit dem Administratorkennwort bei der App anmelden und dann auf Datei > Beenden klicken müssen. Dadurch wird es heruntergefahren und Sie können es dann deinstallieren, wenn Sie möchten.
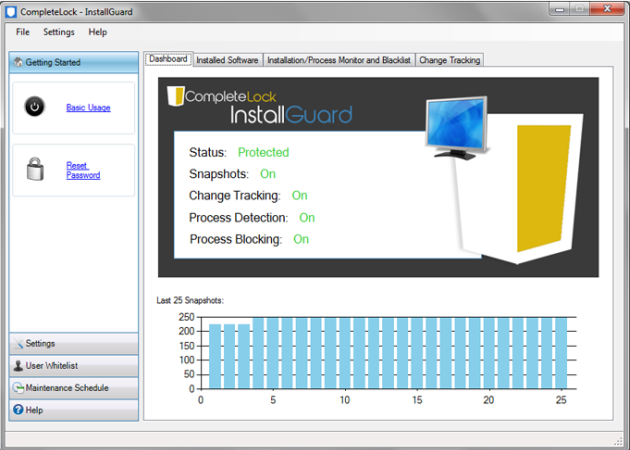
Wenn Sie nach etwas suchen, das wirklich effektiv ist und sofort funktioniert, ist dies das Richtige. Für mich blockierte es die Installation von ALLEM – und ich war als Administrator angemeldet! Mit dem Preis kann man auch nicht streiten.
Deep Freeze
Eine letzte interessante Option ist eine von Joe im Januar vorgeschlagene, d.h. „tief Einfrieren“ Ihres Computers, wodurch Ihr System bei jedem Neustart in einen früheren Zustand zurückgesetzt wird. Auf diese Weise werden alle an Ihrem Computer vorgenommenen Änderungen beim Neustart gelöscht. Wenn sich also jemand traut, etwas zu installieren, wird es gelöscht, wenn Sie den Computer ausschalten.
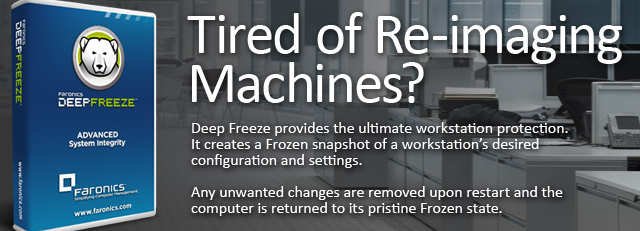
Der einzige Nachteil dabei ist natürlich, dass es auch Ihre Änderungen auslöscht. Es ist also nicht perfekt.
Welche Option bevorzugen Sie?
Vergessen wir nicht, dass ein Standardbenutzerkonto keine Software installieren kann, ohne ein Administratorkennwort anzugeben. Daher werden die oben genannten Optionen am besten verwendet, um Ihr Administratorkonto vor Unfällen zu schützen.
Welche Option würden Sie bevorzugen? Mussten Sie jemals mit jemandem zu tun haben, der etwas ohne Ihre Erlaubnis auf Ihrem System installiert hat?


