Wie wir alle wissen, ist die Computersicherheit ein wesentlicher Bestandteil beim Surfen im Internet. Seit Windows XP wurde von Microsoft eine Windows-Firewall erstellt, um das Betriebssystem vor Bedrohungen und Malware zu schützen. Die Windows-Firewall kann jedoch verwendet werden, um den Internetzugang für bestimmte Anwendungen zuzulassen oder zu blockieren. Dies ist besonders nützlich, wenn Sie dosierte Verbindungen verwenden. Wenn Sie eine App für gefährlich oder anfällig halten, können Sie den Zugriff auf das Netzwerk blockieren. In diesem Beitrag erfahren Sie, wie Sie ein Programm mithilfe der Windows 10-Firewall blockieren, um den Zugriff auf das Internet zu beenden. Mal sehen, wie wir es schaffen.
Index:
- Gehen Sie zu den Schritten.
- Schauen Sie sich das Video-Tutorial an.
Schritte zum Blockieren eines Programms in der Windows-Firewall
Die andere Methode, die ich vorschlage, besteht darin, Exit-Regeln zum Blockieren von Programmen zu erstellen. Dazu müssen Sie die erweiterte Konfiguration der Windows-Firewall eingeben. Beachten Sie, dass die folgenden Schritte sind voll kompatibel und getestet für Windows 7, 8, Win 10, Vista und XP Betriebssystem.
Schritte:
- Drücken Sie Win + R in Kombination und führen Sie den folgenden Befehl wf aus.msc darin. Ein weiteres Fenster auf dem Bildschirm wird auf dem Bildschirm geöffnet (Windows Defender Firewall mit erweiterter Sicherheit).
wf.msc
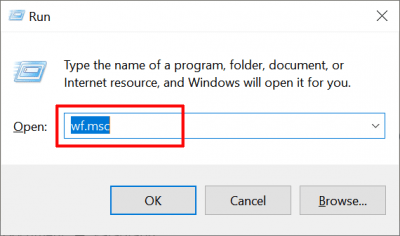
- Klicken Sie auf Ausgehende Regeln. Wenn die Firewall-Einstellungen ausgegraut sind, versuchen Sie dies, um das Problem zu beheben.
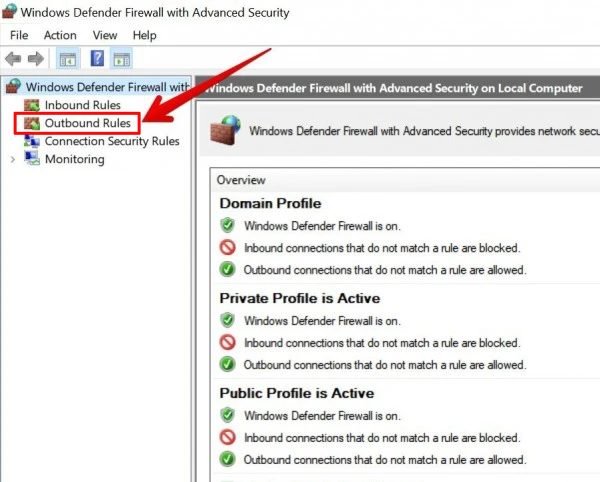
- Erstellen Sie als Nächstes eine neue Regel, indem Sie mit der rechten Maustaste auf die ausgehenden Regeln klicken.
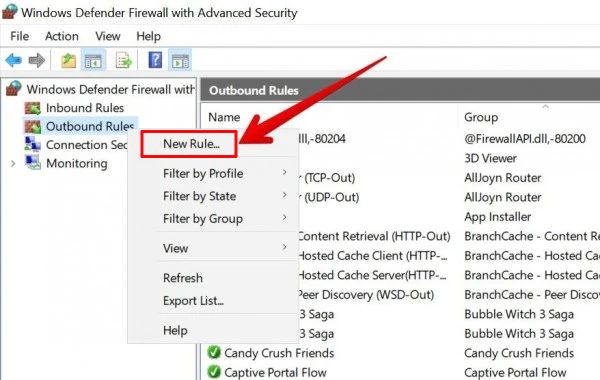
- Bitte wählen Sie die Programmoption und klicken Sie auf die Schaltfläche Weiter.
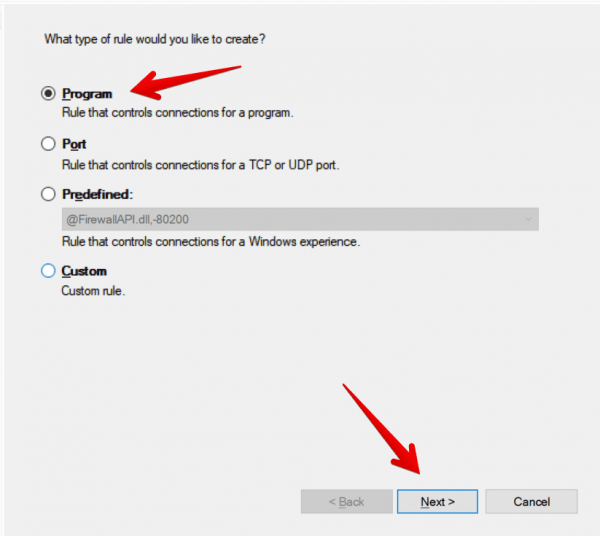
- Navigieren Sie dann zum Speicherort der ausführbaren Programmdatei, indem Sie auf Durchsuchen klicken. Drücken Sie Weiter, um fortzufahren.
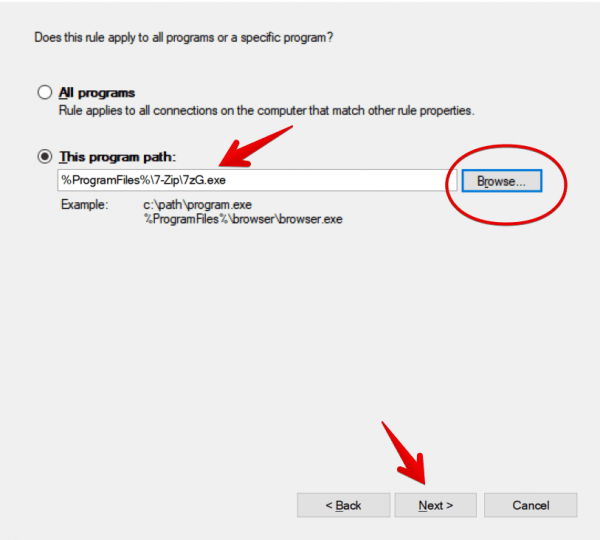
- Jetzt ist es an der Zeit zu definieren, was die Firewall-Regel mit dieser Regel macht. Wählen Sie logischerweise die Option Verbindung blockieren.
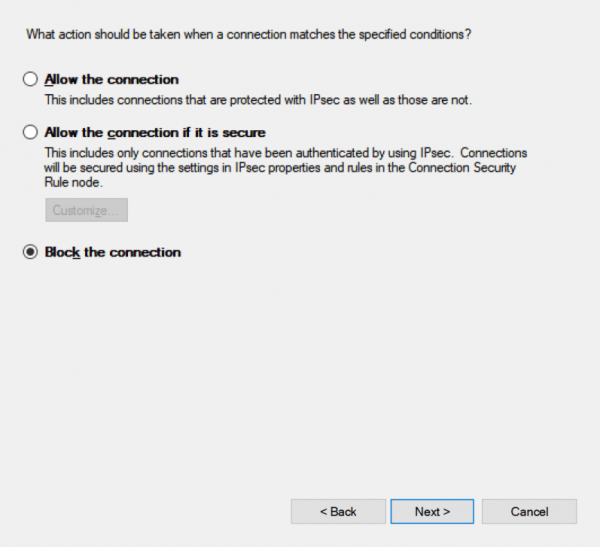
- Bitte überprüfen Sie alle 3 Netzwerkumgebungen.
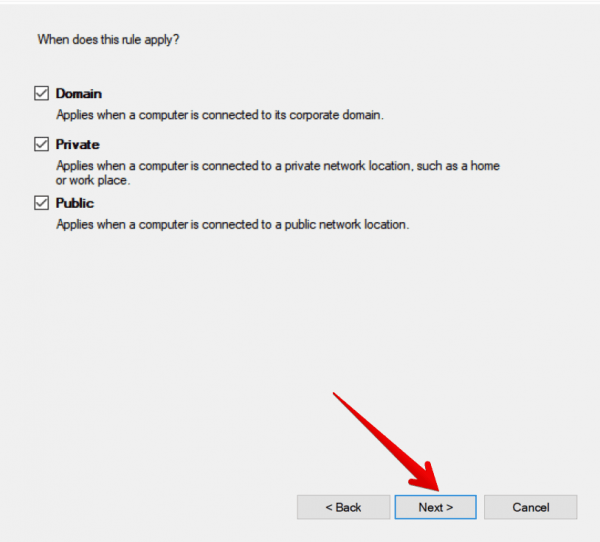
- Abschließend weisen Sie der Regel einen Namen zu, beenden den Erstellungsprozess und klicken dann auf Fertig stellen.
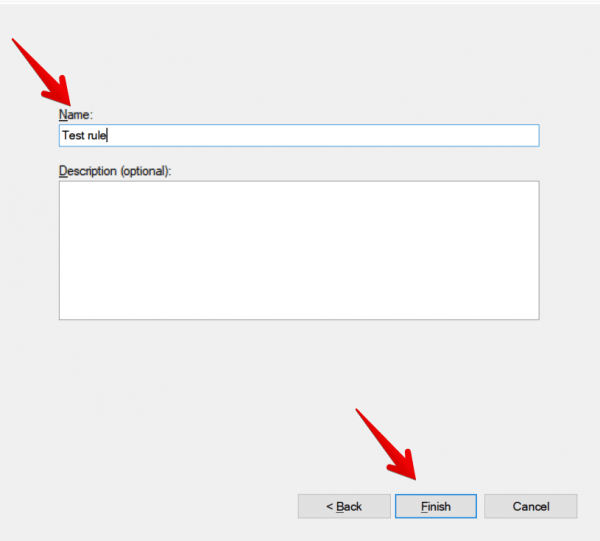
- Wenn Sie nun zum vorherigen Fenster zurückkehren, können Sie sehen, dass die Regel tatsächlich erstellt wurde. Von nun an ist das Programm für den Internetzugang gesperrt. Siehe den Screenshot unten.
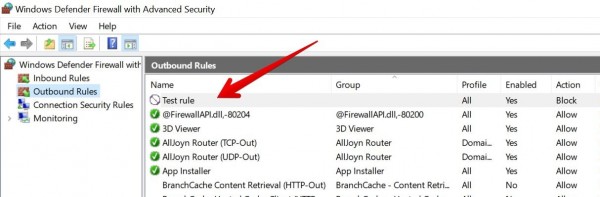
- Das war’s.
Videoanleitung:
Weitere Informationen: Windows 10 ist das weltweit am häufigsten verwendete Computerbetriebssystem. In der Tat machen seine Leistung, Stabilität und Benutzerkomfort es sehr beliebt. Jetzt ist das Surfen im Internet ein wesentliches Merkmal. Wenn der Computer über eine Netzwerkverbindung verfügt, stellen viele Programme eine Verbindung zum Internet her. Auf der anderen Seite kann wahlloser Netzwerkverkehr gefährlich sein. Einige Benutzer haben das Gefühl, dass ihr Schutz nicht gut genug ist, um Angriffe abzuwehren.
Sie können jede App blockieren, um auf das Internet zuzugreifen, indem Sie die Windows-Firewall verwenden. Es ist eine ziemlich einfache Möglichkeit, jede App zu blockieren, die Sie nicht mehr auf die Internetdaten zugreifen möchten. Sie können Ihre Internet-Bandbreite durch diese speichern. Durch Hinzufügen der Blockregeln in der Windows-Firewall können Sie sich schützen. Wenn Sie ein Programm / eine Anwendung von der Windows-Firewall entsperren möchten, lesen Sie diese Anleitung oder kehren Sie auf umgekehrte Weise zu den oben angegebenen Schritten zurück. Lesen Sie jedoch vorher diesen Microsoft-Artikel, in dem Sie das Risiko sehen, eine Anwendung in der Firewall zuzulassen.
Am Ende des Tages haben wir gesehen, wie man ein Programm mit der Windows-Firewall blockiert. Für Ihre Bequemlichkeit habe ich Ihnen zwei Methoden gezeigt. Darüber hinaus können Sie jetzt den Netzwerkzugriff auf jedes Netzwerk steuern. Folglich ist die Kontrolle der Privatsphäre besser. Unsere Mission ist es, Ihnen Tools zur besseren Kontrolle Ihres Systems zur Verfügung zu stellen. Wenn Ihnen dieser Beitrag gefallen hat, können Sie ihn gerne in Ihren sozialen Netzwerken teilen. Und wenn Sie Fragen zu diesem oder einem anderen Thema haben, zögern Sie nicht, uns hier zu schreiben.