Das iPhone und iPad verfügen über eine Reihe von Eingabehilfen für das Display. Dazu gehören die Möglichkeit, die Textgröße zu ändern oder fett zu machen, den Kontrast zu erhöhen, die Farben der Anzeige umzukehren, die Transparenz zu verringern und vieles mehr. Während die Standardanzeigeeinstellung für die Mehrheit der iOS-Benutzer geeignet ist, können Sie Farben unter iOS entweder mit Smart Invert oder Classic Invert invertieren. Während Classic Invert alle Farben auf dem Display umkehrt, hat Smart Invert eine Ausnahme für Bilder, Medien und Apps, die den Dunkelmodus nativ unterstützen.
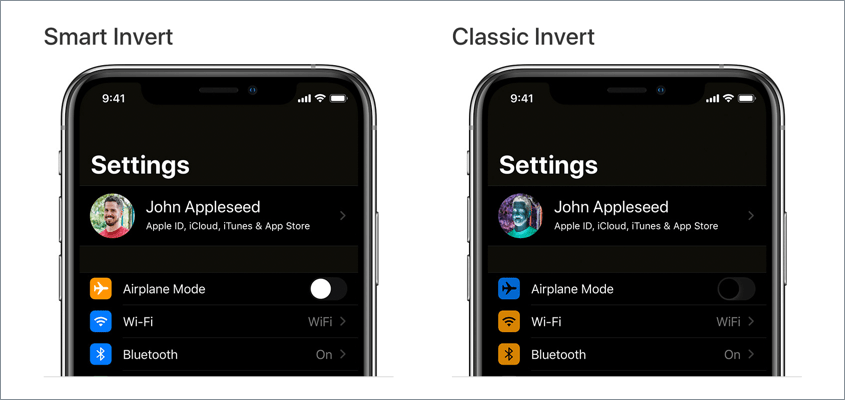
Wenn Sie Classic Invert versehentlich aktiviert haben, können Sie Ihr iPhone möglicherweise kaum verwenden, da der Bildschirm wie ein negatives Bild aussieht. Dies geschieht normalerweise, wenn Sie an den Einstellungen Ihres neuen oder allerersten iPhones herumbasteln. Oder wenn Sie eine Eingabehilfenverknüpfung festgelegt haben, um Farben invertieren ein- oder auszuschalten. Keine Sorge, es ist einfach, diese Änderung rückgängig zu machen und Ihr iPhone aus dem negativen Modus zu bringen.
Lassen Sie uns nun sehen, wie Sie invertierte Farben auf iPhone 12, iPhone 11, iPhone XR, iPhone XS, iPhone X, iPhone 8 und anderen iOS-Geräten mit iOS 14 deaktivieren können.
Inhaltsverzeichnis
So deaktivieren Sie Farben invertieren auf dem iPhone (iOS 14)
Die Einstellung zum Rückgängigmachen von Smart Invert und Classic Invert wurde unter iOS 13 oder höher geringfügig geändert. Befolgen Sie einfach die folgenden Schritte, um negative Farben auf dem iPhone auszuschalten und die Bildschirmfarbe wieder normal zu machen.
- Gehen Sie zu Einstellungen > Barrierefreiheit > Anzeige & Textgröße.
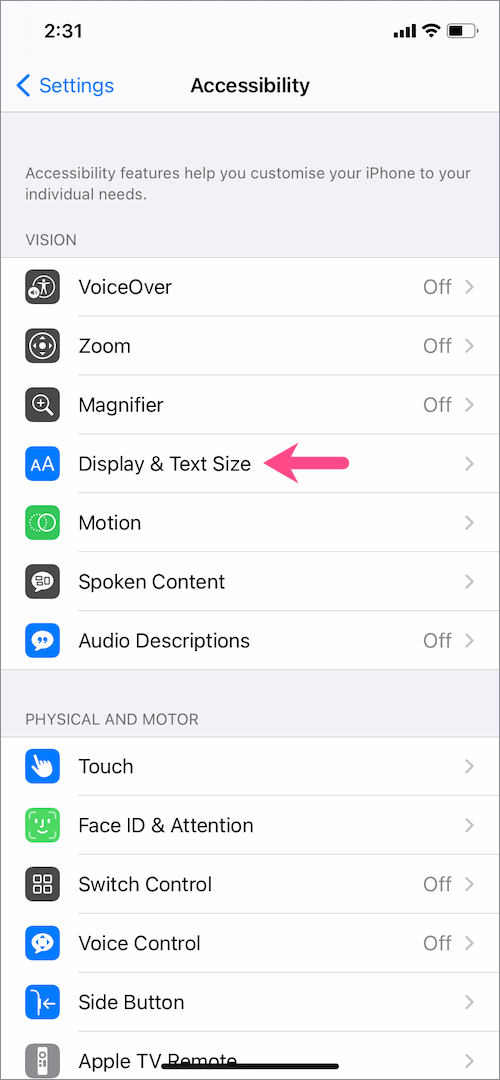
- Schalten Sie auf dem Bildschirm Display & Text Size den Schalter neben „Smart Invert“ aus, um smart invert colors zu deaktivieren.
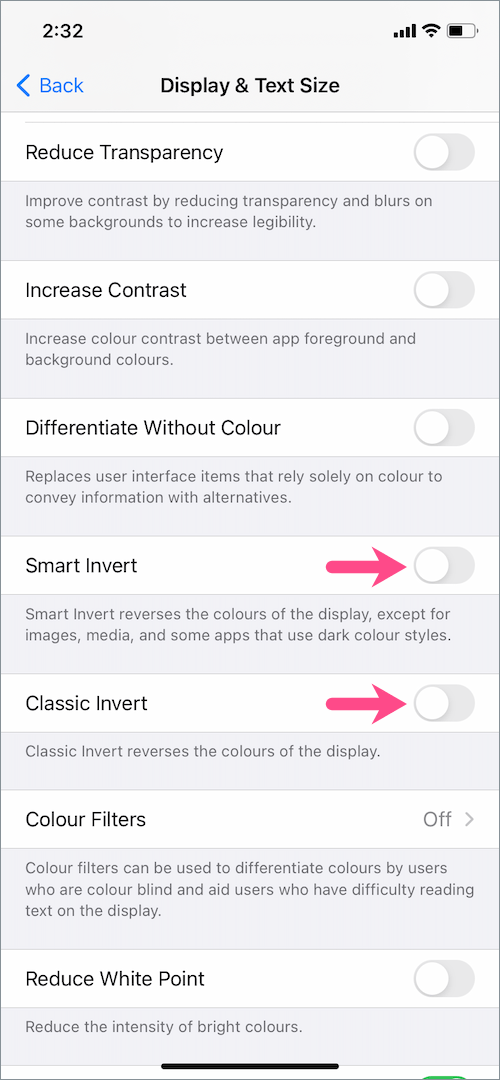
- Schalten Sie auch den Schalter für „Classic Invert“ aus, um die klassischen Invertierungsfarben auszuschalten.
Das war’s. Dadurch wird die Farbe Ihres iPhones wieder normal.
Wenn das Deaktivieren von Farben invertieren das Problem nicht behebt, stellen Sie sicher, dass die Einstellung „Farbfilter“ deaktiviert ist.
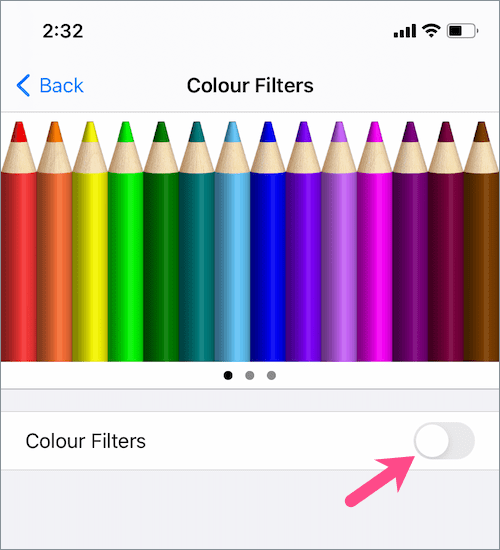
HINWEIS: Standardmäßig sind alle Einstellungen außer der automatischen Helligkeit auf dem Bildschirm „Anzeige und Textgröße“ deaktiviert.
Unter iOS 12 oder früher
Wenn Ihr iPhone oder iPad unter iOS 12 oder früher ausgeführt wird, sind die Schritte etwas anders.
Um invertierte Farben in iOS 12 oder früheren Versionen von iOS zu entfernen, navigieren Sie zu Einstellungen > Allgemein > Eingabehilfen > Anzeigeoptionen. Tippen Sie auf „Farben invertieren“ und schalten Sie den Schalter für Smart Invert und Classic Invert aus.
VERWANDT: So deaktivieren Sie Graustufen auf dem iPhone in iOS 14 und iOS 15
Verknüpfung zum Ein- oder Ausschalten von Farben invertieren auf dem iPhone
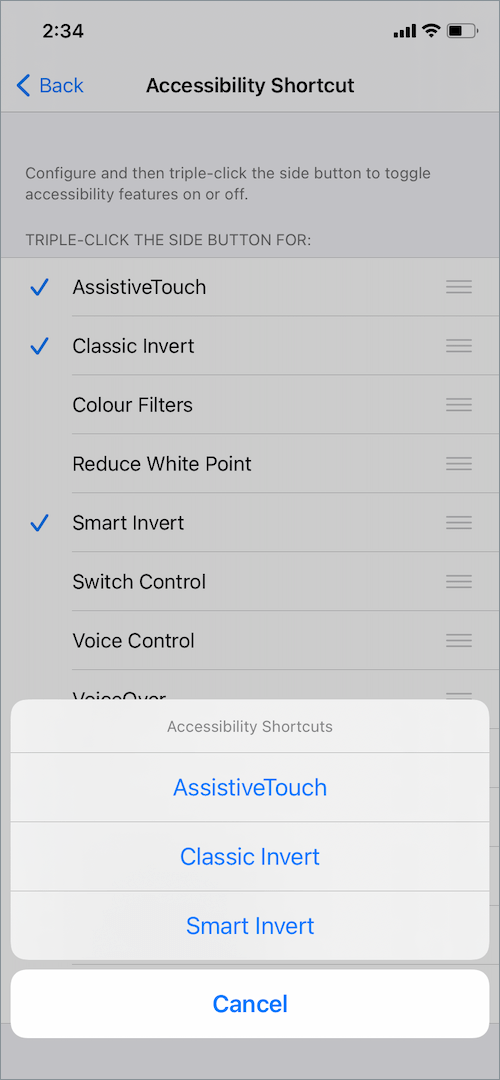
Wenn Sie in der Vergangenheit eine Eingabehilfenverknüpfung für Farben invertieren eingerichtet haben, können Sie diese entfernen, um zu verhindern, dass versehentlich invertierte Farben aktiviert werden.
Gehen Sie dazu zu Einstellungen > Eingabehilfen und tippen Sie unten auf dem Bildschirm auf „Verknüpfung für Eingabehilfen“. Deaktivieren Sie das Häkchen neben Classic Invert, Smart Invert und Farbfiltern.
Diese Eingabehilfen werden jetzt nicht mehr angezeigt, wenn Sie dreifach auf die Seitentaste klicken, um auf Verknüpfungen für die Eingabehilfen unter iOS zuzugreifen.
LESEN SIE AUCH: So deaktivieren Sie das dunkle Erscheinungsbild für bestimmte Apps unter iOS
Deaktivieren Sie das Zurücktippen für invertierte Farben
Das Zurücktippen ist eine weitere Eingabehilfefunktion in iOS 14, mit der Sie eine Vielzahl schneller Aktionen ausführen können. Wenn Sie eine Back-Tap-Verknüpfung zugewiesen haben, um Smart und Classic Invert mit einer Doppeltipp- oder Dreifachtipp-Geste schnell zu aktivieren oder zu deaktivieren, können Sie sie deaktivieren.
Gehen Sie dazu zu Einstellungen > Eingabehilfen > Berühren. Scrollen Sie nach unten und tippen Sie auf „Zurück tippen“. Tippen Sie auf ‚Double Tap‘ und wählen Sie Keine oder wählen Sie stattdessen eine andere Aktion. Wenn Sie Triple Tap verwenden, wählen Sie auch None aus.
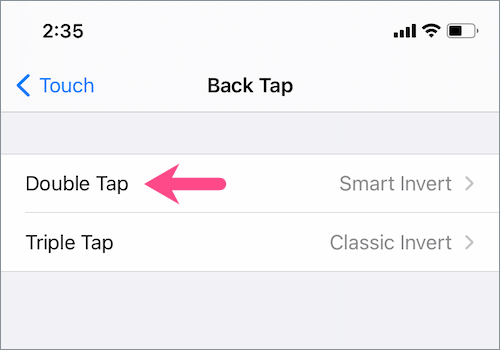
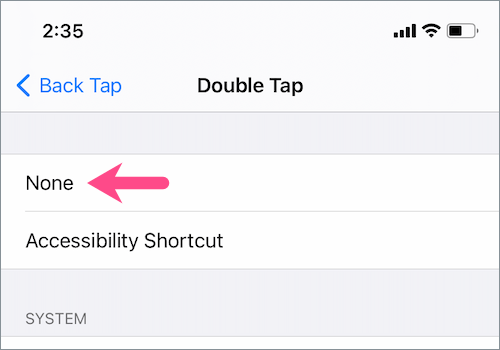
Ich hoffe, Sie fanden diesen Artikel hilfreich.
LESEN SIE AUCH: So entfernen Sie die schwebende Home-Taste auf dem iPhone