Microsoft Defender ist in Windows 11 die Standard-Antiviren- / Malware-Lösung, genau wie in Windows 10. Es schützt Ihren Computer vor Malware und Virenbedrohungen. Obwohl es sich um eine der besten Antivirenlösungen auf dem heutigen Markt handelt, möchten Sie Windows Defender möglicherweise zu Testzwecken oder auf Geräten, die nicht mit dem Internet verbunden sind, deaktivieren.
Beachten Sie, dass Windows Defender automatisch deaktiviert wird, wenn Sie eine andere Antivirenanwendung installieren. Sie brauchen sich also keine Sorgen zu machen.
In diesem Artikel erkläre ich, wie Sie Windows Defender in Windows 11 vollständig deaktivieren und vorübergehend stoppen können.
Windows Defender vorübergehend ausschalten
Wir werden uns zunächst ansehen, wie Sie Windows Defender vorübergehend stoppen können. In Windows 11 müssen wir dazu die Windows-Sicherheits-App öffnen.
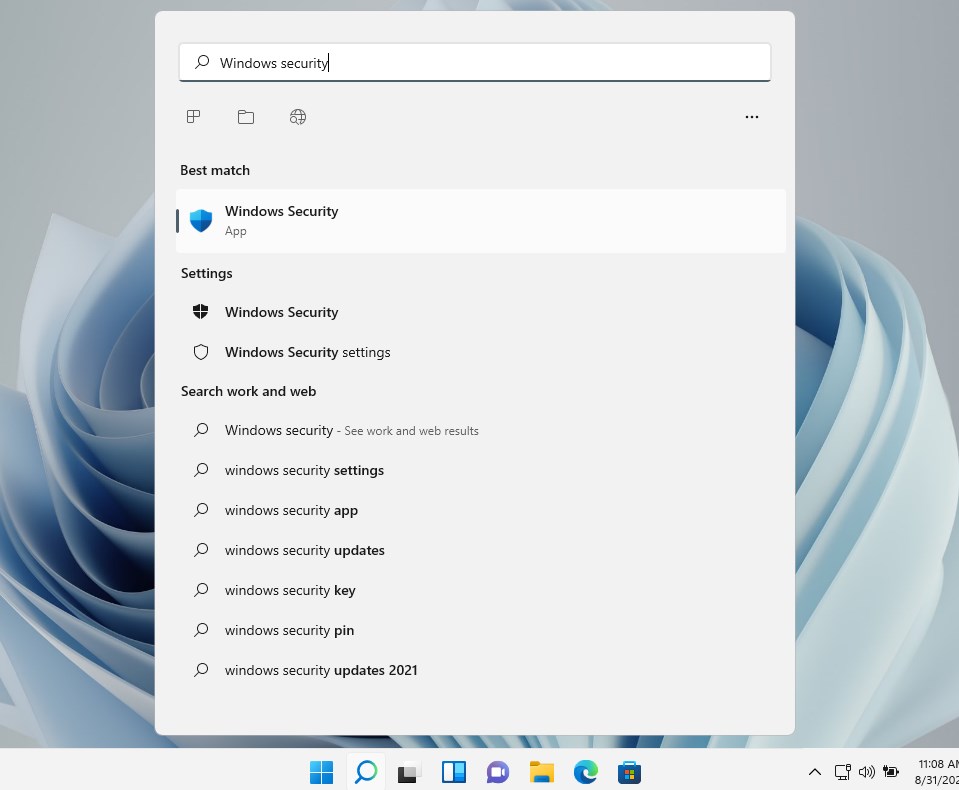
- Öffnen Sie das Startmenü
- Geben Sie Windows-Sicherheit ein
- Öffnen Sie die Windows-Sicherheits-App
- Öffnen Sie im Windows-Sicherheitsbildschirm den Bedrohungsschutz Virus &.
- Klicken Sie auf Einstellungen verwalten unter Virus & Bedrohungsschutzeinstellungen

Wir können jetzt den Echtzeitschutz deaktivieren, der für die meisten Testzwecke ausreichen sollte. Wenn Sie es ausschalten, erhalten Sie eine Warnung, klicken Sie einfach auf Ja, um den Windows Defender zu deaktivieren.
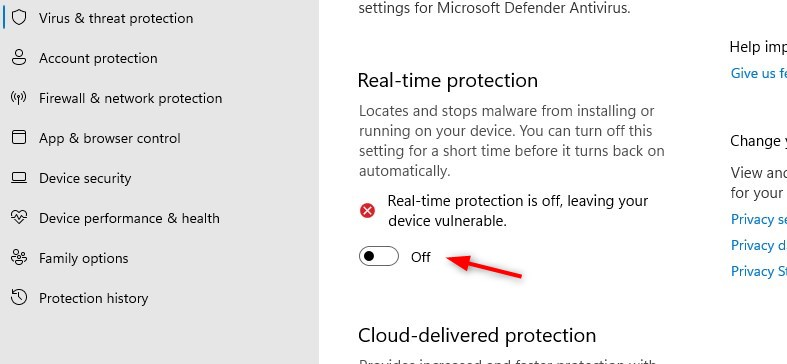
Der Echtzeitschutz schaltet sich nach kurzer Zeit automatisch wieder ein. Wenn Sie den Task-Manager öffnen, wird der Microsoft Defender Antivirus-Dienst weiterhin ausgeführt. Auch wenn Sie Ihren Computer neu starten, wird der Prozess automatisch erneut gestartet.
Windows Defender in Windows 11 dauerhaft deaktivieren
Das dauerhafte Deaktivieren von Windows Defender kann eine Herausforderung sein. Methoden, die in Windows 10 funktioniert haben, scheinen in Windows 11 nicht mehr zu funktionieren. Ich habe so ziemlich jede mögliche Methode getestet, die für Windows 10 beschrieben wurde, aber jedes Mal konnte Windows Defender automatisch wieder gestartet werden.
Ich habe versucht, Windows Defender mit zu deaktivieren:
- gpedit – Die Einstellung Microsoft Defender Antivirus ausschalten wird nach dem Neustart zurückgesetzt
- Deaktivieren der Dienste vom Start – Die Einstellungen werden innerhalb von 2 Minuten nach dem Neustart zurückgesetzt
- Entfernen des Wdboot–Treibers – Die Einstellung wird ebenfalls zurückgesetzt
Ich habe zwei Optionen, die zu funktionieren scheinen und dauern. Die erste besteht darin, den Besitz der ausführbaren Windows Defender-Datei zu übernehmen und alle Berechtigungen daraus zu entfernen. Auf diese Weise kann der Systemprinzipal die Microsoft Defender-Dienste nicht starten.
Die zweite Option besteht darin, einige Registrierungselemente zu bearbeiten, die den Start von Diensten im Zusammenhang mit Windows Defender deaktivieren.
Schritt 1 – Booten im abgesicherten Modus
Der erste Schritt besteht darin, im abgesicherten Modus zu booten. Ohne den abgesicherten Modus können wir den MsMpEng nicht übernehmen.exe-Datei.
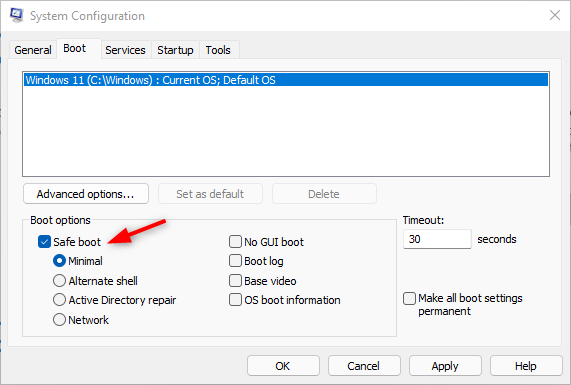
- Drücken Sie Windows–Taste + R, um das Dialogfeld Ausführen zu öffnen
- Geben Sie msconfig ein und drücken Sie die Eingabetaste
- Wählen Sie die Registerkarte Boot
- Aktivieren Sie unter Boot-Optionen „Safe Boot“
- Drücken Sie OK und starten Sie Ihren Computer neu
Schritt 2 – Defender übernehmen
Der nächste Schritt übernehmen Sie den Besitz des Windows Defender-Anwendungsordners. Auf diese Weise können wir hoffentlich auch Updates von Defender verhindern.
- Explorer öffnen
- Navigieren Sie zu c:\programdata\Microsoft\Windows Defender\
- Öffnen Sie die Eigenschaften des Ordners Platform (Rechtsklick > Eigenschaften auswählen)
- Wählen Sie die Registerkarte Sicherheit
- Klicken Sie auf Erweitert
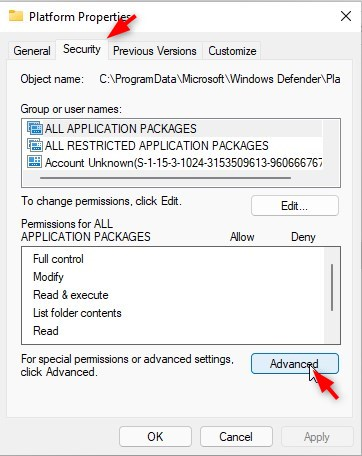
- Ändern Sie den Besitzer
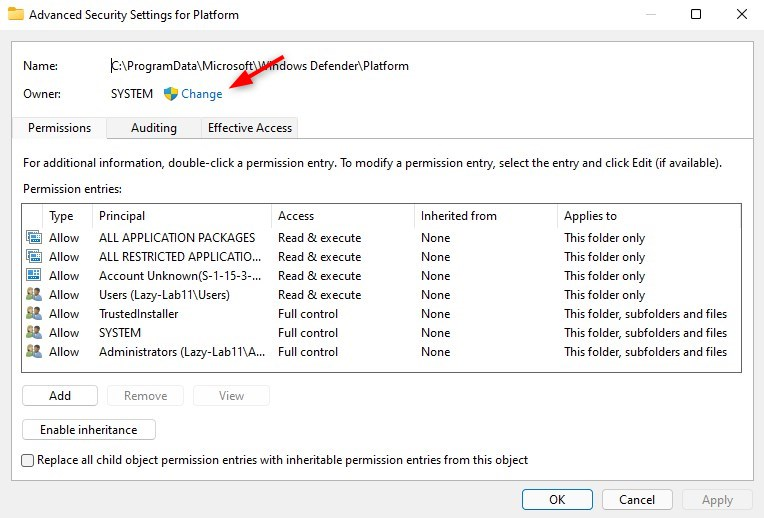
- Klicken Sie auf Erweitert > Jetzt suchen und wählen Sie Administratoren
- Klicken Sie auf OK (zweimal), um den Besitz zu übernehmen
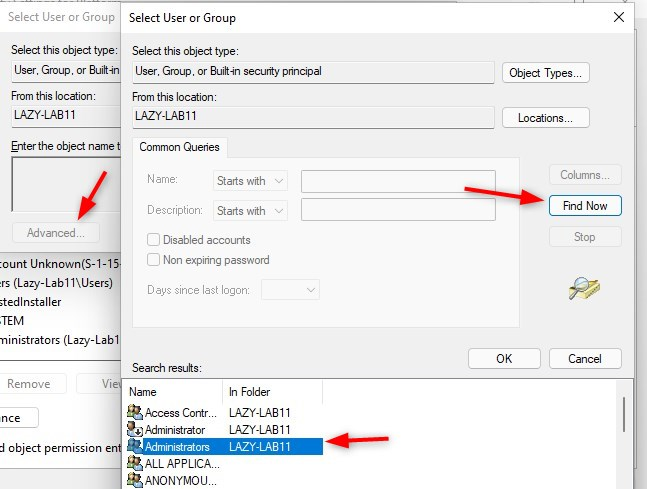
Schritt 3 – Alle entfernen Berechtigungen
Wir haben jetzt das Eigentum an der Windows Defender-Anwendung. Jetzt müssen wir nur noch alle Benutzer / Prinzipale aus der Liste entfernen.
- Wählen Sie jeden Berechtigungseintrag aus
- Klicken Sie auf Entfernen
- Tun Sie dies für alle Benutzer / Einträge in der Liste
- Stellen Sie sicher, dass Sie Eigentümer für Untercontainer und Objekte ersetzen auswählen
- Wählen Sie Alle untergeordneten Objektberechtigungen ersetze…
- Klicken
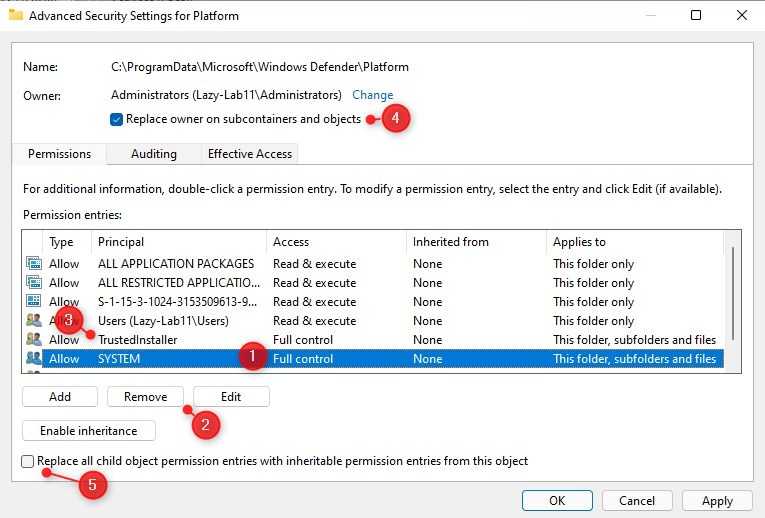
Schritt 4 – Deaktivieren Sie den sicheren Start und starten Sie
neuUm zur normalen Version von Windows 11 zurückzukehren, müssen wir die Option für den sicheren Start deaktivieren. Öffnen Sie MSConfig erneut und entfernen Sie die Option für den sicheren Start:
- Windows-Taste + R
- Geben Sie msconfig ein <Geben Sie ein>
- Öffnen Sie die Registerkarte Boot
- Deaktivieren Sie Safe boot
- Starten Sie Ihren Computer neu
Wenn Sie Windows 11 Sie werden sehen, dass Virus & Threat Protection vollständig verschwunden ist.
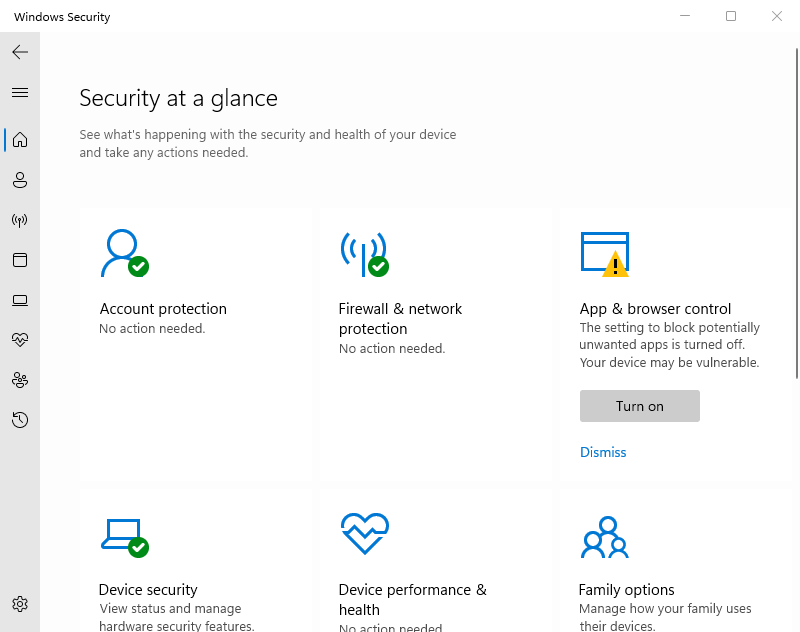
Verwenden von RegEdit zum Deaktivieren von Windows Defender in Windows 11
Eine alternative Möglichkeit zum Deaktivieren von Windows Defender in Windows 10 oder 11 besteht darin, die Registrierung zu verwenden. Dazu müssen Sie auch in den abgesicherten Modus booten. Befolgen Sie Schritt 1 aus dem vorherigen Kapitel, um in den abgesicherten Modus zu booten.
Nach dem Booten im abgesicherten Modus:
- Drücken Sie die Windows-Taste + R
- Typ regedit <Geben Sie> ein, um die Registrierung zu öffnen
- Navigieren Sie zu HKEY_LOCAL_MACHINE \ SYSTEM\CurrentControlSet\Service
- Ändern Sie die folgenden Ordner die Taste Start zu 4
- Sense
- WdBoot 6569>
- WdFilter
- WdNisDrv
- WdNisSvc
- WinDefend
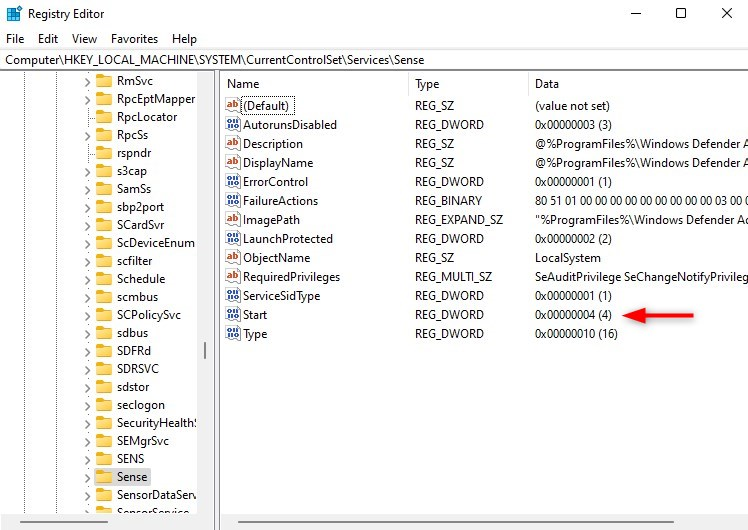
Befolgen Sie Schritt 4 aus dem vorherigen Kapitel, um Windows wieder in den normalen Modus zu starten.
Die Änderung rückgängig machen
Wenn Sie Windows Defender nicht mehr deaktivieren möchten, können Sie die Änderung problemlos rückgängig machen. Sie müssen den abgesicherten Modus erneut starten und System- und TrustedInstaller-Vollzugriffsberechtigungen für den Plattformordner erteilen.
Wenn Sie die Registrierungsmethode verwendet haben, stellen Sie die Werte auf:
| HKLM\SYSTEM\CurrentControlSet\Services\Sense\Start | 3 |
| HKLM\SYSTEM\CurrentControlSet\Services\WdBoot\Start | 0 |
| HKLM\SYSTEM\CurrentControlSet\Services\WdFilter\Start | 0 |
| HKLM\SYSTEM\CurrentControlSet\Services\WdNisDrv\Start | 3 |
| HKLM\SYSTEM\CurrentControlSet\Services\WdNisSvc\Start | 3 |
| HKLM\SYSTEM\CurrentControlSet\Services\WinDefend\Start | 2 |