Sie können die meisten Firefox-Add-Ons über die Addons-Manager-Seite im Webbrowser deinstallieren. Sie müssen lediglich about:addons in die Adressleiste eingeben und auf die Eingabetaste tippen, um die Seite zu öffnen.
Ein Klick auf Entfernen neben einem Add-On deinstalliert es aus dem Browser. Möglicherweise müssen Sie den Browser danach je nach Add-On neu starten, um den Vorgang abzuschließen, aber das Add-On wurde beim Neustart von Firefox vollständig aus dem Webbrowser entfernt.
Einige Add-Ons hingegen zeigen im Addons-Manager überhaupt keine Option zum Entfernen an. Die meisten Add-Ons, die Sie nicht über den Browser deinstallieren können, werden als globale Erweiterungen bezeichnet.
Sie werden von Drittanbietern installiert, z. B. wenn Sie Sicherheitssoftware oder eine andere Anwendung auf Ihrem System installieren oder aktualisieren. Die Babylon-Symbolleiste ist eine Beispielerweiterung, da sie häufig an Softwareinstallationen angehängt wird.
Deinstallieren Sie Firefox-Add-Ons ohne Schaltfläche Entfernen
Die meisten Erweiterungen werden im Erweiterungsverzeichnis des Firefox-Profilordners installiert. Ich würde vorschlagen, dass Sie dort beginnen, um zu sehen, ob die Erweiterung, die Sie aus Firefox entfernen möchten, dort aufgeführt ist.
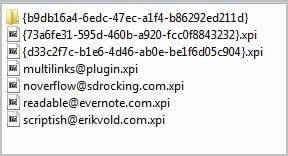
Eine der einfacheren Möglichkeiten, um herauszufinden, wo es sich befindet, besteht darin, about:support in die Adressleiste des Browsers einzugeben und die Eingabetaste zu drücken. Die sich öffnende Seite listet oben unter „Anwendungsgrundlagen“ eine Option zum Öffnen des Profilordners auf.
Wenn Sie sich die Liste der installierten Browser-Add-Ons ansehen, treten möglicherweise zwei Probleme auf. Erstens, dass Erweiterungen manchmal mit kryptischen Namen installiert werden, so dass es schwierig sein kann, sie zu identifizieren, und zweitens, dass Sie die Erweiterung, die Sie deinstallieren möchten, möglicherweise nicht hier aufgeführt finden.
Der einfachste Weg, Add-Ons zu identifizieren, besteht darin, sie in eine Archivierungssoftware wie 7-zip zu laden. Doppelklicken Sie auf Installieren.rdf danach und suchen Sie dort nach Namen.
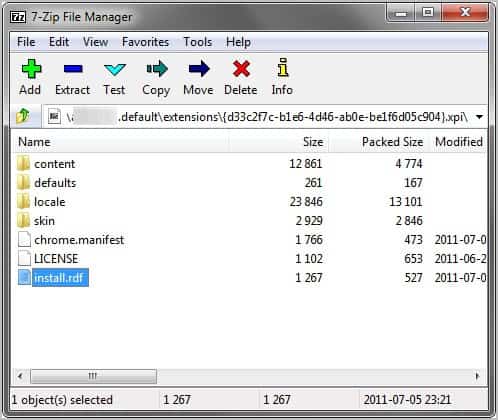
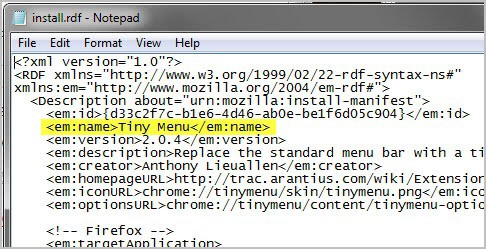
Einige Erweiterungen sind bereits in einem Ordner entpackt. Öffnen Sie in diesem Fall einfach den Ordner der Erweiterung und doppelklicken Sie auf installieren.RDF-Datei in dort seinen Namen zu identifizieren.
Es ist jedoch wahrscheinlich, dass Sie die Erweiterung, die Sie nicht entfernen können, nicht im Verzeichnis sehen.
Globale Erweiterungen
Globale Erweiterungen können in jedem Verzeichnis installiert werden. Der wahrscheinlichste Ordner ist der Ordner extensions im Firefox-Installationsordner. Dies ist normalerweise C:\Programme (x86)\Mozilla Firefox\Erweiterungen für 64-Bit-Windows-Betriebssysteme und C:\Program Dateien \ Mozilla Firefox \Erweiterungen für 32-Bit-Systeme. Beachten Sie jedoch, dass Sie Firefox in jedem Verzeichnis installieren können. Portable Firefox-Benutzer müssen den Ordner extensions unter dem portablen Pfad öffnen.
Wiederholen Sie die oben beschriebenen Schritte, um alle hier aufgeführten Erweiterungen zu identifizieren.
Die dritte und letzte Option ist die Windows-Registrierung. Sie können Erweiterungsinformationen unter den folgenden zwei Registrierungsschlüsseln finden:
- HKEY_CURRENT_USER\Software\Mozilla\Firefox\Erweiterungen\
- HKEY_LOCAL_MACHINE\Software\Mozilla\Firefox\Erweiterungen\
Verwenden Sie die Verknüpfung Windows-r, um das Feld Ausführen aufzurufen. Geben Sie dort regedit ein und drücken Sie die Eingabetaste. Navigieren Sie zu den Schlüsseln in der Windows-Registrierung und prüfen Sie, ob dort Erweiterungen aufgeführt sind.
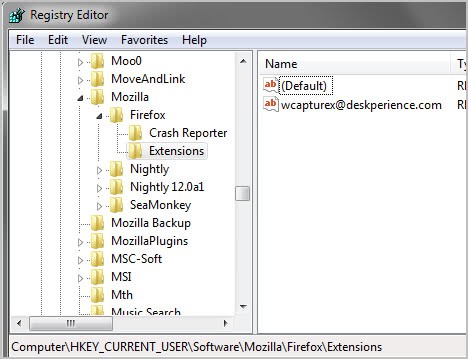
Informationen, die Sie dort finden, enthalten den Erweiterungspfad.
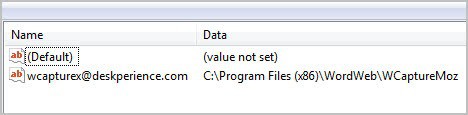
Sichern Sie zuerst den Registrierungsschlüssel, indem Sie Datei > Exportieren auswählen. Öffnen Sie den Windows Explorer und navigieren Sie zum Verzeichnis der Erweiterung. Sichern Sie auch dieses Verzeichnis, bevor Sie sowohl das Verzeichnis als auch den Registrierungsschlüssel löschen, der darauf verweist. Wiederholen Sie den Schritt für alle Erweiterungen, die Sie löschen möchten.
Bitte beachten Sie, dass Sie Firefox schließen müssen, bevor Sie Erweiterungen auf dem System auf diese Weise löschen.
Wenn Sie der Methode folgen, sollten Sie in der Lage sein, alle Erweiterungen zu löschen, die Sie nicht über die Browseroberfläche deinstallieren können.
Zusammenfassung
Um alles zusammenzufassen, was gesagt wurde: