Während viele Unternehmen auf Online-Rechnungszahlungen umgestellt haben, bevorzugen einige immer noch Papierschecks, um ihre Rechnungen zu bezahlen. Heute zeigen wir Ihnen eine Schritt-für-Schritt-Anleitung zum Drucken von Schecks in QuickBooks Desktop.
Der Prozess zum Drucken von Schecks ist im Wesentlichen derselbe für QuickBooks Desktop Pro, QuickBooks Desktop Premier, QuickBooks Desktop Enterprise oder QuickBooks Desktop Accountant. Wenn Sie sich nicht sicher sind, welches QuickBooks-Produkt für Ihr Unternehmen am besten geeignet ist, lesen Sie unseren Vergleich von QuickBooks-Desktop-Produkten, um Ihnen bei der Entscheidung zu helfen.
Intuit bietet von Zeit zu Zeit spezielle Rabatte auf seine QuickBooks-Desktop-Produkte an. Zum Beispiel ist QuickBooks Desktop Pro, eine unserer besten Buchhaltungssoftware für kleine Unternehmen, für Ihr erstes Jahr mit einem Rabatt von 33% erhältlich.
Lassen Sie uns nun den Prozess des Erstellens und Druckens von Schecks in QuickBooks Desktop durchlaufen. Wir empfehlen Ihnen, sich mit Ihrem QuickBooks Desktop-Unternehmen in Verbindung zu setzen, während wir Sie durch jeden Schritt führen.
Besuchen Sie QuickBooks Desktop
Sehen Sie sich das Tutorial-Video unten und die folgenden Schritt-für-Schritt-Anweisungen an:
Warum Sie Schecks in QuickBooks Desktop drucken sollten
QuickBooks Desktop bietet viele interessante Funktionen, die das Erstellen von Schecks vereinfachen. QuickBooks Desktop können Sie:
- Drucken Sie Schecks einzeln oder mehrere Schecks in einem Stapel
- Speichern Sie einen Scheck, um ihn später zu drucken
- Drucken Sie verschiedene Arten von Schecks
Indem Sie Schecks direkt von QuickBooks Desktop drucken, werden die Zahlungsempfängerinformationen automatisch aus Ihren Lieferantenkontaktinformationen vervollständigt. Bei bereits erfassten Rechnungen wird der Betrag ebenfalls vervollständigt. Sie können mehrere Rechnungen einfach mit demselben Scheck bezahlen.
Wenn Sie Schecks kaufen müssen, erfahren Sie, wo Sie Quickbooks-Schecks kaufen können.
Druckereinrichtung
Bevor Sie fortfahren, stellen Sie sicher, dass Ihr Drucker in QuickBooks Desktop ordnungsgemäß eingerichtet ist. Die folgenden Schritte zeigen, wie Sie Schecks in QuickBooks Desktop ausrichten.
- Klicken Sie auf Druckereinrichtung im Menü Datei
- Wählen Sie Scheck / Gehaltsscheck aus der Dropdown-Liste Formularname
- Wählen Sie Gutschein für den Scheckstil
- Wählen Sie Ausrichten, klicken Sie auf Drucken und vergleichen Sie es mit Ihren vorgedruckten Schecks
- Passen Sie die horizontalen und vertikalen Einstellungen mithilfe des Ausrichtungsrasters auf Ihrem Muster an
- Klicken Sie auf OK
- Klicken Sie erneut auf Ausrichten und drucken Sie ein weiteres Beispiel. Anpassen, bis Sie die perfekte Ausrichtung haben
Es gibt zwei Möglichkeiten, Ihre Rechnungen zu verwalten und Schecks in QuickBooks Desktop zu drucken: schreiben Sie Schecks, wenn Rechnungen eingehen, oder geben Sie eine Rechnung ein und drucken Sie später einen Scheck aus.
So schreiben Sie Schecks, ohne eine Rechnung in QuickBooks Desktop einzugeben
Sie können Schecks in QuickBooks Desktop drucken, ohne eine Rechnung einzugeben, indem Sie die folgenden Schritte ausführen:
- Wählen Sie Schecks schreiben.
- Erstellen Sie die Prüfung.
- Drucken Sie den Scheck aus oder speichern Sie ihn, um ihn später zu drucken.
Wählen Sie Write Checks
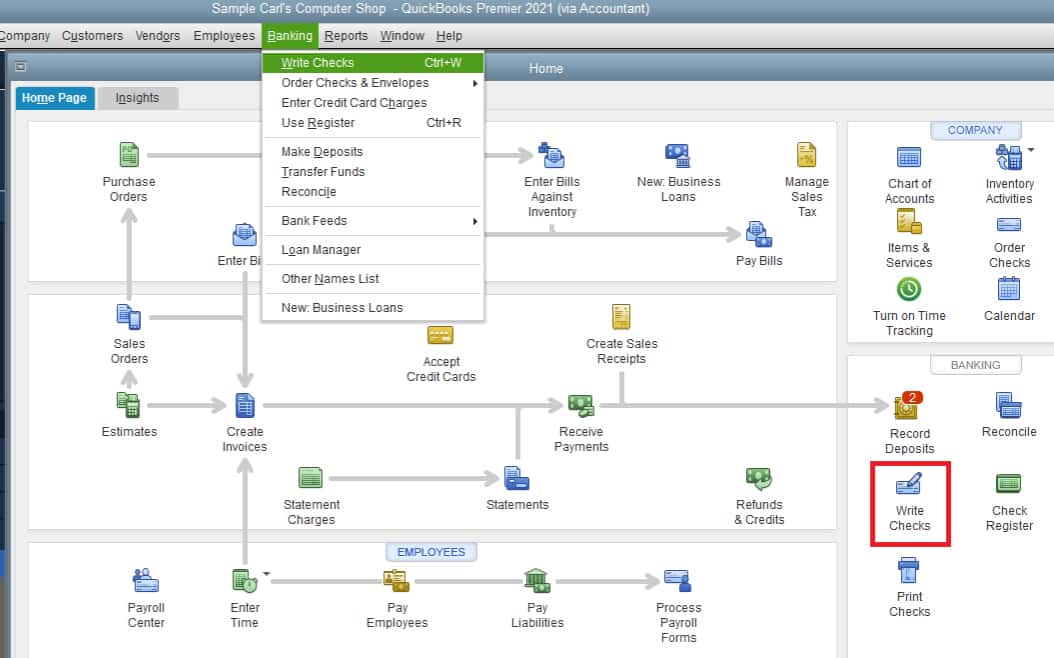
Navigieren Sie zu Write Checks in QuickBooks Desktop
Klicken Sie auf das Menü Banking und wählen Sie dann Write Checks aus der Dropdown-Liste aus, oder wählen Sie Write Checks im Bereich Banking auf Ihrer Homepage aus.
Scheck erstellen
QuickBooks Desktop zeigt das Fenster Schecks schreiben an:
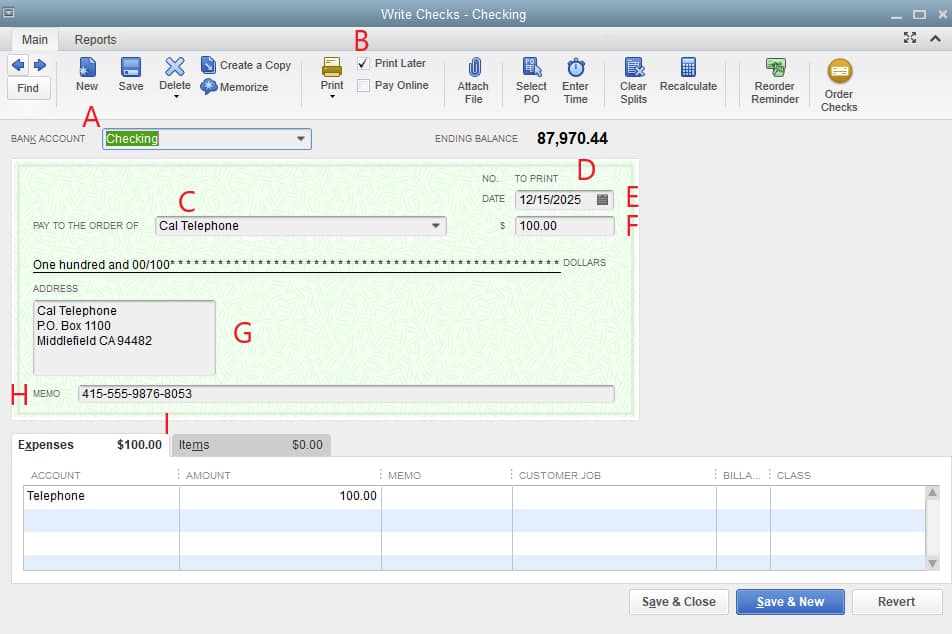
Fenster zum Schreiben von Schecks in QuickBooks Desktop
Um Ihren Scheck zu erstellen, müssen Sie die folgenden Informationen in QuickBooks Desktop angeben.
- Bankkonto: Wählen Sie das Bankkonto aus, von dem das Geld abgezogen wird.
- Später drucken: Aktivieren Sie dieses Kontrollkästchen, wenn Sie den Scheck jetzt erstellen, aber später als Teil eines Stapels drucken möchten. Wenn Sie dieses Kontrollkästchen aktivieren, wird die Prüfnummer in der Vorschau des Schecks durch die Meldung „ZU DRUCKEN“ ersetzt.“
- Zahlen Sie auf die Bestellung von: Geben Sie den Namen des Zahlungsempfängers ein und die Adressinformationen werden automatisch vervollständigt.
- Nein.: Wenn Sie den Scheck jetzt drucken, geben Sie die Nummer des Schecks ein, den Sie in den Drucker legen möchten. Wenn Später drucken aktiviert ist, wird „DRUCKEN“ angezeigt.“
- Datum: Geben Sie das Datum ein, an dem Sie den Scheck ausstellen.
- Betrag: Geben Sie den Betrag ein.
- Adresse: Dieses Feld wird basierend auf den während der Zahlungsempfängereinrichtung eingegebenen Informationen automatisch ausgefüllt.
- Notiz: Dieses Feld ist optional, aber Sie können es verwenden, um zusätzliche Informationen wie die Kontonummer und den Zweck der Zahlung anzugeben.
- Registerkarte Ausgaben oder Posten: Weisen Sie den Scheck einem oder mehreren QuickBooks-Konten oder -Posten zu, ähnlich wie eine Rechnung eingegeben wird.
Klicken Sie auf das Symbol Speichern oben im Bildschirm Prüfungen schreiben, aber schließen Sie den Bildschirm noch nicht.
Scheck drucken
Sie können Schecks einzeln oder mehrere Schecks gleichzeitig drucken. Klicken Sie zur Auswahl auf das Dropdown-Menü des Drucksymbols oben im Fenster Schecks schreiben:
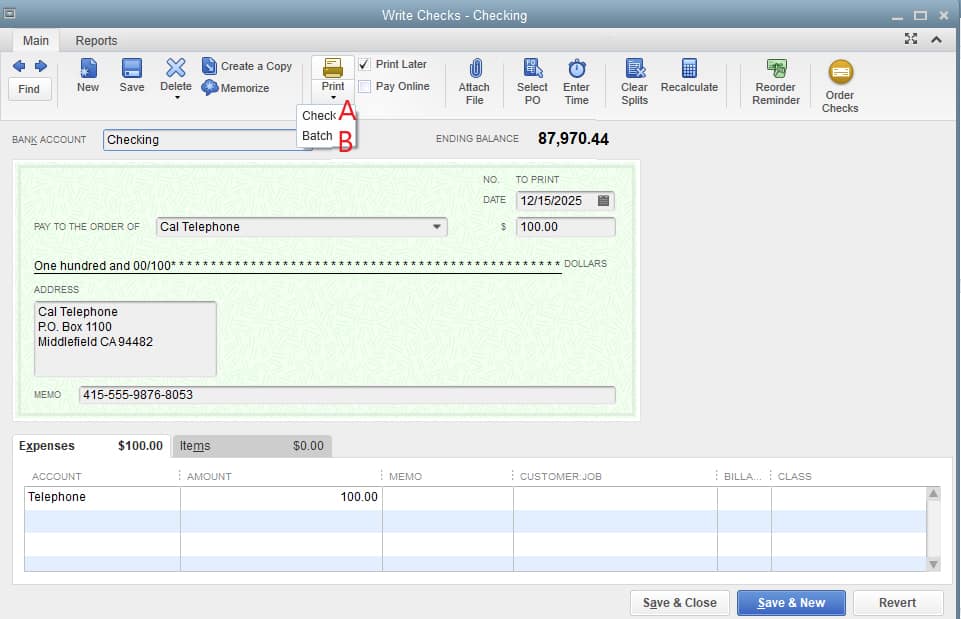
Auswählen eines Schecks oder Stapels von Schecks zum Drucken in QuickBooks Desktop
A. Drucken Sie Schecks einzeln in QuickBooks Desktop
- Geben Sie die Schecknummer in das erste Schecknummernfeld ein, das dem Blankoscheck in Ihrem Drucker entspricht:
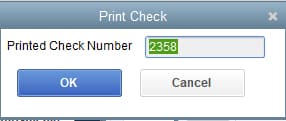
Geben Sie die Prüfnummer ein
- Wählen Sie den entsprechenden Stil: Voucher, Standard oder Wallet
- Wählen Sie den richtigen Drucker aus, und klicken Sie dann auf Drucken:
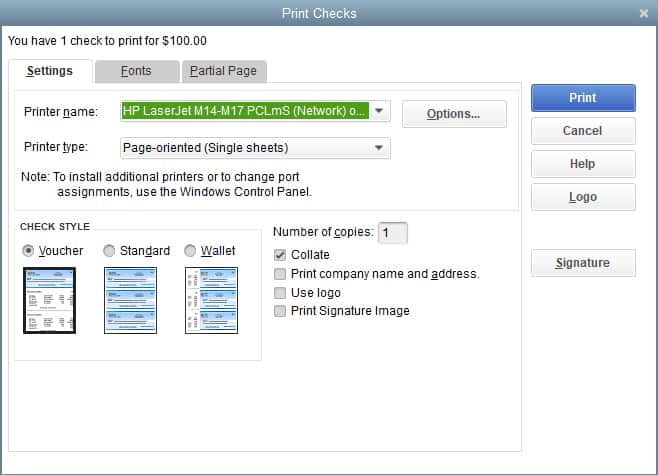
Drucker auswählen und Stil prüfen
B. Stapeldruckprüfungen in QuickBooks Desktop
Klicken Sie nach dem Erstellen eines Schecks in Schritt 2 auf Speichern & Neu und wiederholen Sie den Vorgang, um alle erforderlichen Prüfungen zu erstellen. Stellen Sie sicher, dass bei allen Überprüfungen das Kontrollkästchen Später drucken oben auf dem Bildschirm markiert ist. Klicken Sie bei der letzten Prüfung auf das Dropdown-Menü unter dem Drucksymbol und wählen Sie Stapel. Der Bildschirm Zu druckende Schecks auswählen zeigt alle Schecks an, die erstellt, aber noch nicht gedruckt wurden:
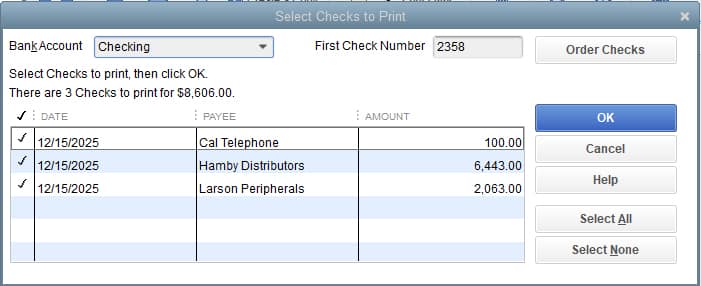
Stapeldruckprüfungen in QuickBooks Desktop
- Wählen Sie das Bankkonto aus, von dem die Schecks geschrieben werden sollen
- Markieren Sie die Schecks, die Sie drucken müssen, indem Sie auf das Kästchen neben dem Scheck klicken
- Geben Sie die Schecknummer Ihres ersten im Drucker eingegebenen Blankoschecks in das Feld Erste Schecknummer ein und klicken Sie auf OK
Von dort aus wird ein einzelner Scheck gedruckt. Wählen Sie Ihren Drucker aus, aktivieren Sie Stil und klicken Sie dann auf Drucken.
So schreiben Sie Schecks, um bereits in QuickBooks Desktop eingegebene Rechnungen zu bezahlen
Führen Sie die folgenden drei Schritte aus, um Schecks für vorhandene Rechnungen in QuickBooks Desktop zu schreiben und zu drucken.
1. Wählen Sie Rechnungen bezahlen
2. Erstellen Sie den Scheck
3. Drucken Sie den Scheck aus
Wählen Sie Rechnungen bezahlen
Klicken Sie im Menü Lieferanten auf Rechnungen bezahlen. Ein Fenster mit der Liste der bereits in QuickBooks Desktop eingegebenen Rechnungen wird angezeigt. Wählen Sie hier die Rechnung oder Rechnungen aus, die Sie bezahlen möchten, indem Sie auf das Kontrollkästchen auf der linken Seite klicken:
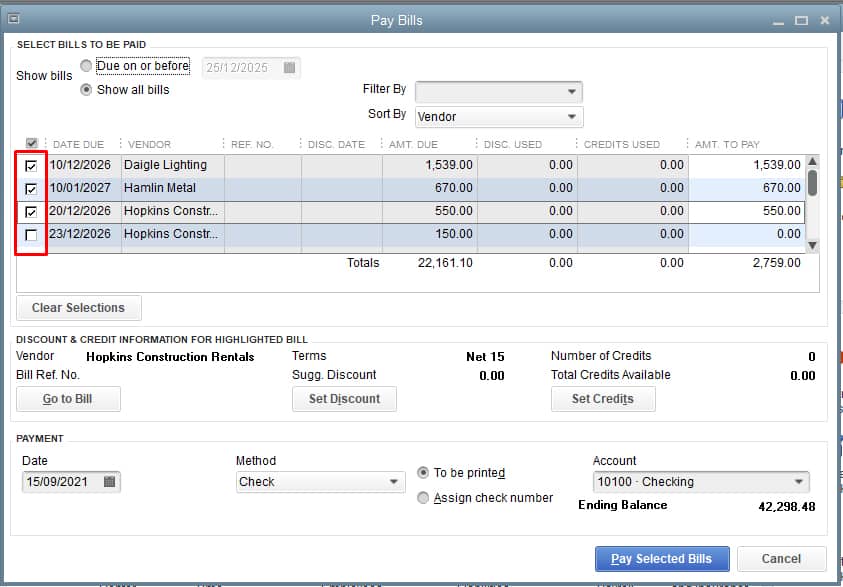
Auswählen von zu zahlenden Rechnungen in QuickBooks Desktop
Erstellen des Schecks
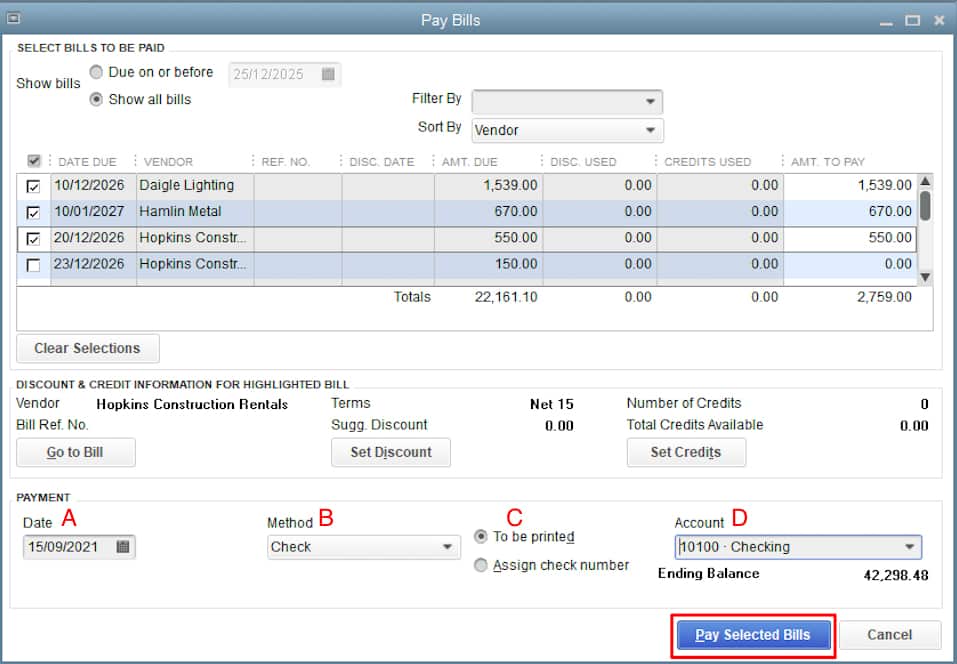
Erstellen eines Schecks in QuickBooks Desktop
Um einen Scheck in QuickBooks Desktop zu erstellen, müssen Sie Folgendes eingeben:
- Zahlungsdatum: Geben Sie das Datum ein, an dem Sie den Scheck erstellen.
- Methode: Wählen Sie Prüfen aus der Dropdown-Liste.
- Nummer prüfen: Sie können entweder eine Prüfnummer zuweisen oder auf „Gedruckt werden“ klicken.“ Wenn Sie „Zu drucken“ auswählen, wird die Schecknummer automatisch zugewiesen, wenn Ihr Scheck gedruckt wird.
- Konto: Wählen Sie das Girokonto aus, von dem die Schecks bezahlt werden.
Klicken Sie auf Ausgewählte Rechnungen bezahlen, um die Schecks zu erstellen:
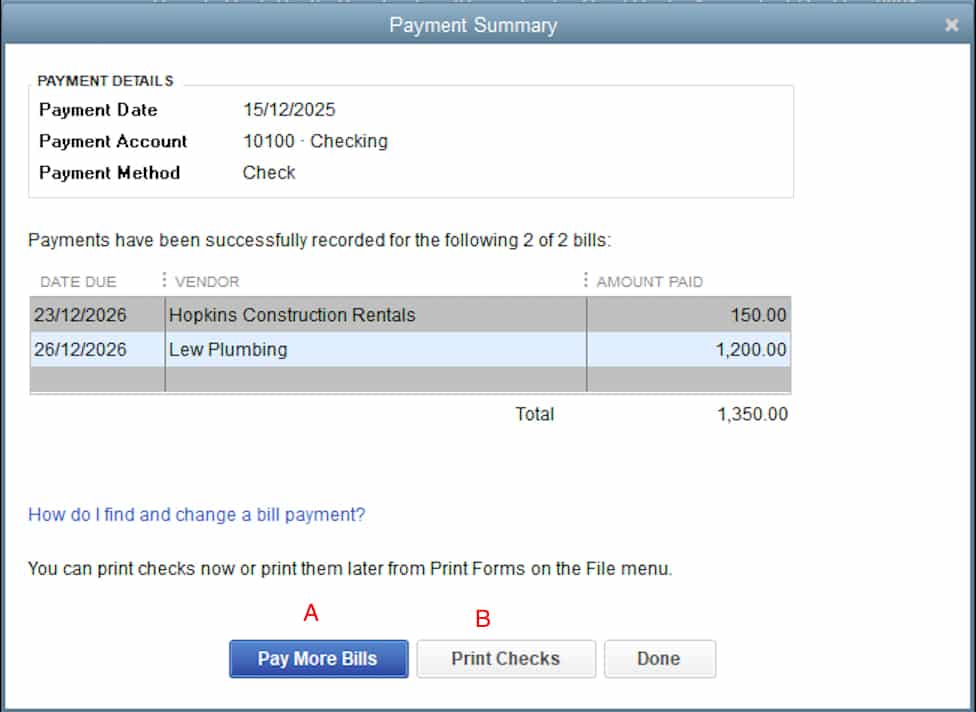
Checks Created in QuickBooks Desktop
Nachdem Sie auf ausgewählte Rechnungen bezahlen geklickt haben, zeigt QuickBooks eine Zahlungsübersicht an. Sie haben die Möglichkeit:
A. Mehr Rechnungen bezahlen: Klicken Sie hier, wenn Sie Schecks erstellen möchten, um zusätzliche Rechnungen zu bezahlen
B: Schecks drucken: Wenn Sie bereit sind, Ihre Schecks zu drucken, tippen Sie auf Schecks drucken
C. Fertig: Wenn Sie die Schecks später drucken möchten, können Sie auf Fertig klicken; Sie können die unbedruckten Schecks später finden, indem Sie im Bankbereich Ihrer Homepage auf Schecks drucken klicken
Scheck drucken
Nachdem Sie auf Schecks drucken geklickt haben, wird ein Fenster mit der Liste der nicht gedruckten Schecks angezeigt. Wählen Sie die Schecks aus, die Sie drucken möchten, und klicken Sie auf OK. Stellen Sie sicher, dass die Nummer im Feld Erste Prüfnummer mit der Nummer der ersten Prüfung übereinstimmt, die in der Warteschlange Ihres Druckers steht:
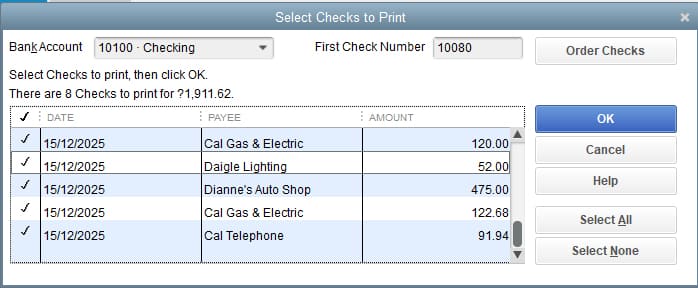
Wählen Sie Schecks zum Drucken in QuickBooks Desktop aus
Wie im vorherigen Abschnitt besteht der letzte Schritt darin, den Scheckstil auszuwählen, Ihren Drucker auszuwählen und dann auf zu klicken Drucken.
Einpacken
Herzlichen Glückwunsch zum Lernen, Schecks in QuickBooks Desktop zu drucken. Wenn Sie eine Änderung an Quickbooks Online in Betracht ziehen, lesen Sie unsere Lektion zum Konvertieren von QuickBooks Desktop in QuickBooks Online.