Das iPad bleibt ein beliebtes mobiles Tablet. Millionen von Nutzern auf der ganzen Welt nutzen das iPad für viele Dinge, von Unterhaltung und Kommunikation bis hin zu allgemeiner Produktivität. Der letzte Teil der Belegschaft, der das iPad professionell nutzt, lobt es für seine Multitasking-Funktionen und intuitiven Ergänzungen wie QuickNote. Wenn Sie Teil der Generation sind, die Arbeit auf dem iPad erledigt, haben Sie wahrscheinlich ein paar Dokumente herumliegen. Wenn es jedoch an der Zeit ist, sie zu drucken, greifen wir normalerweise auf unsere PCs zurück. Aber was ist, wenn Sie Dokumente von Ihrem iPad drucken möchten? Zum Glück gibt es mehrere Möglichkeiten, dies zu tun. In diesem Artikel erfahren Sie, wie Sie von Ihrem iPad aus drucken.
So drucken Sie von Ihrem iPad aus: Eine detaillierte Anleitung (2021)
Während das Drucken von einem iPad über Apple AirPrint einfacher ist, werden in diesem Lernprogramm auch zusätzliche Methoden beschrieben. Verwenden Sie die Tabelle unten, um zu einem relevanten Abschnitt zu springen.
Was ist Apple AirPrint auf iPad und iPhone?
Der einfachste Weg, Dateien und Medien vom iPad zu drucken, bleibt Apple AirPrint. AirPrint ist eine Technologie, mit der Benutzer alles drahtlos drucken können, ohne zusätzliche Treiber installieren oder mehrere Setup-Bildschirme durchlaufen zu müssen. AirPrint funktioniert mit vielen nativen Apple-Apps wie Mail, Safari, Notizen, Karten und sogar Adobe Acrobat.
AirPrint hat jedoch seine eigenen Anforderungen, und das Wichtigste ist, dass Sie einen unterstützten Drucker besitzen müssen. Beim ersten Start von AirPrint waren nur ausgewählte HP Drucker kompatibel. Im Laufe der Zeit haben jedoch viele Hersteller ihre Produkte AirPrint-freundlich gemacht. Um herauszufinden, ob Ihr Drucker Apple AirPrint unterstützt, besuchen Sie diese Liste der von AirPrint unterstützten Geräte und suchen Sie nach Ihrem Modell. Sie können auch nach dem Aufkleber „Funktioniert mit AirPrint“ auf Ihrem Drucker suchen.

Drucken vom iPad mit AirPrint
Die folgenden Schritte zeigen Ihnen, wie Sie mit AirPrint vom iPad aus drucken. Bevor wir beginnen, stellen Sie jedoch sicher, dass Ihr iPad und der von AirPrint unterstützte Drucker mit demselben Wi-Fi-Netzwerk verbunden sind. Auf diese Weise erkennt das iPad Ihren kompatiblen Drucker automatisch. Sobald dies nicht mehr möglich ist, führen Sie die folgenden Schritte aus:
1. Öffnen Sie die Datei, die Sie drucken möchten. Wir werden Adobe Acrobat (kostenlos) verwenden, um eine PDF-Datei in diesem Tutorial zu drucken.
2. Tippen Sie nach dem Öffnen der Datei auf das Auslassungssymbol (drei Punkte) in der oberen rechten Ecke.
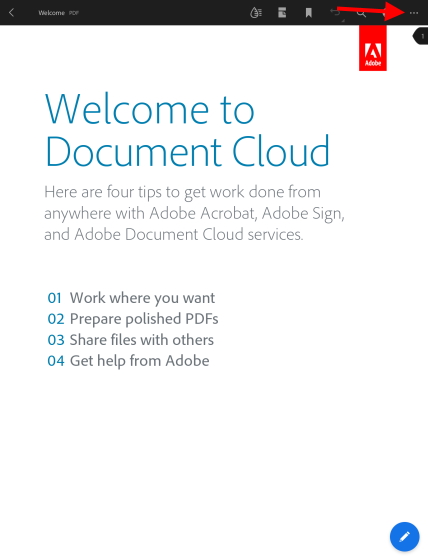
3. Suchen Sie im Dropdown-Menü die Schaltfläche „Drucken“ und tippen Sie darauf.
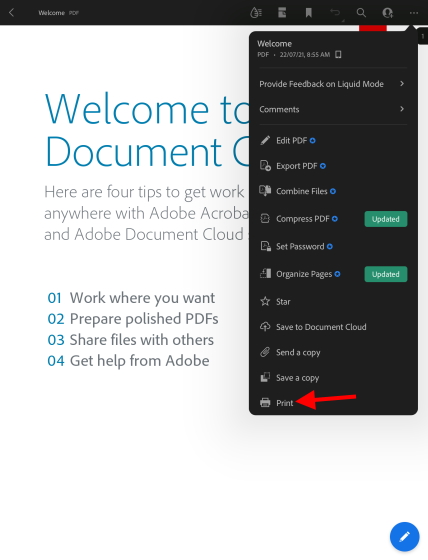
Sie sehen nun ein Druckmenü mit verschiedenen verfügbaren Optionen. Wie Sie unten sehen können, wurde mein AirPrint-kompatibler Drucker auf meinem iPad bereits erkannt und automatisch ausgewählt. Um einen anderen Drucker auszuwählen, tippen Sie auf die Druckerschaltfläche und wählen Sie den gewünschten Drucker aus. Darüber hinaus können Sie weitere Änderungen vornehmen, z. B. die Anzahl der Kopien, Farboptionen und mehr.
4. Wenn Sie mit Ihren Einstellungen zufrieden sind, tippen Sie oben rechts auf die blaue Schaltfläche „Drucken“.
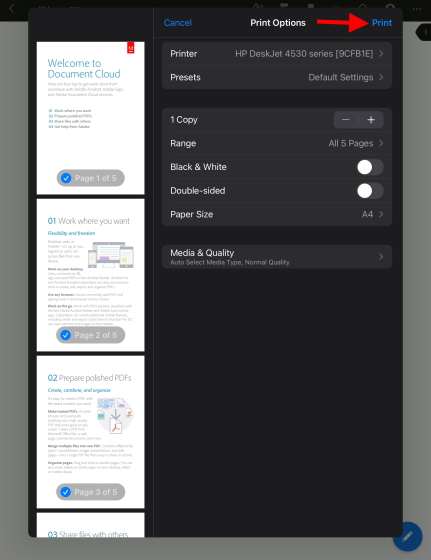
Und das war’s! Ihr ausgewähltes Dokument beginnt nun zu drucken, und Sie können dasselbe von Ihrem Drucker abholen. Wie oben erwähnt, funktioniert dies für die meisten nativen Apps, einschließlich Safari und Fotos.
So drucken Sie von Ihrem iPad ohne Airprint
Methode 1: Verwenden Sie die offizielle App Ihres Druckers
Wenn Ihr Drucker Apple AirPrint nicht unterstützt, können Sie Ihre Dokumente und Fotos weiterhin von Ihrem iPad aus drucken, dies erfordert jedoch etwas mehr Arbeit. Die meisten großen Druckerhersteller wie HP und Canon haben Apps für iPadOS. Sie ermöglichen ihren Produkten, Dokumente ohne AirPrint-Unterstützung zu drucken. Wenn Sie also erfahren, dass Ihr Drucker ohne AirPrint geliefert wird, laden Sie diese Apps herunter und verwenden Sie sie auf Ihrem iPad.
Da die Liste potenzieller Apps umfangreich ist, werden wir sie in diesem Artikel nicht alle auflisten. Um herauszufinden, ob Ihr Drucker über eine offizielle App verfügt, suchen Sie im App Store oder lesen Sie die Bedienungsanleitung Ihres Druckers. Wir werden jedoch eine der Apps für HP-Besitzer detailliert beschreiben. Mit der App HP Smart (kostenlos) können unterstützte Drucker Dokumente ohne AirPrint drucken.
Einrichten der HP Smart App zum Drucken vom iPad
Laden Sie die App herunter, installieren Sie sie und führen Sie die folgenden Schritte aus, um ein Dokument oder Foto von Ihrem iPad ohne AirPrint zu drucken.
1. Öffnen Sie die HP Smart App auf Ihrem iPad.
2. Tippen Sie auf die blaue Schaltfläche „Neuen Drucker einrichten“.
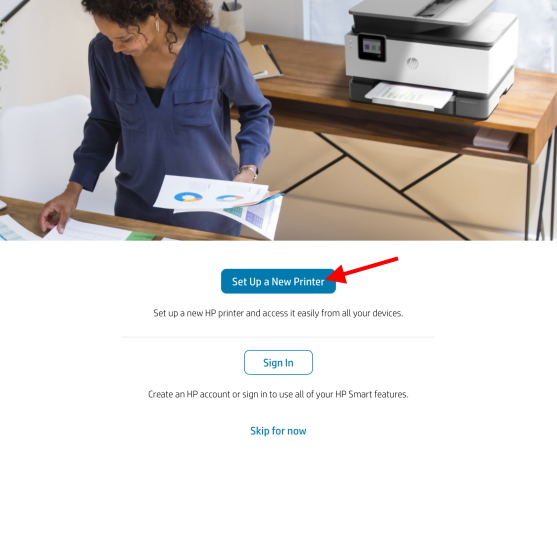
4. Tippen Sie im nächsten Bildschirm auf OK, um der App Berechtigungen für den Zugriff auf Ihr Bluetooth und Ihr lokales Netzwerk zu erteilen.
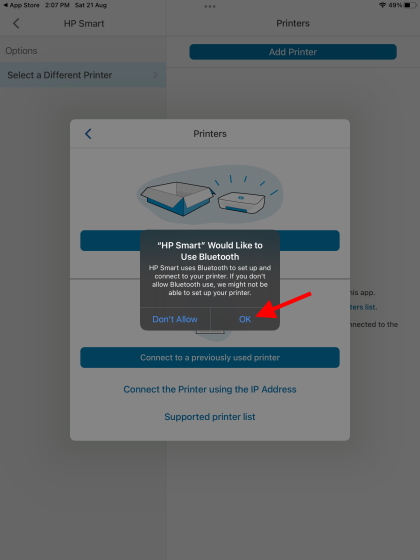
5. Sie sehen dann den Namen Ihres Druckers in der rechten Seitenleiste. Tippen Sie hier einmal darauf, um den Drucker einzurichten, und Sie sind fertig!
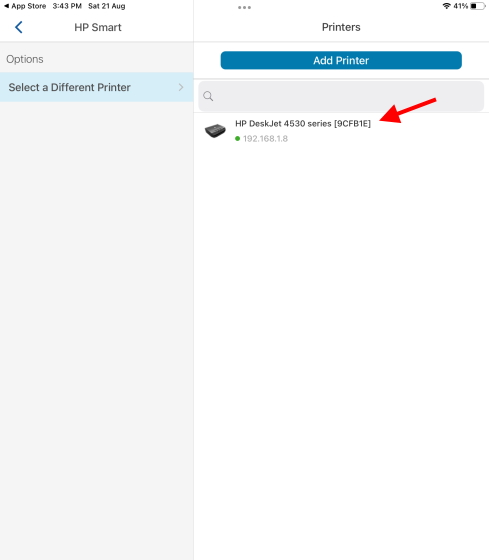
Ihr HP Drucker ist nun eingerichtet und einsatzbereit. Lesen Sie weiter, um zu erfahren, wie Sie Dokumente über die App selbst drucken.
Drucken vom iPad mit der HP Smart App
Wenn Sie zum ersten Mal auf eine Option klicken, werden Sie von der App aufgefordert, sich anzumelden oder zu registrieren. Sie sollten sich entweder anmelden oder ein Konto erstellen, um fortzufahren. Sobald Sie sich angemeldet haben, führen Sie die folgenden Schritte aus:
1. Öffnen Sie die HP Smart App auf Ihrem iPad und wechseln Sie in der unteren Navigationsleiste zur Registerkarte „Ansicht & Drucken“.
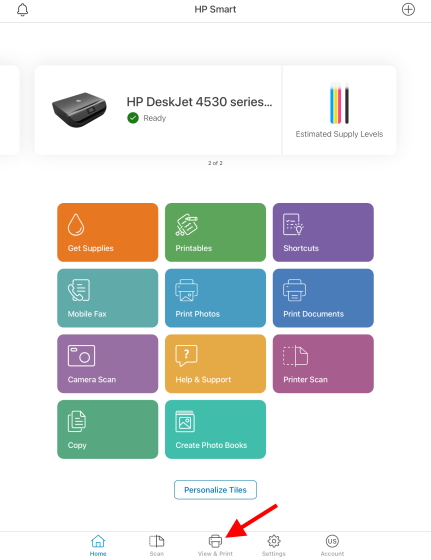
2. Je nachdem, welche Art von Datei Sie drucken möchten, wählen Sie entweder „Alle Dateien“, um auf die Dokumente Ihres iPad zuzugreifen, oder „Meine Fotos“ für Bilder. Sie können sogar Ihre anderen Cloud-Speicherkonten wie Google Drive, Box und andere verknüpfen, um auf Ihre online gespeicherten Dokumente zuzugreifen.
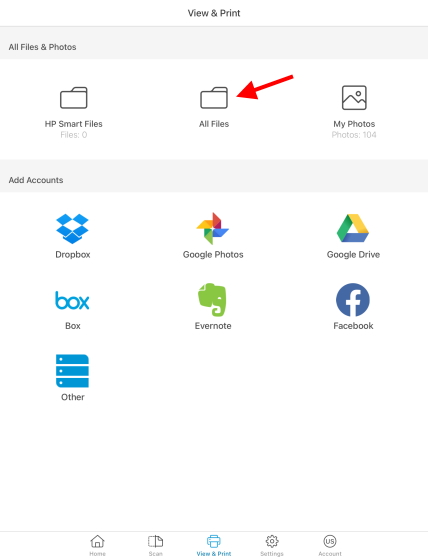
3. Wir wählen die Option „Alle Dateien“ für dieses Tutorial. Sobald der Dateimanager geöffnet ist, navigieren Sie über die Seitenleiste zu der Datei, die Sie drucken möchten.
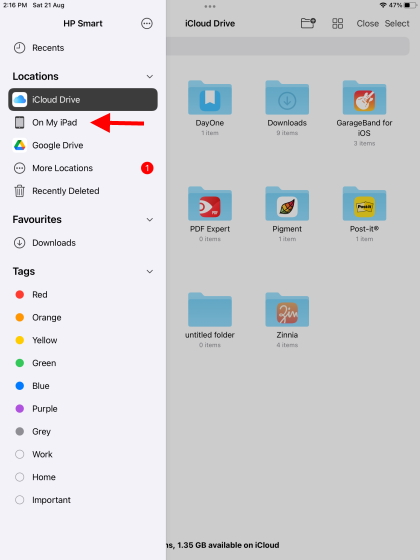
4. Tippen Sie auf die Datei, sobald Sie sie gefunden haben, und öffnen Sie sie.
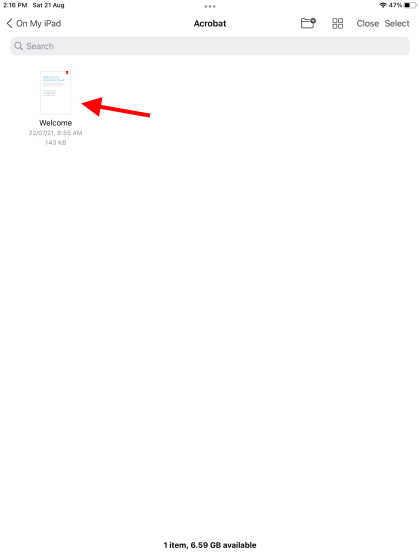
5. Sie sehen nun eine Vorschau Ihres Dokuments sowie Druck-, Freigabe- und andere Optionen. Tippen Sie unten auf die Schaltfläche „Drucken“.
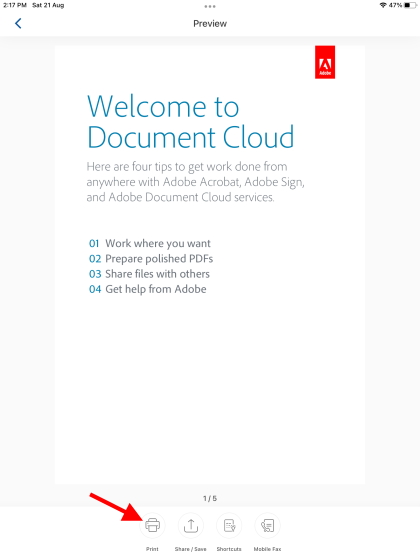
6. Auf der nächsten Seite finden Sie eine Liste mit Optionen, die Sie nach Ihren Wünschen anpassen können. Es enthält das Papierformat, die Farboption, die Druckqualität und weitere Optionen. Wenn Sie mit Ihren Entscheidungen zufrieden sind, tippen Sie auf die blaue Schaltfläche „Drucken“.
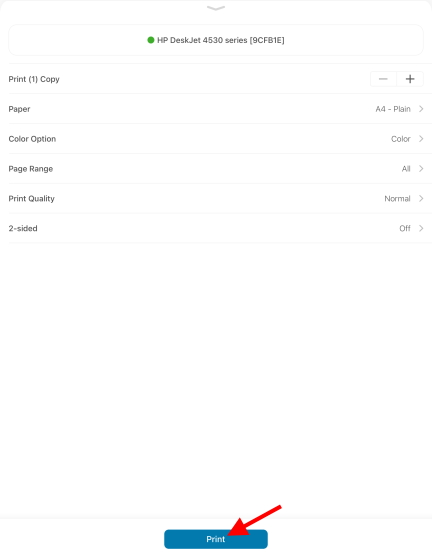
Und voila! Ihre Dokumente / Bilder werden von Ihrem iPad aus gedruckt, ohne die AirPrint-Technologie verwenden zu müssen.
Alternative Methode: Drucken aus Apps mit HP Smart auf dem iPad
Wenn Sie jedoch nicht all diesen Aufwand betreiben möchten, lassen Sie die HP Smart App im Hintergrund geöffnet. Gehen Sie dann zu einer App wie Safari oder Notes und wählen Sie die Option „Mit HP Smart drucken“, nachdem Sie oben auf das Auslassungssymbol (drei Punkte) geklickt haben. Sie werden zu derselben Seite weitergeleitet, die Sie in Schritt 6 oben sehen.
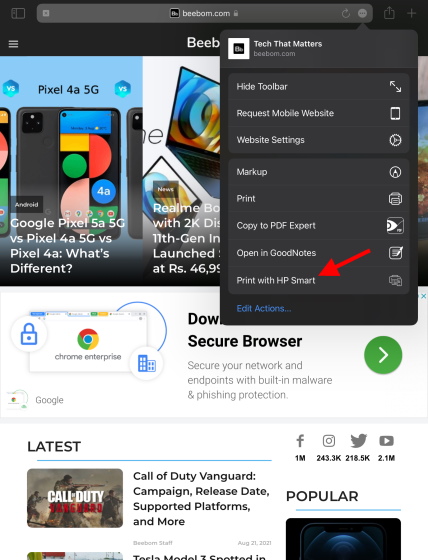
Diese Schritte sind zwar etwas mühsam, aber notwendig, wenn Sie etwas ohne AirPrint auf Ihrem iPad drucken möchten. Wir haben jedoch eine zusätzliche Methode, wenn Sie feststellen, dass Ihr Drucker keine offizielle App hat.
Methode 2: Verwenden Sie eine Drittanbieter-App, um vom iPad aus zu drucken
Wenn Ihr Drucker AirPrint nicht unterstützt und keine offizielle App hat, müssen Sie eine Drittanbieter-Software verwenden, um Dokumente von Ihrem iPad aus zu drucken. Diese Software wird Ihren Computer und iPad verwenden, um eine Brücke zwischen Ihrem Drucker zu erstellen. Es empfängt die Druckbefehle von Ihrem iPad auf dem PC und leitet sie an Ihren Drucker weiter.
Um diese Software verwenden zu können, müssen Ihr iPad, Ihr Computer und Ihr Drucker mit demselben Wi-Fi-Netzwerk verbunden sein, um eine gemeinsame Verbindung herzustellen. Sobald dies erledigt ist, müssen Sie eine der folgenden Software erwerben und sich an die Arbeit machen. Wie oben erwähnt, werden die meisten von ihnen bezahlt, also seien Sie bereit, etwas Geld auszugeben.
1. Printer Pro by Readdle
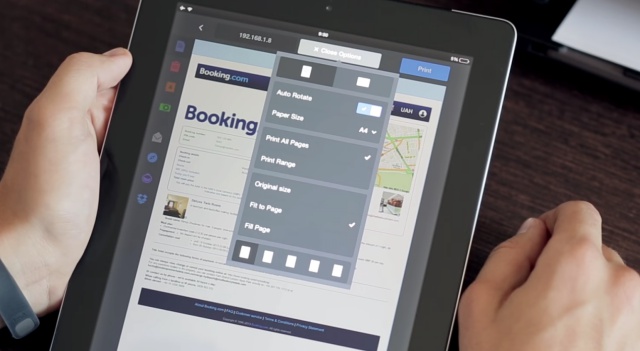
Printer Pro ist nativ auf dem iPad verfügbar und ermöglicht das kabellose Drucken von Dokumenten von Ihrem iPad und iPhone aus. Sie können Dokumente, E-Mails, Webseiten und sogar Elemente aus Ihrer Zwischenablage drucken. Die App installiert zuerst eine Lite-Version, um zu sehen, ob Ihr Drucker damit funktioniert oder nicht.
Herunterladen Printer Pro von Readdle (Bezahlt, $6.99)
2. handyPrint
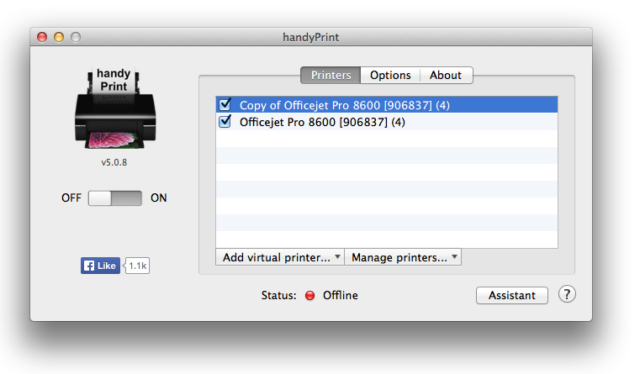
Mit dieser Software können Drucker ohne AirPrint-Protokoll von iPads, iPhones und sogar iPods drucken. Und es verwendet einen Mac als Vermittler für den Druckprozess. Die Software kann kostenlos heruntergeladen werden, aber Sie können den Entwickler mit Spenden unterstützen, wenn Sie möchten.
Laden Sie handyPrint für Mac herunter (kostenlos)
3. Printopia
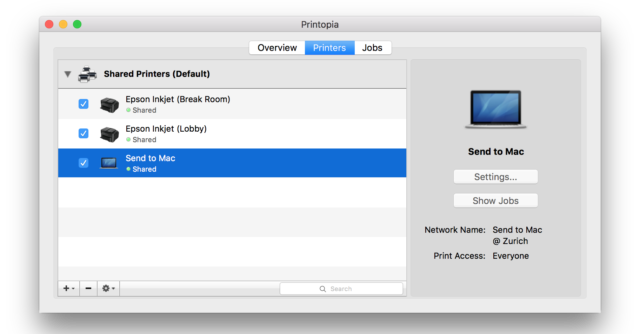
Diese kostenpflichtige Software ist mit 19,99 US-Dollar etwas teuer, bietet Mac-Benutzern jedoch eine nahtlose Möglichkeit, ihre Lieblingsdokumente auf Nicht-AirPrint-Druckern zu drucken. Printopa gibt Ihnen die volle Kontrolle über Ihren Drucker und erweiterte Einstellungen, mit denen Sie herumbasteln können. Schauen Sie sich die 7-Tage-Testversion an und sehen Sie, ob sie für Sie funktioniert.
Download Printopia für Mac (7-Tage-Testversion, dann $19.99)
Drucken von Ihrem iPad über ein USB-Kabel
Diese Methode hängt stark davon ab, ob Ihr Drucker eine direkte Verbindung zum iPad unterstützt. Sie benötigen außerdem ein USB-zu-Lightning-Kabel (oder ein USB-C-Kabel für neue iPad Pro- und Air-Modelle), um Ihr iPad an den Drucker anzuschließen. Um herauszufinden, ob Ihr Drucker eine solche USB-Verbindung unterstützt, lesen Sie die Bedienungsanleitung.
Sobald eine Verbindung hergestellt wurde, sollten Sie in der Lage sein, Dokumente oder Bilder über die Freigabetaste des iPad zu drucken. Wählen Sie einfach die Option „Drucken“ aus der Liste, und Sie sehen Ihren Drucker genau wie die obigen Schritte.
Alternative Methode: Übertragen Sie Dokumente auf Ihren PC
Wenn alles andere fehlschlägt oder wenn die oben genannten Methoden zu kompliziert sind, sollten Sie Dokumente besser auf klassische Weise drucken. Wir empfehlen, den Stapel der zu druckenden Dateien auszuwählen und auf Ihren Computer zu übertragen. Sie können dies entweder tun, indem Sie die Dateien per E-Mail versenden, sie in einen Cloud-Dienst wie Google Drive hochladen oder Ihr iPad physisch mit dem PC verbinden.
Der von uns empfohlene Weg ist jedoch viel einfacher und schneller. Wir empfehlen Ihnen, eine Website namens Snapdrop zu verwenden, mit der Sie Dateien auf allen Ihren Geräten übertragen können – sei es Windows oder Mac. Es ist eine webbasierte App, völlig kostenlos und leichtgewichtig. Hier erfahren Sie, wie Sie mit Snapdrop Dateien zwischen Geräten übertragen.
Drucken von Ihrem iPad in wenigen einfachen Schritten
Wir hoffen, dass die oben genannten Methoden Ihnen helfen, alle Dokumente problemlos von Ihrem iPad aus zu drucken. Überprüfen Sie alle Methoden, um festzustellen, welche am besten zu Ihrem Workflow passt. Sobald Sie eine Pause von Ihrem produktiven Arbeitstag haben, schauen Sie sich diese besten iPad-Spiele an, um sich zu unterhalten. Oder, wenn Sie eher eine Filmperson sind, erfahren Sie, wie Sie Filme mit Ihren Freunden auf Facetime zusammen über den verlinkten Artikel ansehen können. Haben Sie Vorschläge für weitere Methoden, die wir zum Drucken vom iPad hinzufügen können? Lassen Sie es uns in den Kommentaren unten wissen!