Unabhängig davon, ob Sie gerade Ihr erstes iPhone oder iPad erhalten haben oder schon lange iOS-Geräte haben und eine schnelle Auffrischung benötigen, ist es hilfreich zu wissen, wie Sie direkt von Ihrem Gerät aus drucken. Lesen Sie weiter, um verschiedene Optionen zum Drucken von iPhone und iPad zu erhalten.
Der einfachste Weg, von iPhone und iPad zu drucken, ist mit AirPrint, einem Apple-Protokoll, das in iOS und auch in vielen Druckern auf dem Markt integriert ist.
Wenn Sie nicht sicher sind, ob Sie AirPrint auf Ihrem vorhandenen Drucker haben, lesen Sie weiter und Sie werden es in Kürze herausfinden. Wenn Sie wissen, dass Sie keinen AirPrint-fähigen Drucker haben, gibt es möglicherweise noch eine sekundäre Option zum Drucken von Ihrem iPhone oder iPad.
Wenn Sie Ihren Drucker schon eine Weile haben und fast keine Tinte mehr haben, kann es tatsächlich sinnvoll sein, einen neuen zu kaufen. Sie können einen neuen Markendrucker mit AirPrint für ungefähr die gleichen Kosten wie Tintennachfüllungen erwerben. Großartige Optionen von Canon und HP beginnen bei Amazon unter 80 US-Dollar.
Eine letzte Sache, die Sie vor dem Eintauchen beachten sollten, ist, dass iPhone und iPad kein kabelgebundenes Drucken unterstützen, sondern nur drahtlos.
Drucken von iPhone und iPad
Drucken mit einem AirPrint-Drucker
Unabhängig davon, ob Sie von Ihrem iPhone oder iPad aus drucken möchten, ist der Vorgang nahezu identisch. Der einzige Unterschied ist wirklich, wo Sie die Share-Taste (Quadrat mit Pfeil nach oben) finden könnten. Diese Schaltfläche kann sich auch bewegen, je nachdem, ob Sie den Hoch- oder Querformat-Modus verwenden.
- Stellen Sie sicher, dass sich Ihr iPhone oder iPad im selben WLAN-Netzwerk befindet wie Ihr Drucker
- Suchen Sie das Dokument, Bild oder eine andere Datei, die Sie drucken möchten
- Tippen Sie auf die Share-Taste (quadratisch mit Pfeil nach oben, in fast allen Apps verfügbar)
- Wenn die Share-Taste nicht angezeigt wird, können Sie entweder auf Ihren Bildschirm tippen, um zu sehen, ob sie angezeigt wird, oder einen Screenshot (drücken Sie die Seitentaste und erhöhen Sie die Lautstärke auf modernen iPhones) Dann können Sie über die Fotos-App drucken
- Wischen Sie nach dem Tippen auf die Freigabetaste nach unten und tippen Sie auf Drucken
- Wählen Sie einen Drucker aus, falls Sie noch keinen haben ausgewählt
- Tippen Sie oben rechts auf Drucken
Wenn Sie einen AirPrint-kompatiblen Drucker haben, wird dieser automatisch in iOS angezeigt. So sieht der Vorgang in der Dateien-App auf dem iPhone aus (Share-Schaltfläche oben rechts in der iPad-Dateien-App):
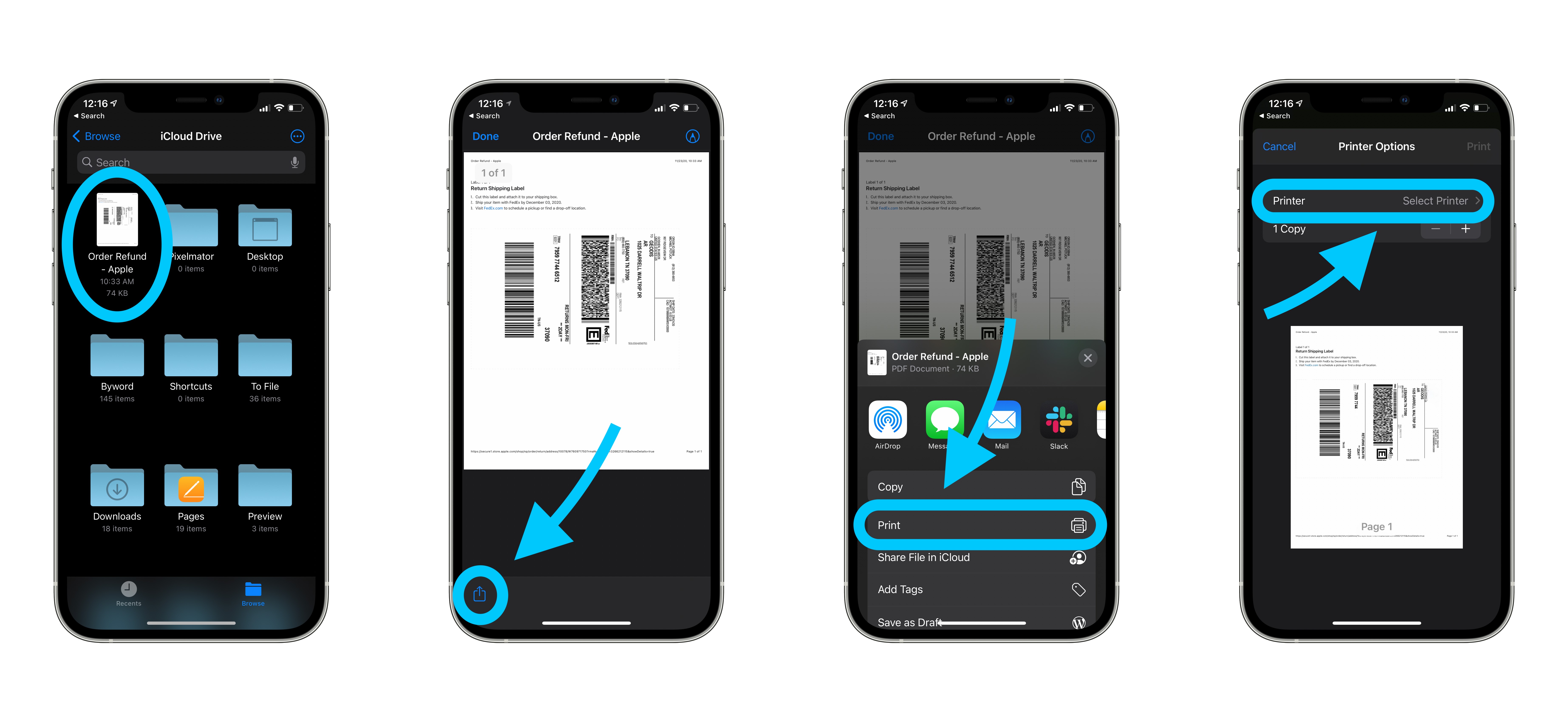
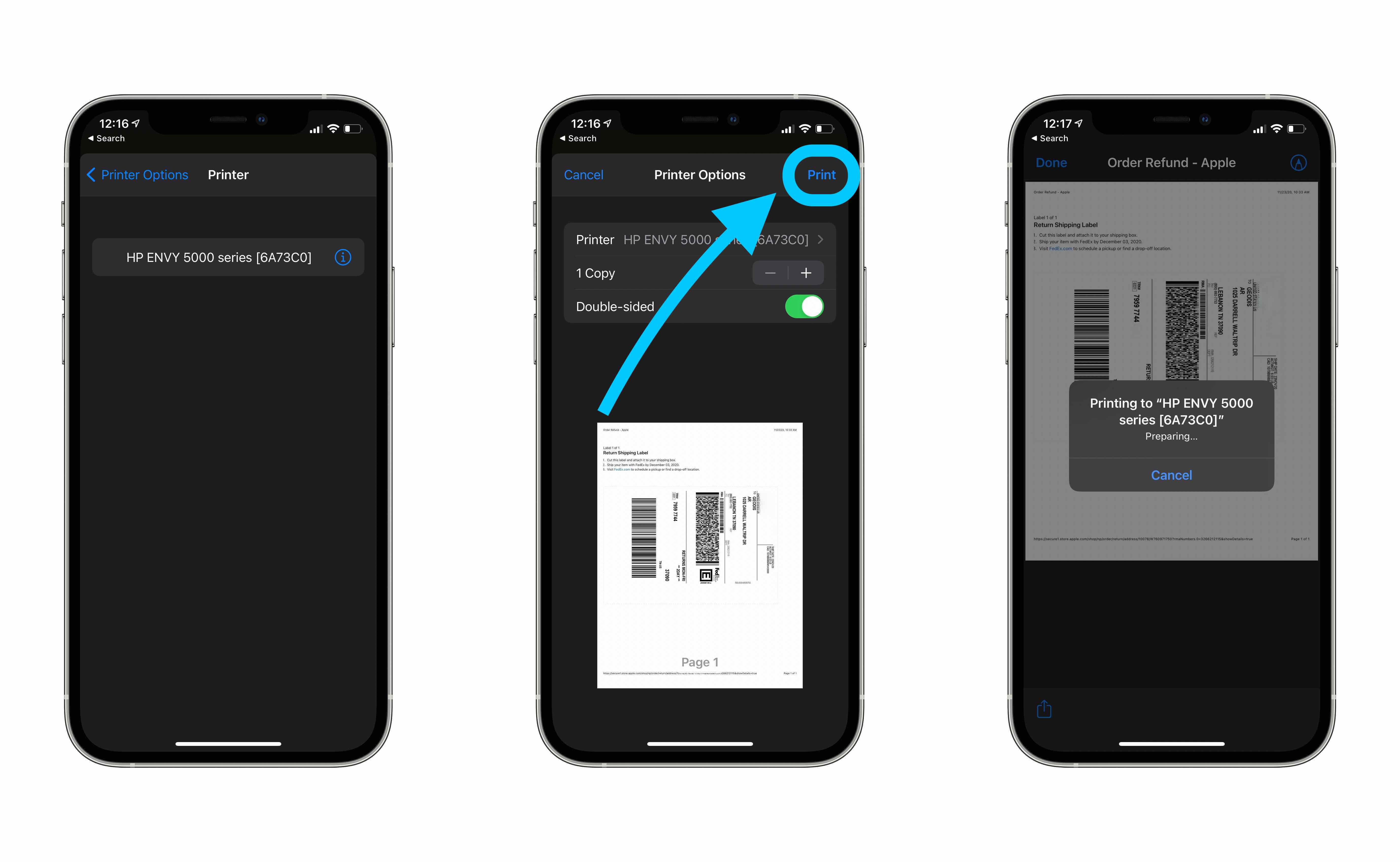
Solange Sie die Share-Taste auf dem Inhalt oder der Datei sehen, die Sie betrachten, sollten Sie in der Lage sein, direkt von Ihrem Gerät zu drucken.
So sieht es aus, wenn Sie über Safari aus dem Internet drucken:
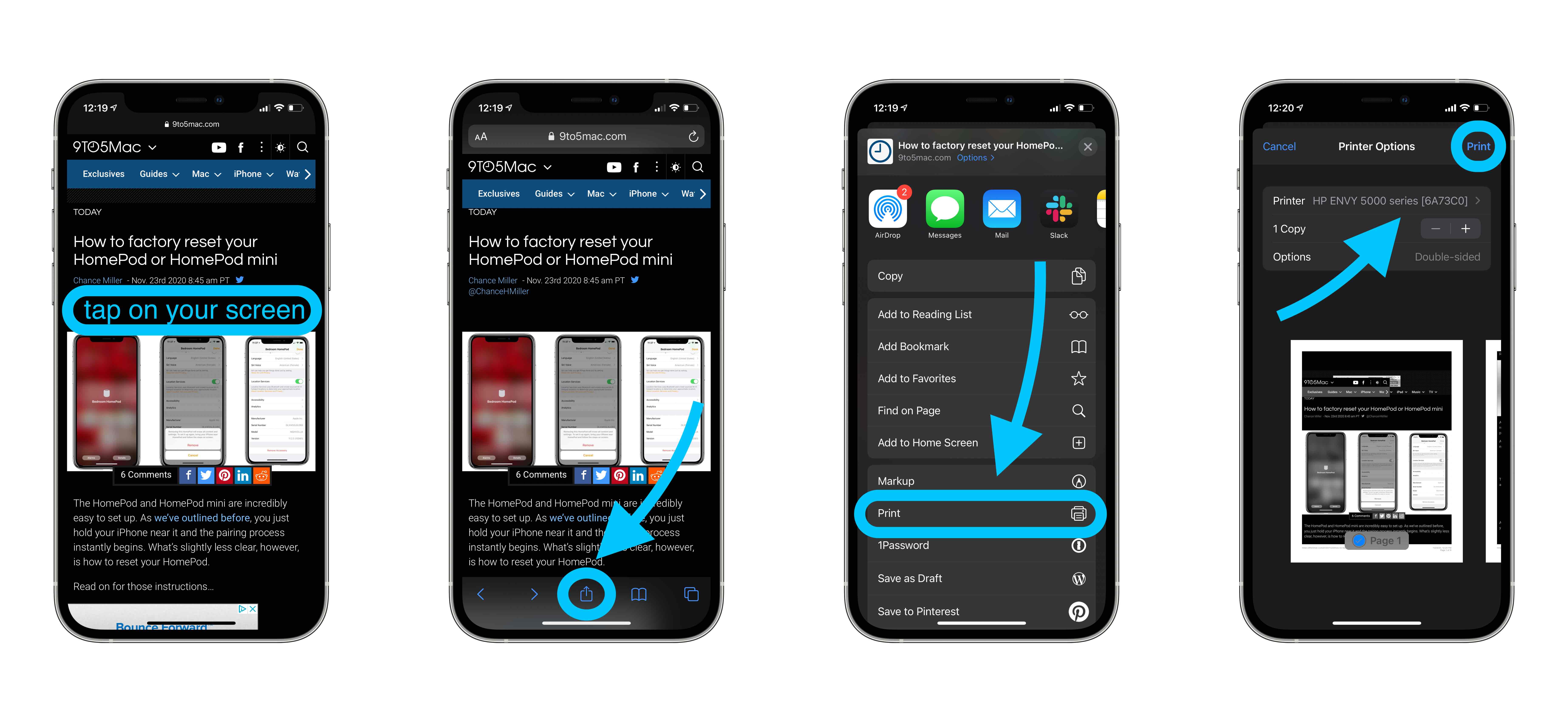
Wie oben gezeigt, wird bei Safari und vielen anderen Apps die Freigabetaste möglicherweise ausgeblendet, wenn Sie durch Inhalte wischen, die App verwenden usw. Tippen Sie also auf den Bildschirm oder auf den oberen Bildschirmrand, um die Schaltflächen erneut anzuzeigen.
Drucken mit einem Nicht-AirPrint-Drucker
Selbst wenn Ihr Drucker nicht AirPrint-fähig ist, können Sie möglicherweise immer noch von iPhone und iPad aus drucken. Am häufigsten funktioniert dies über eine App des Herstellers.
So funktioniert die HP Smart iOS App mit HP Druckern:
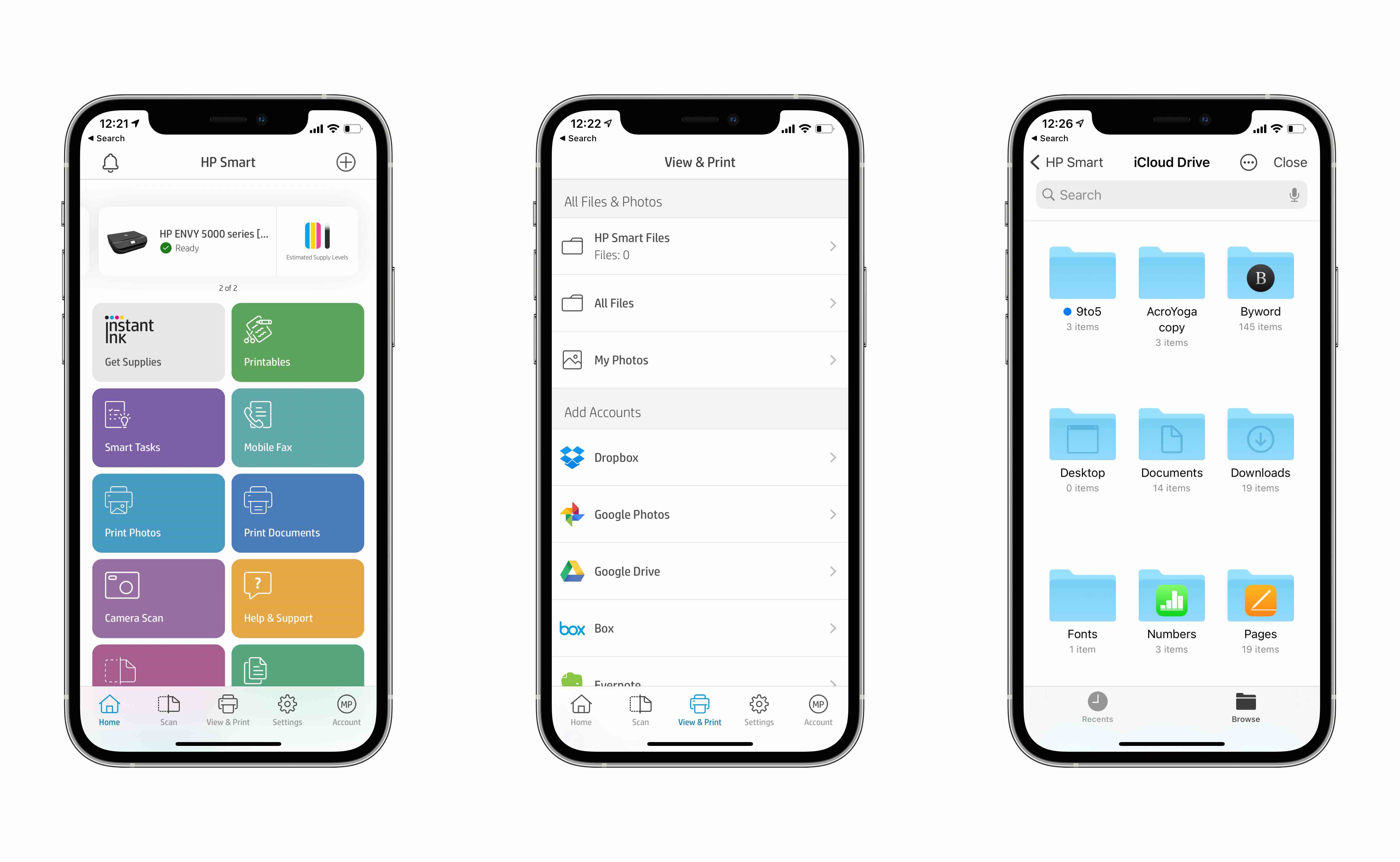
Sie können beispielsweise die Dokumente, Fotos und mehr Ihres iPhones oder iPads direkt in der App durchsuchen und schnell drucken.
Schauen Sie sich ähnliche Apps von Canon oder Lexmark an oder suchen Sie im App Store nach einer App des Druckerherstellers. Viele Drucker sind sowohl AirPrint-kompatibel als auch funktionieren über die App des Herstellers.
Einige Drucker bieten möglicherweise die Möglichkeit, eine Verbindung zu einem lokalen Netzwerk herzustellen.
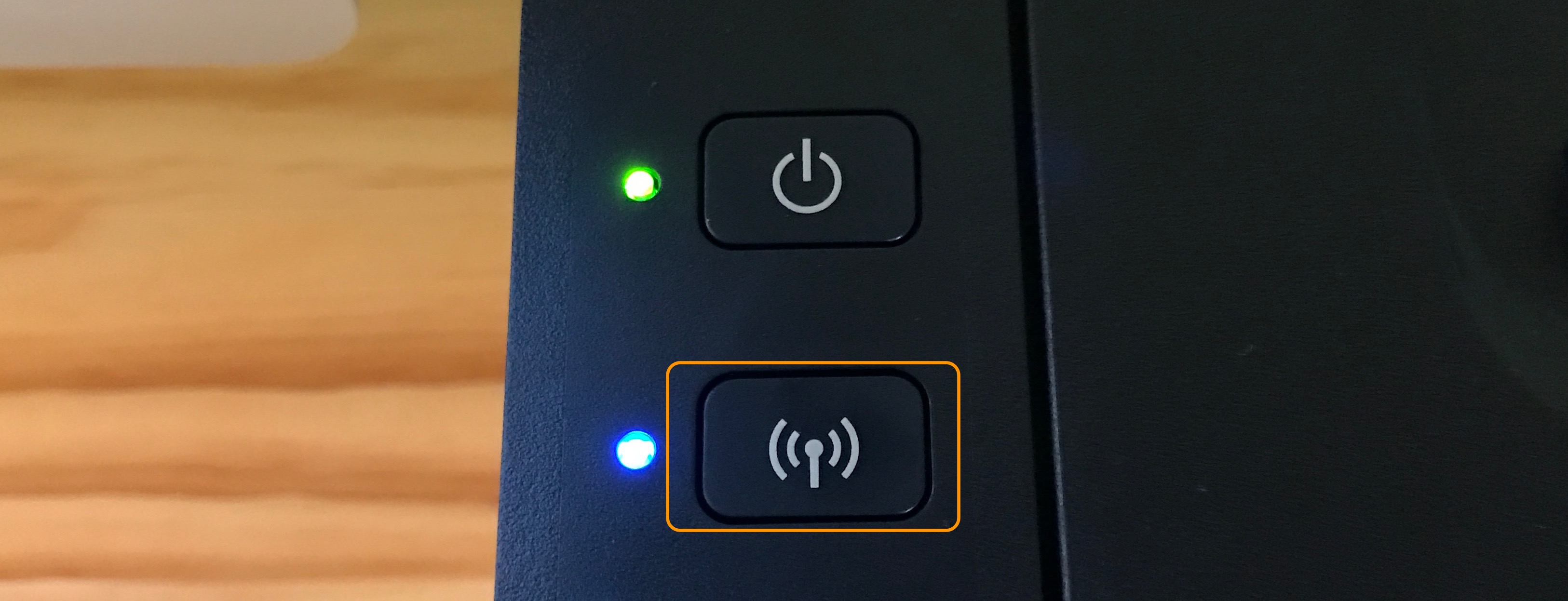
Suchen Sie nach einer Schaltfläche ähnlich der oben gezeigten. Sobald Sie es gedrückt haben, navigieren Sie zu Einstellungen → WLAN und suchen Sie nach einem offenen Netzwerk, das den Marken- oder Modellnamen Ihres Druckers enthält.
Mit diesem Canon-Drucker kann ich drahtlos mit diesem Canon_ij_Setup-Netzwerk und der Canon iOS-App drucken.
Weitere Optionen
Einige andere Möglichkeiten, einfach von iPhone und iPad zu drucken, sind mit Software von Drittanbietern. Einige solide Optionen wurden in den Kommentaren und über Twitter von Lesern geteilt. Die am häufigsten erwähnte Option ist Printopia, während andere Printer Pro von Readdle als einen Besuch wert bezeichnet haben. Danke fürs Teilen, alle!
Die meisten dieser Apps bieten mehr Kontrolle darüber, wie und was Sie drucken können, und bieten Ihnen Funktionen, auch wenn Sie AirPrint nicht haben.
Eine weitere raffinierte Option, auf die Robert in den Kommentaren hingewiesen hat, ist, dass Ihr Drucker möglicherweise über eine eigene E-Mail-Adresse verfügt. Dieser Prozess wird normalerweise während der Produktregistrierung oder in einigen Fällen automatisch eingerichtet. Sobald Sie fertig sind, können Sie mit dieser E-Mail-Adresse drucken, auch wenn Sie sich nicht in der Nähe Ihres Druckers befinden. So finden Sie die E-Mail-Adresse Ihres Druckers in der HP Smart App:
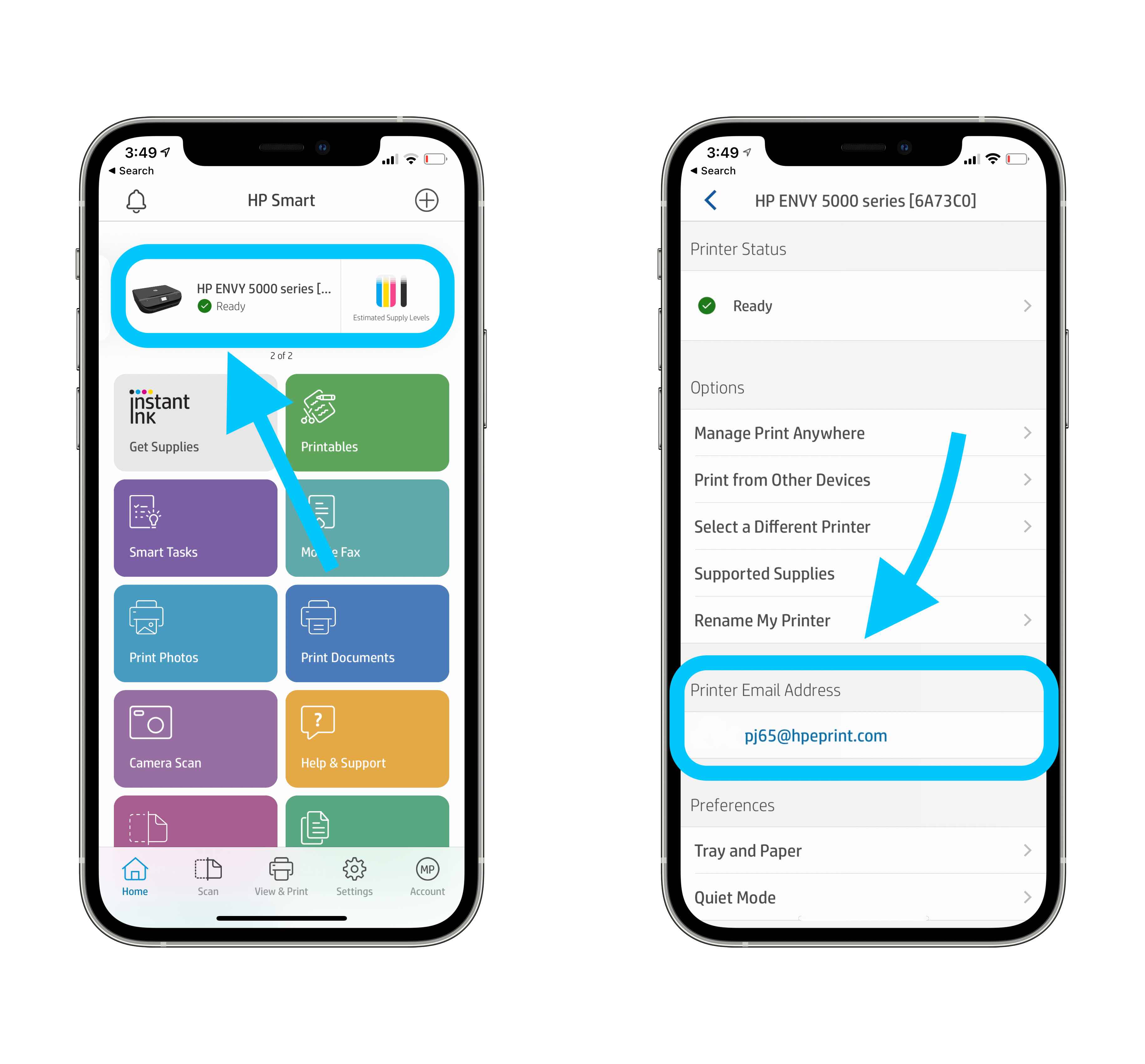
Eine weniger verbreitete Möglichkeit, von einem iOS-Gerät aus zu drucken, ist Bluetooth. Dies gilt normalerweise für einen kleinen Teil der mobilen Drucker.
Da jeder Drucker anders ist, müssen Sie möglicherweise Ihr spezifisches Druckermodell auf der Website Ihres Herstellers nachschlagen.
FTC: Wir verwenden Einkommen verdienen Auto Affiliate-Links. Mehr.
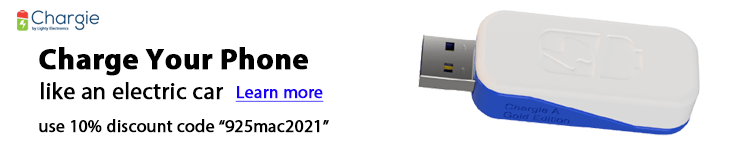
Schauen Sie sich 9to5Mac auf YouTube für mehr Apple News: