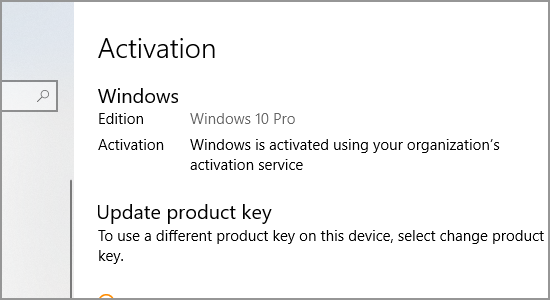Verfasst am Juli 10, 2018 von Leomar Umpad in Computer, Windows
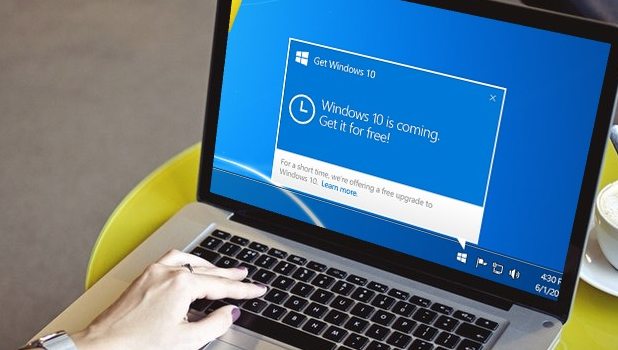
Wenn Sie diese nervige Windows Genuine Advantage-Benachrichtigung weiterhin erhalten, ist es möglicherweise an der Zeit, sie loszuwerden. In diesem Artikel erfahren Sie, wie Sie die Windows Genuine Advantage-Nachricht entfernen.
Windows ist eines der am weitesten verbreiteten Betriebssysteme, das in jeder Ecke der Welt verwendet wird. Microsoft hat Windows-Betriebssystem für eine lange Zeit produziert und sie haben riesige Gewinne aus dem, was sie zusammen mit dem Windows-Betriebssystem verkaufen. Aber nicht lange, es gibt viele Entwickler, die es mit der Software aufnehmen und ihre Dateien extrahieren. Und dann machen sie Raubkopien davon.
Der Fall mit den Benutzern ist heutzutage, dass einige von ihnen die Raubkopien verwenden, die wie immer nach dem Aktivierungscode fragen. Und manchmal wissentlich oder unwissentlich, wir Trash unsere echte Kopie von Windows, die den Aktivierungscode hatte. Nach dem Update auf Windows 10 fragten PCs uns erneut nach dem Aktivierungscode. Also, wie kommen wir darüber hinweg? Lassen Sie diesen Artikel Ihr Leitfaden zum Entfernen der Windows Genuine Advantage-Benachrichtigung sein.
Entfernen Sie die Windows Genuine Advantage-Benachrichtigung
Um Sie daran zu erinnern, dass wir Sie nur auf die richtige und legale Weise führen werden, finden Sie unten das Verfahren, mit dem Sie diese Benachrichtigung überwinden können:
1. Stellen Sie zunächst sicher, dass Sie mit einer funktionierenden Internetverbindung verbunden sind. Das Internet wird verwendet, damit Microsoft den von Ihnen angegebenen Schlüssel validieren kann.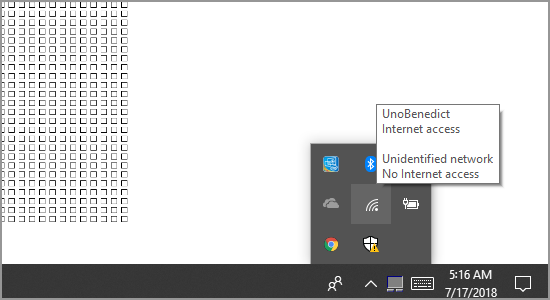
2. Gehen Sie nun zur Taskleiste und suchen Sie in der Suchleiste nach Einstellungen. Klicken Sie nun auf das zahnradförmige Einstellungssymbol, das dort angezeigt wird.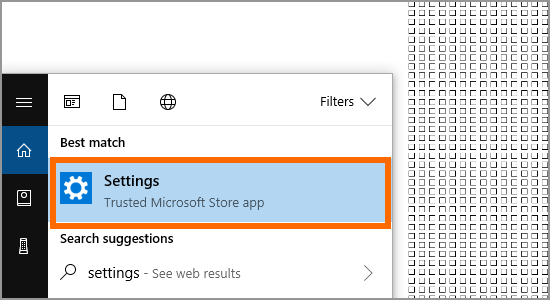
3. Klicken Sie in den Einstellungen auf Update & Sicherheit Das ist mit einem pfeilförmigen kreisförmigen Symbol.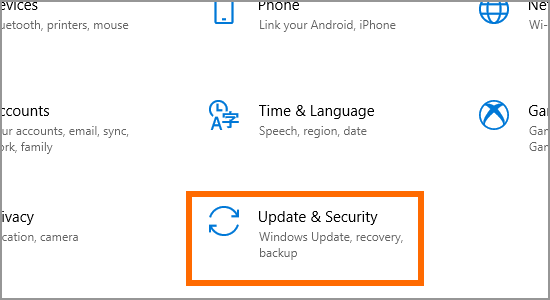
4. Suchen Sie in diesem Fenster auf der linken Seite des Fensters nach der Registerkarte Aktivierung.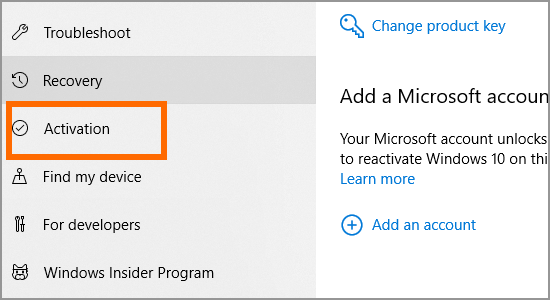
5. Klicken Sie nun auf Produktschlüssel ändern, um eine weitere Registerkarte in einem neuen Fenster zu öffnen.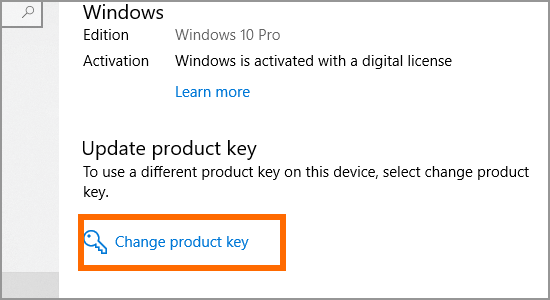
6. Überprüfen Sie nun Ihren Aktivierungsschlüssel, der mit Ihrer Windows 10-Kopie geliefert wurde. Wenn Sie es verloren haben, können Sie Microsoft eine E-Mail von Ihrem Einschreiben senden, um den Schlüssel zu erhalten. Oder wenn Sie von Windows 7 oder 8 aktualisieren, können Sie die Aktivierung dieses bestimmten eingeben und es wird funktionieren.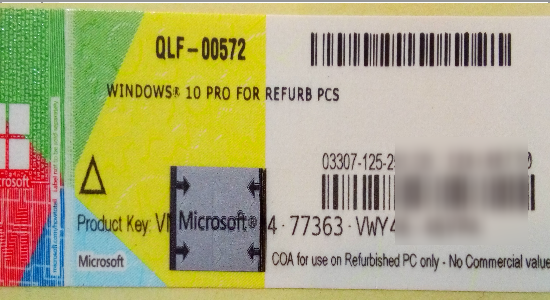
7. Klicken Sie nach Eingabe des richtigen Aktivierungsschlüssels in der unteren rechten Ecke des Fensters auf Weiter. Mit Hilfe der funktionierenden Internetverbindung beginnt Microsoft nun mit der Validierung Ihrer Windows-Version.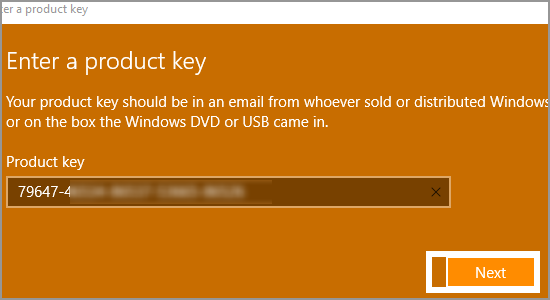
8. Nachdem das System Ihre Windows-Version erfolgreich validiert hat, werden Sie aufgefordert, einige Anweisungen auf dem Bildschirm zu befolgen. Sie können auch aufgefordert werden, sich erneut bei Ihren Microsoft-Konten anzumelden. Nach der Validierung, wenn Sie denken, es funktioniert nicht gut, starten Sie Ihren PC und es wird in Ordnung sein.