Wenn Sie ein Programm oder eine Software in Windows 10 und 11 installieren, finden einige Einträge in der hierarchischen Datenbank des Registrierungseditors statt, die jedoch bei der Deinstallation nicht zurück oder weg verschoben werden. Diese Spuren haben nachteilige Auswirkungen auf die Leistung eines Systems.
Es gibt eine sehr einfache Methode, mit der Sie Spuren deinstallierter Programme in der Registrierung entfernen können, indem Sie die Einträge vollständig löschen. Mal sehen –
Entfernen Sie Spuren deinstallierter Programme in der Registrierung unter Windows 11 oder 10
Beim Bereinigen von Einträgen müssen strenge Vorsichtsmaßnahmen getroffen werden, da jeder dumme Fehler die ordnungsgemäße Funktion des Computers ernsthaft beschädigen kann. Wir empfehlen eine vollständige Sicherung des Registrierungseditors, bevor Sie sich an dem Verfahren beteiligen. Sie können Hilfe von den Methoden hier nehmen – So importieren und exportieren Sie den Registrierungseditor unter Windows 11 oder 10.
Schritt-1: Zugriff auf den Registrierungseditor. Drücken Sie für diese Arbeit die Windows-Logo-Taste auf der Tastatur, geben Sie regedit ein und wählen Sie dasselbe unter Beste Übereinstimmung aus.
Schritt 2: – Kopieren Sie Computer\HKEY_CURRENT_USER\Software, fügen Sie es in die Adressleiste des Registrierungseditors ein und drücken Sie die Eingabetaste.
Schritt 3: Unter Software sehen Sie eine lange Liste verschiedener Programme. Suchen Sie diejenige, die Sie entfernen möchten.
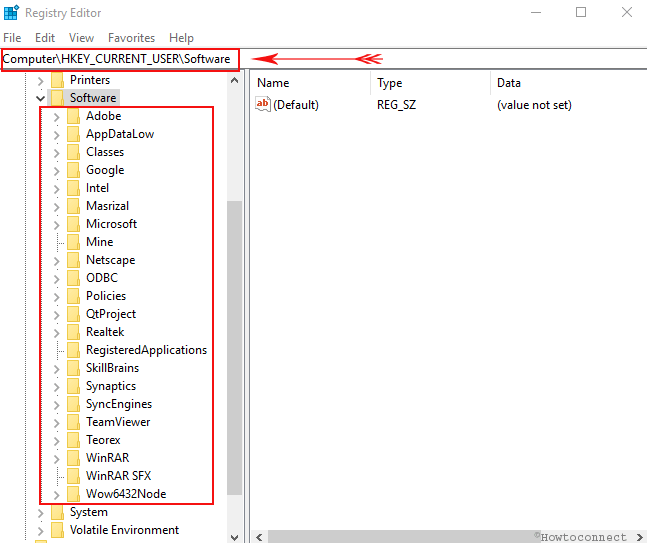
Schritt 4: Klicken Sie mit der rechten Maustaste auf den Eintrag und wählen Sie Löschen aus dem Kontextmenü.
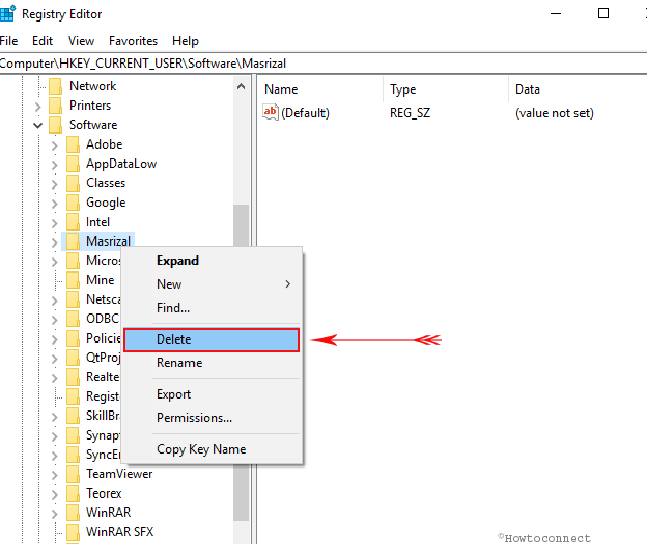
Schritt 5: Im Editor wird eine Popup-Bestätigungstaste zum Löschen angezeigt. Wählen Sie Ja.
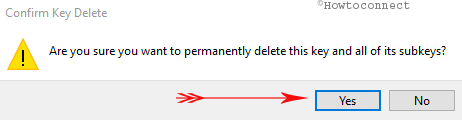
Schritt 6: Kopieren Sie nun Computer\HKEY_LOCAL_MACHINE\SOFTWARE und fügen Sie es erneut in die Adressleiste des Registrierungseditors ein. Drücken Sie die Eingabetaste.
Schritt-8: Verfolgen Sie das Element, das Sie entfernen möchten, und folgen Sie Schritt 3 zum Löschen.
Schritt 9: – Wiederholen Sie den gleichen Vorgang für Computer\HKEY_USERS\.DEFAULT\Software string.
Zusätzliche Methoden
Nach der Deinstallation eines Programms verbleiben auch die Spuren des alten Programms auf der Festplatte. Sie sind eigentlich keine Bedrohung für den Computer, aber die Reinigung ist eine Notwendigkeit, um Junk-Jamming zu bereinigen.
Wir empfehlen Ihnen, zuerst das Deinstallationsverfahren zu lernen –
Wenn Sie nicht gut im richtigen Entfernungsprozess sind, folgen Sie – So deinstallieren Sie Software vollständig von Windows 10 – Anfänger.
Nach dem Creators Update und der Weiterentwicklung der App hat sich die Methode erheblich geändert. Also, wenn Sie die neueste Version aufgenommen haben, können Sie lesen – So deinstallieren Sie Software von Windows 10 Nach Creators Update.
Wenn Sie die Entfernungsmethoden kennen, lesen Sie die Schritte –
Aus temporären und aktuellen Ordnern
Bei der Deinstallation eines Programms verbleiben einige Daten und Dateien im Ordner. Mit der Absicht, Spuren von deinstallierten Programmen in der Registrierung zu entfernen, müssen Sie diese ebenfalls entfernen.
Schritt-1: Klicken Sie mit der rechten Maustaste auf das Startsymbol und wählen Sie Ausführen aus dem Menü. Geben Sie den unten geschriebenen Befehl nacheinander ein und drücken Sie die Eingabetaste oder wählen Sie jedes Mal OK.temp%temp%recent
Schritt-2: Wählen Sie nacheinander alle Elemente in jedem Ordner aus und drücken Sie dann die Entf-Taste auf der Tastatur. Entweder können Sie dasselbe tun, indem Sie mit der rechten Maustaste klicken und die Option Löschen auswählen.
Darüber hinaus können Sie 4 Möglichkeiten zum Löschen temporärer Dateien in Windows 10 oder zum Löschen temporärer Dateien bei jedem Start in Windows 10
Aus Systemdateien entfernen
Schritt-1: Gehen Sie auf Ihrem Computer zur Suchoption neben dem Startmenü und geben Sie die folgenden Texte nacheinander ein. Hit Enter-Taste auf jeder Aktion.
%programfiles%%appdata%
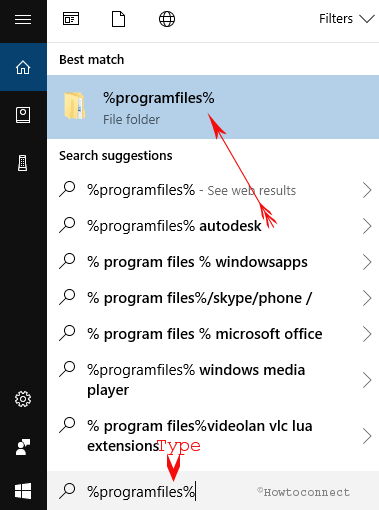
Schritt 2: Suchen Sie nach dem Programmnamen, den Sie deinstalliert haben, und löschen Sie ihn aus den betreffenden Ordnern.
Fazit
Die Handhabung von Software ist eine normale Aufgabe, wenn Sie mit einem Gerät zu tun haben. Egal, ob Sie ein Profi oder Anfänger sind, Sie müssen sie installieren und entfernen, wenn sie nicht funktionieren oder andere Unannehmlichkeiten verursachen. Das Entfernen nur mit der Deinstallationsoption hinterlässt Spuren und das ist ziemlich unerwartet. Wir haben jedoch eine effektive Möglichkeit zum Entfernen von Spuren deinstallierter Programme in der Registrierung erörtert. Wir haben den weiteren Prozess in 2 aufeinanderfolgende Teile unterteilt, um Ihnen die Arbeit zu erleichtern. Befolgen Sie die Richtlinie richtig ein unerwünschtes Programm vollständig vom PC zu entfernen und schließlich kann die zusätzliche Belastung für unsere Maschinen reduzieren.
