Während Apps von Drittanbietern viele Vorteile bieten, kann es mühsam sein, eine große Menge davon auf Ihrem iPhone zu installieren, da sie nicht nur Speicherplatz beanspruchen, sondern auch das Gerät überladen und manchmal sogar verlangsamen. Aus diesem Grund wird empfohlen, diejenigen zu entfernen, die Sie nicht benötigen, um Speicherplatz zu sparen oder private Daten zu löschen.
Wie entferne ich Symbole vom iPhone?
- Methode 1: Symbole in großen Mengen entfernen

- Methode 2: Löschen Sie die integrierten Apps von Apple
- Methode 3: Wenn Sie einfach Symbole ausblenden möchten
Symbole in großen Mengen entfernen
Eine der schnellsten Möglichkeiten, Symbole in großen Mengen von Ihrem iPhone zu entfernen, ist die Verwendung einer Software von Drittanbietern namens iMyFone Umate Pro. Es ist eine ultimative iOS-Datenlöschsoftware, die mit vielen Funktionen ausgestattet ist. Es löscht Daten nicht nur dauerhaft, sondern auch auf effizienteste und schnellste Weise. Mit dem 1-Klick-Modus zum Freigeben von Speicherplatz können Sie problemlos mehrere Apps von Ihrem iPhone entfernen.
1,000,000+ Downloads
Die wichtigsten Funktionen:
- Scannen und entfernen Sie Symbole in großen Mengen von Ihrem iPhone.
- Löschen Sie temporäre und Junk-Dateien, die die Apps Ihres iPhones im Laufe der Zeit erstellen.
- Daten von Drittanbieter-Apps (Datenfragmente, Anhänge, Nachrichten usw.) dauerhaft löschen.) zu verhindern privatsphäre leck.
- Scannen Sie Daten, die Sie zuvor von Ihrem iPhone gelöscht haben, und löschen Sie sie dauerhaft.
- Private Daten wie Anrufliste, Kontakte, Nachrichten usw. kann auch dauerhaft über diese Software gelöscht werden.
- Vorschau von Dateien, bevor Sie sie dauerhaft löschen. Es verhindert das versehentliche Löschen wichtiger Dateien und ermöglicht eine bequeme Auswahl.
- Es wird von vielen bekannten Medien auf der ganzen Welt empfohlen: MacWorld, iPhoneinCanada, APPKED usw.
Probieren Sie es auskostenlos testen
Schritte zum Entfernen von Symbolen vom iPhone
Schritt 1. Öffnen Sie iMyFone Umate Pro und verbinden Sie Ihr iPhone mit dem Computer.
Schritt 2. Klicken Sie auf die Registerkarte Apps, dann werden alle Apps auf Ihrem iPhone gescannt. Und zeigt sie in einer Liste an.

Schritt 3. Wählen Sie nun die Symbole aus, die Sie löschen möchten, und klicken Sie auf die Schaltfläche Entfernen. Dann können Sie Symbole in großen Mengen vom iPhone entfernen.
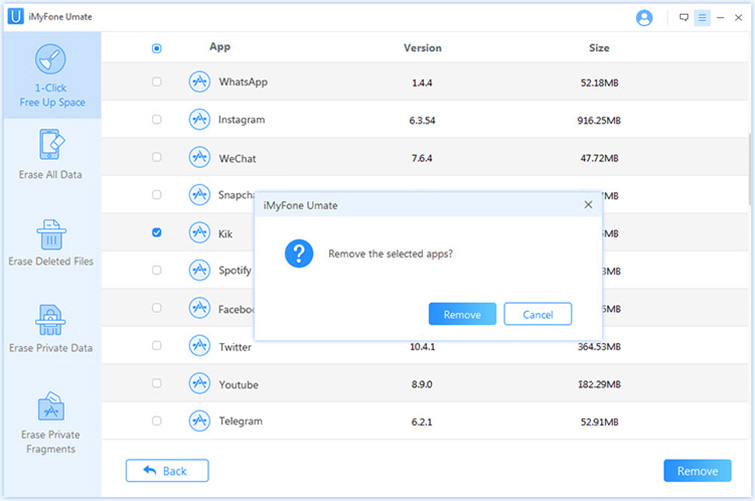
Integrierte Apps von Apple löschen
Unter iOS 10 und späteren Versionen können Sie integrierte Apps von Apple von Ihrem iDevice löschen. Obwohl die integrierten Apps nicht viel Platz beanspruchen, können Sie sie entfernen, um ihre Symbole vom Startbildschirm Ihres iDevice zu entfernen.
Hinweis
Beachten Sie, dass das Entfernen solcher Apps ihre Daten nicht löscht. Es gibt auch keinen Speicherplatz auf Ihrem iDevice frei.
Schritt 1. Berühren Sie auf dem Startbildschirm Ihres iDevice das Symbol der App, die Sie entfernen möchten, und halten Sie es gedrückt, bis das Symbol wackelt. Drücken Sie leicht auf das Symbol, sonst wackelt es nicht.
Schritt 2. Sie sehen eine Option zum Entfernen der App. Tippen Sie auf die Option Entfernen, um fortzufahren. Bei neueren iOS-Versionen müssen Sie auf das ‚X‘ tippen.
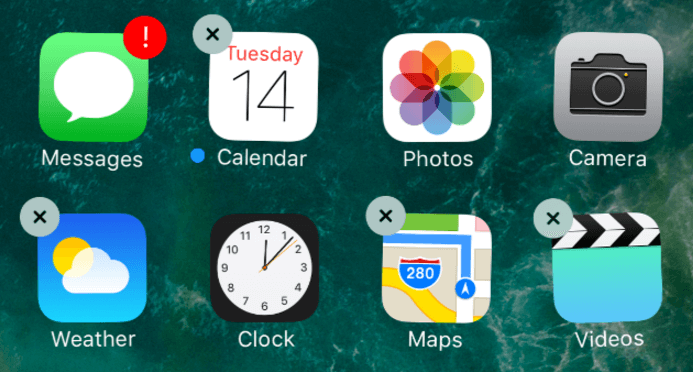
Schritt 3. Drücken Sie nun die Home-Taste Ihres iDevice zu beenden.
Es gibt bestimmte integrierte Apps von Apple, die Sie mit dieser Methode entfernen können. Nicht alle integrierten Apps können entfernt werden. Im Folgenden finden Sie die integrierten Apps, die Sie entfernen können:
- Wetter
- Uhr App
- Sprachnotizen
- Videos oder TV
- Tipps
- Aktien
- Erinnerungen
- Podcasts
- Notizen
- Nachrichten
- Musik
- Karten
- iTunes Store
- iCloud Drive
- iBooks
- Zuhause
- Meine Freunde finden
- FaceTime
- Kontakte
- Kompass
- Kalender
- Taschenrechner
Wenn Sie einfach Symbole ausblenden möchten
Wenn Sie nur Symbole ausblenden müssen, aber die Apps auf Ihrem iPhone installiert lassen, werden Sie froh sein zu wissen, dass es auch eine Möglichkeit gibt. Sie können die Symbole ausblenden, indem Sie einen Ordner auf dem Startbildschirm Ihres iPhones erstellen und die unerwünschten Apps auf der zweiten Seite des Ordners belassen. Befolgen Sie diese Anweisungen:
Schritt 1. Erstellen Sie einen Ordner auf dem zweiten oder dritten Startbildschirm Ihres iPhones. Um einen Ordner zu erstellen, tippen Sie auf eine App auf dem Startbildschirm und halten Sie sie gedrückt, bis das Symbol wackelt. Verschieben Sie diese App dann in eine andere App, die Sie in einem Ordner ablegen möchten. Wenn sich beide Apps überlappen, wird die Ansicht vergrößert und ein Ordner erstellt.
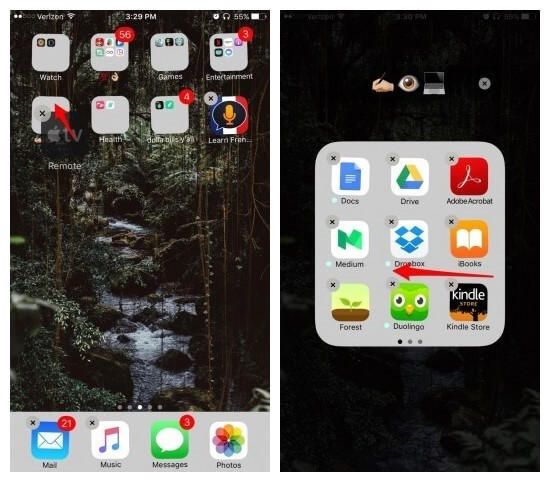
Schritt 2. Wenn Sie das App-Symbol wirklich ausblenden möchten, wird empfohlen, mindestens acht bis zehn Apps in Ihrem Ordner abzulegen, die von anderen angezeigt werden können. Verschieben Sie dann die App, die Sie ausblenden möchten, auf die zweite Seite des Ordners.
Es ist offensichtlich, dass diese Methode die Apps nicht vollständig ausblendet, es jedoch schwierig macht, versehentlich auf sie zu stoßen.