Jetzt ist das Microsoft Word-Dokument eine der am häufigsten verwendeten Arten von Dokumentdateien, wenn es um das Schreiben von Textdokumenten geht, und enthält häufig vertrauliche Informationen, einschließlich Ihrer Geschäftsdaten und Ihrer Privatsphäre. Es ist weit verbreitet in mehreren arbeitsbezogenen Fragen verwendet und ist auch eine der am meisten bevorzugten Formen der Verwendung und daher ist es zwingend notwendig, dass das Dokument geschützt und sicher vor den Händen und der Einmischung anderer gehalten wird. Jetzt muss man sicherstellen, dass das von Ihnen bereitgestellte Passwort kompliziert und ungewöhnlich ist, damit die Leute es nicht leicht knacken können. In Situationen, in denen Sie das Passwort vergessen haben, kann dies jedoch sehr frustrierend und einschüchternd sein.
Entsperren und Wiederherstellen
Dies sind Situationen, in denen Sie das Passwort vergessen haben, aber es kann auch vorkommen, dass Sie auf das Dokument einer anderen Person zugreifen müssen, die passwortgeschützt ist, und dies sind Zeiten, in denen Sie das Dokument entsperren müssen. Trotzdem wird der Prozess ziemlich gleich sein. Die von iSeePassword genannten Anweisungen enthalten klare Punkte, die befolgt werden müssen, um sicherzustellen, dass auf das Dokument zugegriffen werden kann.
Aber zuallererst ist es notwendig, Ihnen beizubringen, wie Sie ein sicheres Word-Passwort erstellen und hoffen, dass es Ihnen sehr hilft.
Teil 1: Passwortgeschütztes Word-Dokument mit Passwort entsperren
Da wir wissen, dass das Passwort eine solide Verteidigungslinie gegen andere bietet, um Ihr sensibles MS Word-Dokument zu erhalten, sollten Sie ein starkes und kompliziertes Passwort für Ihr gesamtes MS Word-Dokument festlegen, um Ihr MS Word sicher aufzubewahren. Wenn Sie den Kennwortschutz für Ihr Word-Dokument jedoch nicht mehr benötigen, können Sie den Schutz ganz einfach entfernen, wenn Sie das zuvor erstellte Kennwort kennen.
Für die Version 2007: Öffnen Sie Ihr MS Word 2007-Dokument, das Sie schützen müssen, > Office-Taste > Speichern unter , dann klicken Sie auf „Tool-Taste“ > Allgemeine Optionen > Unter „Passwort zum Öffnen“ werden Sie aufgefordert, das Passwort einzugeben.
Für 2010, 2013 und höhere version: Öffnen Sie ein MS Word 2013-Dokument, das Sie schützen möchten, > Klicken Sie auf die Schaltfläche „Datei“ > Wählen Sie „Dokument schützen“ > Sie sehen „Mit Kennwort verschlüsseln“ > Geben Sie das gewünschte Kennwort ein und klicken Sie auf „OK“.
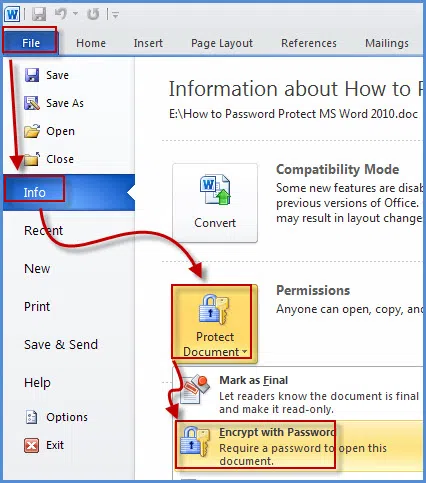
Teil 2: So entsperren Sie ein Word-Dokument, wenn ich es vergessen habe
Sobald Sie ein passwortgeschütztes MS Word-Dokument erstellt haben, werden Sie beim Öffnen des MS-Dokuments aufgefordert, das zuvor festgelegte Kennwort einzugeben. In vielen Fällen erinnern Sie sich möglicherweise nicht an das von Ihnen festgelegte Kennwort und können nicht auf das Word-Dokument zugreifen. Wenn ja, werden Sie nie auf Ihre MS Word zugreifen, es sei denn versuchen iSeePassword Word Password Recovery, es angewendet erweiterte kryptographische Algorithmen und einzigartige Scan-Modus, der passwortgeschützte Word-Dokument schnell und sicher entsperren kann, egal wie stark oder komplex das Passwort ist. Dieses Programm wurde speziell für diejenigen entwickelt, die das MS-Passwort vergessen haben. Es funktioniert gut mit allen MS Word-Serie Version. Wie Word 2003, 2007, 2010, 2013 oder höher.
1Laden und installieren Sie Dr.Word auf Ihrem Computer
Zunächst müssen Sie Word Password Unlocker auf einem funktionierenden Computer herunterladen und installieren, auf dem Ihre gesperrten Word-Dateien gespeichert sind, und dann das Programm ausführen. Wenn Sie das Word-Dokument „Passwort öffnen“ vergessen haben, wählen Sie die erste Option zum Entsperren.
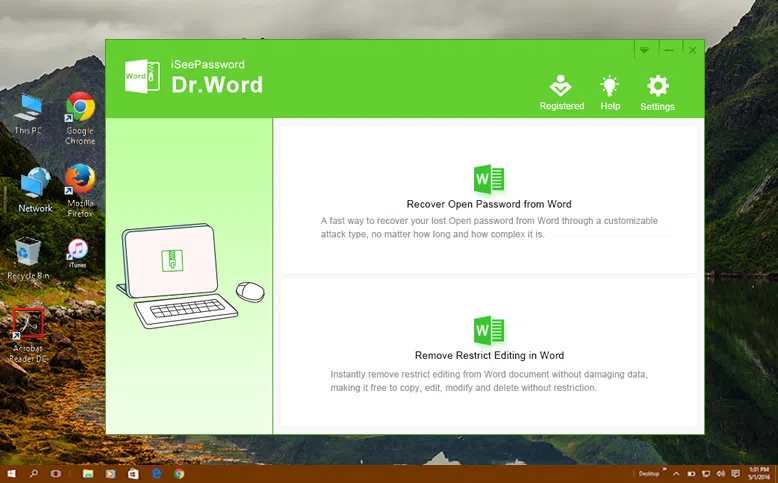
Klicken Sie hier auf der nächsten Seite auf die Schaltfläche „Datei hinzufügen“. Dies führt Sie zur Liste aller Word-Dokumente, die Sie entsperren möchten, und Sie können einfach das auswählen, das Sie entsperren möchten, eine gesperrte Word-Datei auswählen und dann öffnen.
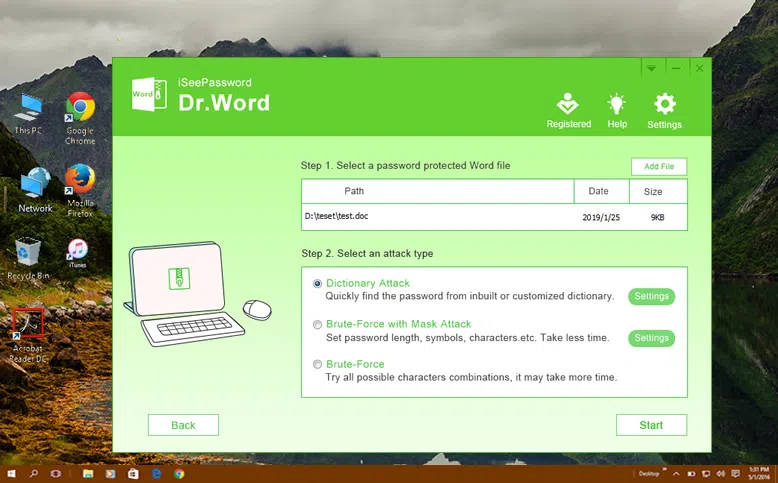
2auswahl des richtigen Passwortwiederherstellungsmodus
Jetzt gibt es drei Modi, mit deren Hilfe Sie Ihr Word-Dokument knacken oder entsperren können, und zwar Brute-Force-Angriff, Wörterbuchangriff und Maskenangriff. Alle diese Modi bieten unterschiedliche Optionen, die Ihnen beim Knacken des Passworts auf unterschiedliche Weise helfen können. Wählen Sie die gewünschte Option aus. Die Brute Force und der Maskenangriff werden am häufigsten verwendet. Sobald Sie die gewünschte Option ausgewählt haben, klicken Sie einfach auf die Schaltfläche Start und der Vorgang wird gestartet.
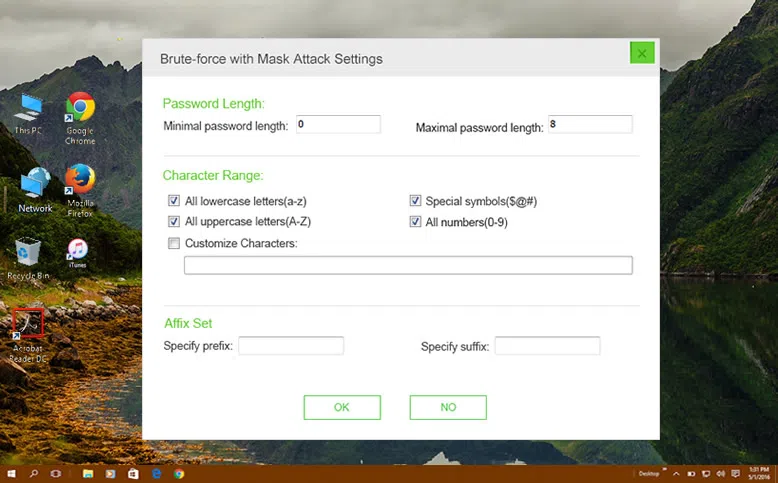
Um den Wiederherstellungsprozess effizienter und schneller zu gestalten, müssen Sie möglicherweise einige zusätzliche Einstellungen für die einzelnen Angriffstypen vornehmen.
Für Wörterbuchangriff: Sie können Zehntausende von möglichen Passwortkombinationen in einem Notizblock-Dokument hinzufügen und dann in das Programm importieren.
Für Brute-Force: Es werden alle möglichen Kombinationen von Zeichen und Symbolen versucht, Ihr MS Word-Passwort wiederherzustellen.
Für Maskenangriff: Wenn Sie sich noch an Teilinformationen Ihres Passworts erinnern, einschließlich Länge, Zeicheneinstellungen, erstem und letztem Zeichen usw., versuchen Sie diesen Typ, um Ihr Wort in kürzerer Zeit freizuschalten.
4 Starten Sie das Entsperren Ihrer Word-Datei
Der Entsperrvorgang dauert je nach Länge und Komplexität Ihres Kennworts einige Zeit und warten Sie bitte geduldig. Sobald das Passwort gefunden wurde, wird es in einem Fenster wie unten angezeigt und in der Installation gespeichert. Alles, was Sie tun müssen, ist das ursprüngliche Passwort kopieren und dann in das gewünschte Dialogfeld einfügen, können Sie das Dokument erfolgreich entsperren, ohne das ursprüngliche Passwort zu brechen.
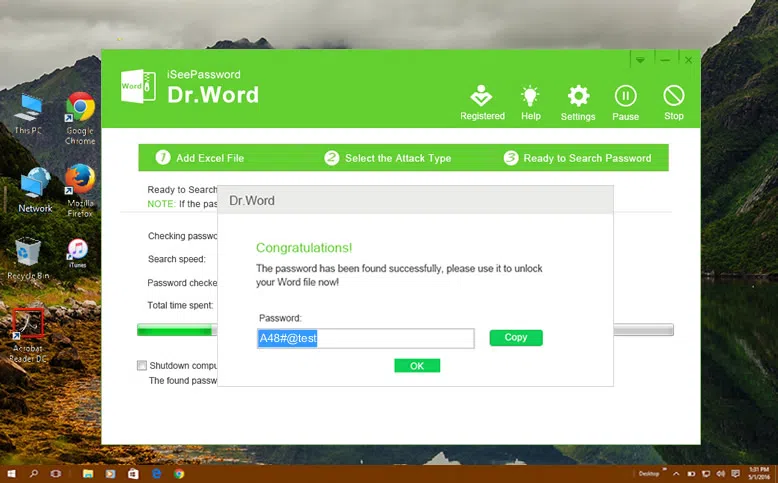
HINWEIS: Auf dieser Seite sollten Sie eine Option sehen „PC herunterfahren“, klicken Sie auf diese Option bedeutet, dass Sie Ihren PC auf der Suche nach dem Passwort allein lassen können, Sobald es das Passwort gefunden hat, wird Ihr Computer automatisch heruntergefahren und das Passwort wird in Ihrer Installation gespeichert.
Funktion 2 Dr.word ermöglicht es Ihnen auch, Bearbeitungsbeschränkungen in Word-Dokument zu entsperren
Bearbeitungsoption einschränken ist eine neue Sicherheitsoption, die in Microsoft Word-Dokument eingebettet ist und es dem Benutzer ermöglicht, unbefugte Bearbeitung zu verhindern & Formatierung. Wenn Sie dieses Berechtigungspasswort jedoch vergessen haben, werden Sie auch dadurch gesperrt. Aber Dr.Word-Programm kann einfach entfernen Sie diese Einschränkungen, ohne Daten zu verlieren.
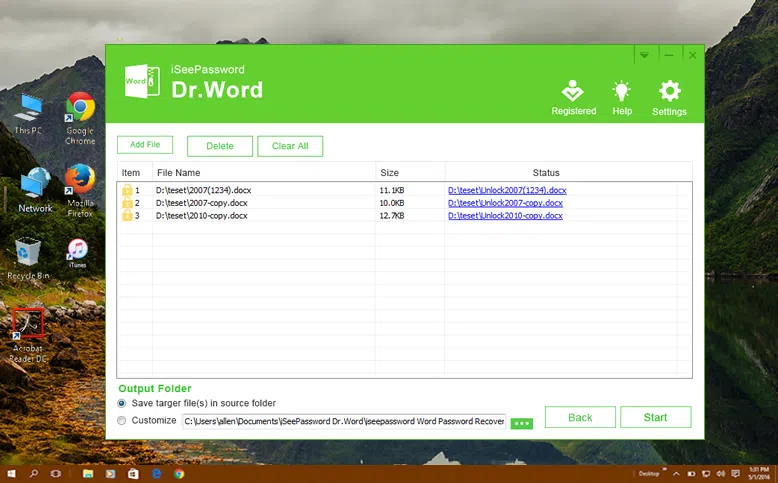
Wie Sie sehen, ist dies möglicherweise etwas kompliziert, aber es ist tatsächlich unkompliziert und funktioniert gut. Dieses Programm und die von iSeePassword bereitgestellten Richtlinien sind einfach und effektiv und dienen auf jeden Fall dazu, auf das Microsoft Word-Dokument zuzugreifen, auf das Sie gehofft haben. Diese Entsperrmethode ist einzigartig, da Sie das alte Kennwort nicht entfernen und beim Zugriff auf die Datei ein neues Kennwort erstellen müssen. Somit bleiben sowohl das Passwort als auch das Dokument intakt.

Vicky ist eine professionelle Windows-Technologie-Autorin mit langjähriger Erfahrung, die sich auf Computertechnologie konzentriert. Es macht ihr sehr viel Spaß, Menschen dabei zu helfen, Lösungen für ihre Probleme zu finden. Ihr Wissen und ihre Leidenschaft treiben sie immer wieder an, alles über Technologie zu entdecken.
-

Was tun, wenn Sie das Windows 10-Anmeldekennwort vergessen oder verloren haben