Die Verwaltung Ihres eigenen Minecraft-Servers ist eine wunderbare Erfahrung, egal ob Sie mit Ihren Freunden spielen oder Ihre eigene Community kreativer Enthusiasten aufbauen möchten.
Deshalb bieten wir hier bei Hostinger dedizierte Minecraft-Hosting-Services an, um dieses Ziel etwas einfacher und problemloser zu gestalten.
In diesem Tutorial zeigen wir Ihnen, wie Sie einen unserer Pläne erwerben, wie Sie Ihren Minecraft-Server innerhalb weniger Minuten konfigurieren und wie Sie einen Minecraft-Server auf verschiedenen Plattformen erstellen. Auf diese Weise haben Sie mehr Freiheit, das Spiel mit Ihren eigenen Regeln zu spielen.
So konfigurieren Sie einen Minecraft-Server mit Hostinger
Das Einrichten eines Minecraft-Servers mit Hostinger ist wirklich einfach und wir zeigen Ihnen, wie.
Welche Minecraft Hosting-Plan ist für mich?
Um einen größeren Server reibungslos zu betreiben, benötigen Sie die Ressourcen dafür. Daher bieten wir fünf verschiedene Pläne an, aus denen Sie je nach Ihren Bedürfnissen auswählen können.
Wenn Sie beispielsweise einen Server für bis zu 100 Personen betreiben möchten, ohne Probleme zu haben, können Sie sich für unseren Villager—Plan entscheiden, der 3 GB Speicher bietet – mehr als genug, um einen geeigneten Minecraft-Server für alle Ihre Anforderungen zu verwalten und Ihren Freunden ein angenehmes Erlebnis zu bieten.
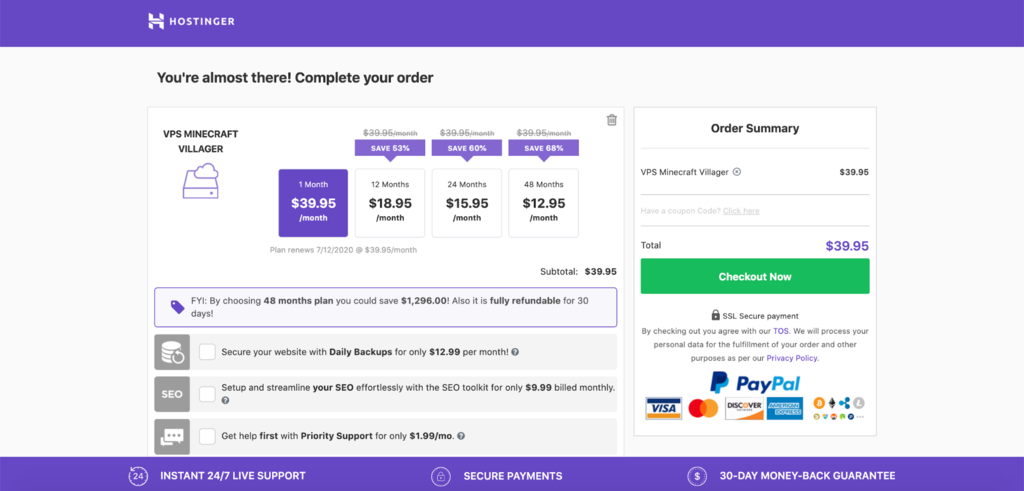
Je mehr RAM Sie für Ihren Server haben, desto mehr Personen können im Allgemeinen gleichzeitig spielen. Wenn es zu viele Leute für einen Server gibt, kann es zu Verzögerungsproblemen kommen, die das Spielen des Spiels beeinträchtigen können.
Darüber hinaus können Sie mit mehr RAM mehr Plugins auf Ihrem Server installieren, was sich auch auf Ihre Servergeschwindigkeit auswirkt.
Um das Ganze abzurunden, bietet die Wahl eines unserer Pläne zusätzliche Funktionen wie sofortige Servereinrichtung, DDoS-Schutz, automatische externe Backups und vieles mehr. Wenn Sie jemals nicht weiterkommen, haben wir ein 24/7-Kundensupport-Team, das alle Ihre Fragen beantwortet.
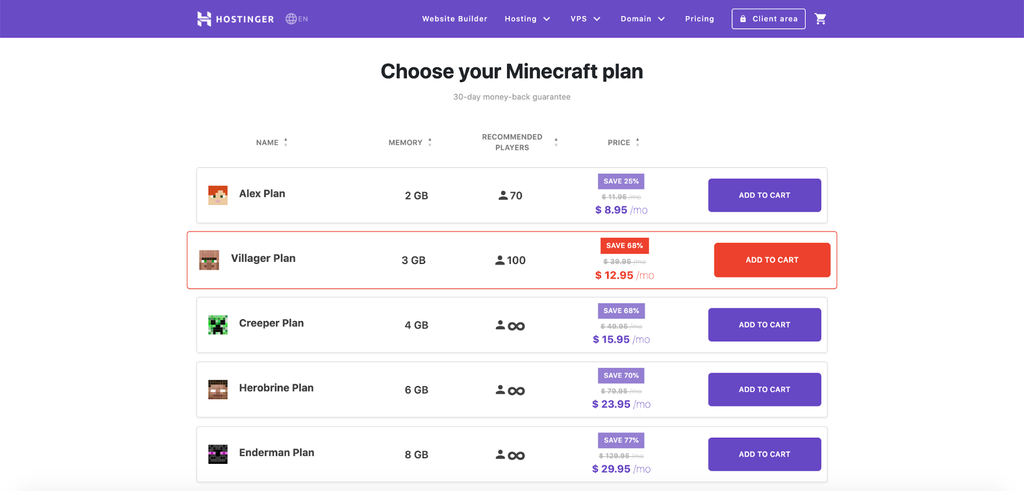
Wie erstelle ich einen Minecraft-Server in hPanel?
Das Einrichten eines Minecraft-Servers mit Hostinger war noch nie einfacher. Sobald Sie Ihren Plan ausgewählt und Ihren Kauf getätigt haben, melden Sie sich bei Ihrem Hostinger-Konto an. Von dort aus führen wir Sie durch die restlichen Schritte:
- Im hPanel, unter dem Setup-Abschnitt, Sie sehen Ihren neu gekauften Minecraft-Server bereit zum Einrichten. Klicken Sie rechts auf die Schaltfläche Setup.
- Befolgen Sie die angegebenen Anweisungen, z. B. geben Sie Ihren Servernamen und Ihr Root-Kennwort ein, um die Ersteinrichtung abzuschließen.
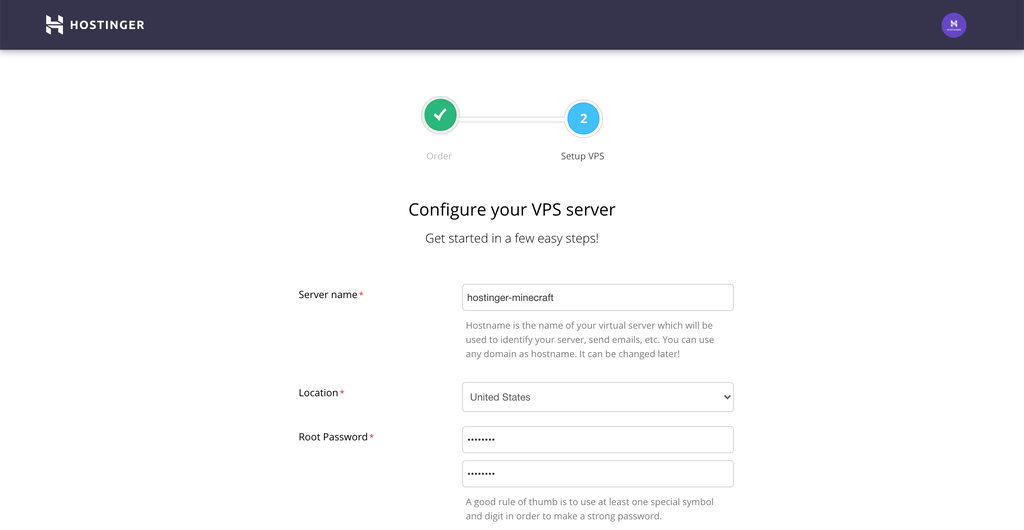
- Sobald dies erledigt ist, finden Sie Ihren Minecraft VPS-Server im Abschnitt VPS auf dem Startbildschirm Ihres HPANELS. Klicken Sie auf Weiter, um zum Bildschirm Serververwaltung zu gelangen.
- Um Ihren neu eingerichteten Server zu starten, klicken Sie einfach auf die Schaltfläche Start unter dem Serverstatus und warten Sie einige Minuten.
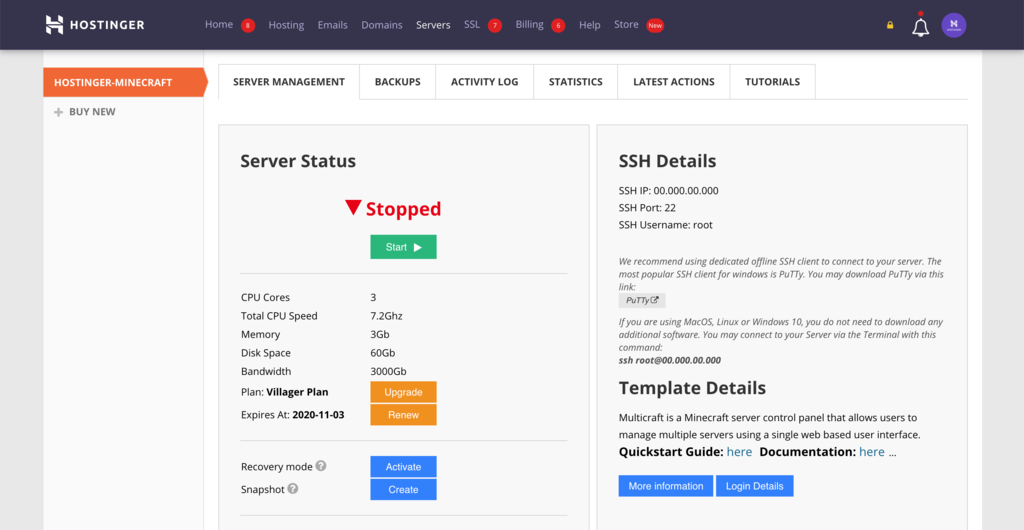
Herzlichen Glückwunsch, Ihr Minecraft-Server ist jetzt live.
So richten Sie das Minecraft Control Panel ein – MultiCraft und Game Panel
Jetzt können wir das Control Panel so einrichten, dass der Server ausgeführt wird.
Hostinger bietet zwei Bedienfelder zur Auswahl – MultiCraft und Game Panel.
MultiCraft ist eine beliebte Wahl, mit der Benutzer mehrere Minecraft-Server über eine einzige Oberfläche verwalten können. Auf der anderen Seite ist Game Panel ein Open-Source-Control-Panel für Minecraft, Counter-Strike, Call of Duty und Steam-basierte Spiele.
Lassen Sie uns untersuchen, wie jeder eingerichtet wird.
MultiCraft
Gehen Sie zunächst zum hPanel, wählen Sie Ihren Minecraft VPS-Server aus und navigieren Sie zur Registerkarte Serververwaltung. Scrollen Sie dann zu Anderen Einstellungen. Stellen Sie sicher, dass das Betriebssystem MultiCraft Minecraft Panel ist.
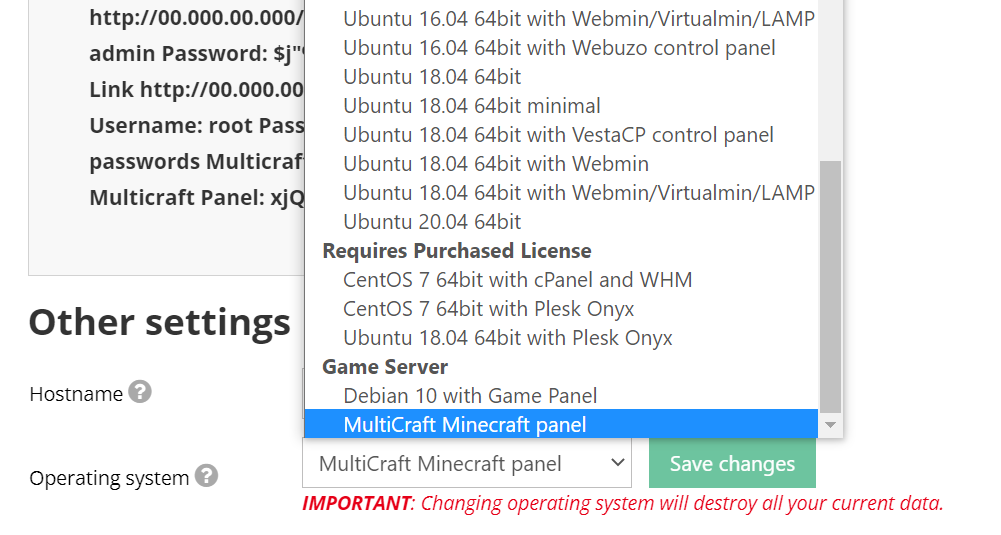
Wenn nicht, wechseln Sie zu MultiCraft und klicken Sie auf Änderungen speichern. Beachten Sie, dass dieser Übergang einige Minuten dauern kann. Auf der Registerkarte Letzte Aktionen können Sie sehen, ob der Vorgang abgeschlossen ist.
Kehren Sie nach Abschluss des Vorgangs zur Registerkarte Serververwaltung zurück und wechseln Sie zum Abschnitt Notizen. Sie verwenden den Benutzernamen und das Passwort des Control Panels, um sich bei MultiCraft anzumelden.
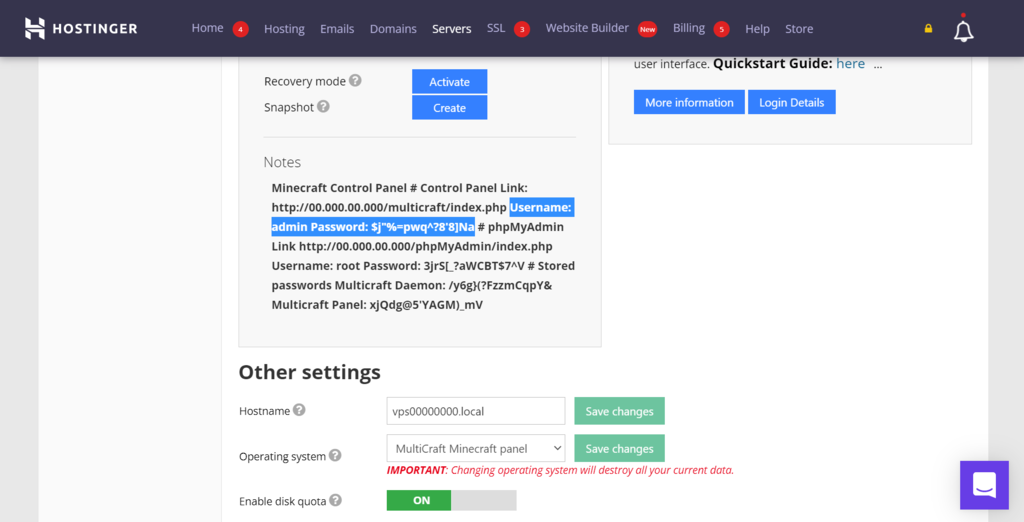
Wählen Sie die blaue Schaltfläche Anmeldedaten auf der linken Seite der Seite und klicken Sie auf die Anmelde-URL, um die MultiCraft-Anmeldeseite zu öffnen.
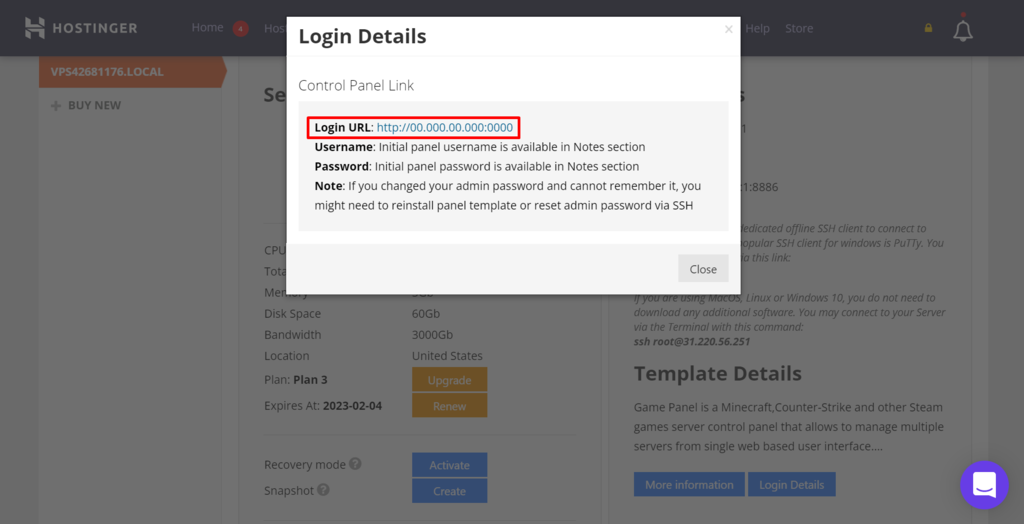
Kopieren Sie hier die zuvor gefundenen Anmeldeinformationen und fügen Sie sie ein.
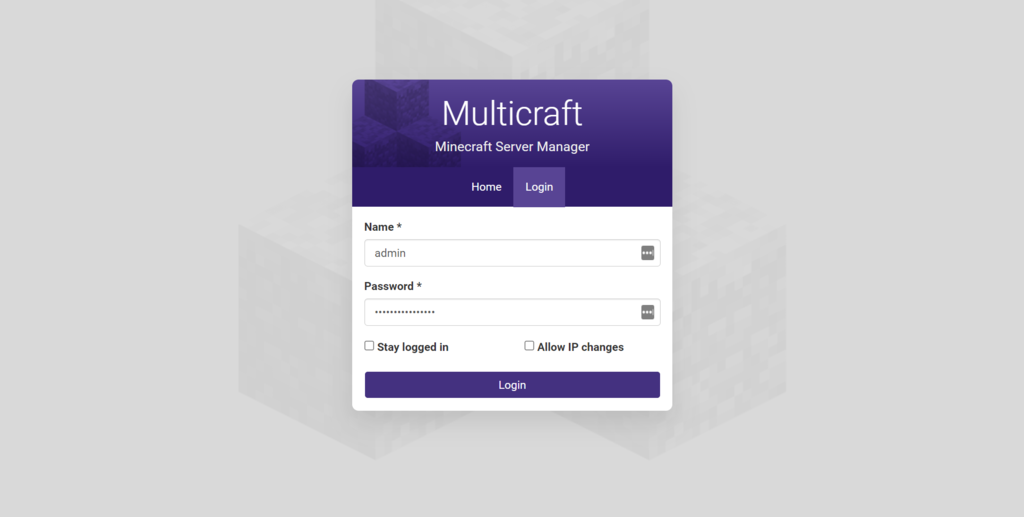
Sie sind beim Multicraft-Dashboard angekommen. Gehen Sie nun zur Registerkarte Server und wählen Sie Server erstellen.
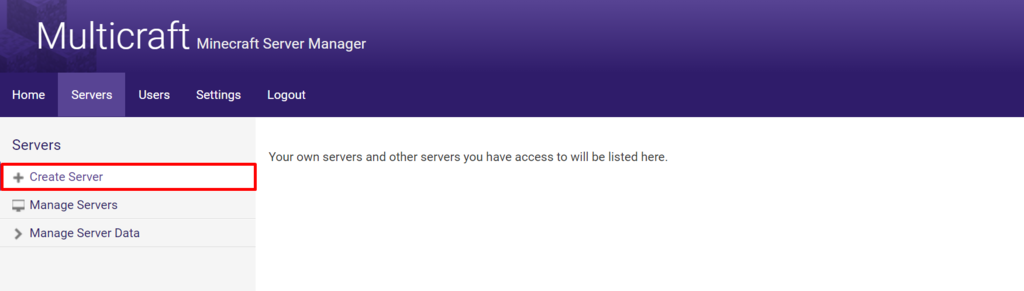
Hier gibt es mehrere Felder, die Sie ausfüllen müssen:
- Geben Sie den Namen des Servers und die Spieler-Slots Ihrer Wahl ein. Stellen Sie sicher, dass die Anzahl Ihren Minecraft-Hosting-Plan nicht überschreitet.
- Geben Sie für Benutzer zuweisen an, welchem Benutzer die Berechtigung zum Verwalten des Servers erteilt werden soll. Wenn Sie es selbst tun möchten, geben Sie einfach admin ein.
- Lassen Sie IP-, Port-, Speicher- und JAR-Dateibereiche leer — das System generiert Standardwerte für Sie.
Drücken Sie Server erstellen, sobald dies erledigt ist. Klicken Sie dann unten auf Speichern und starten Sie, um Ihren Server zum Laufen zu bringen.
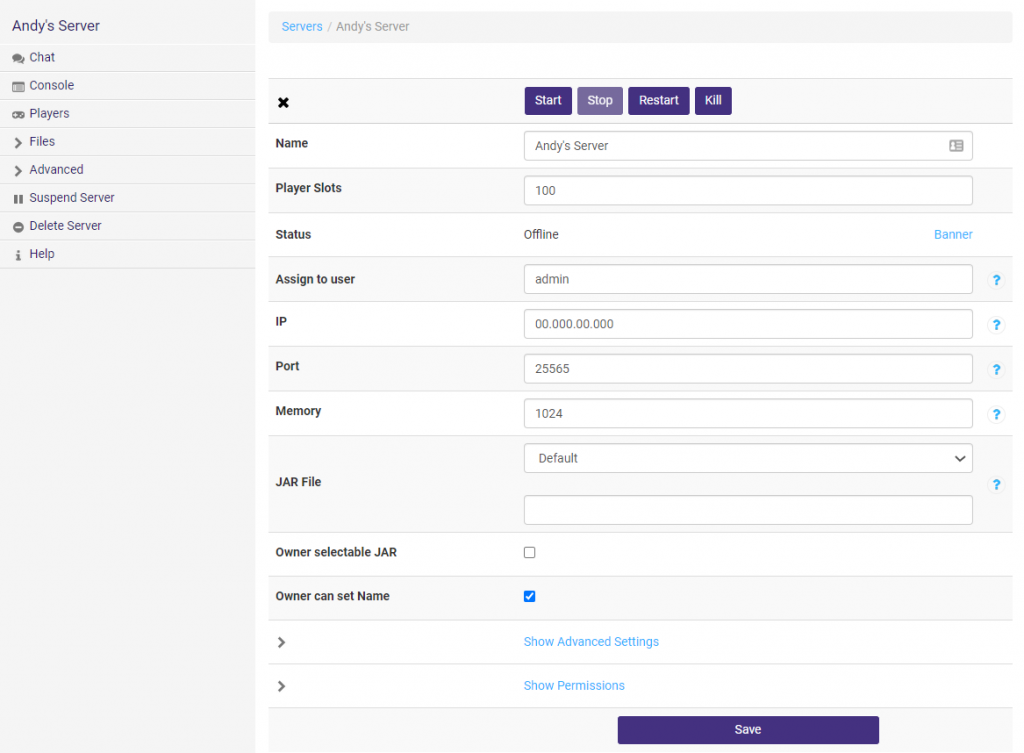
Unter allen Informationen zum Server finden Sie die Ressourcennutzung, um zu sehen, wie es dem Server geht und welche Spieler derzeit online sind.
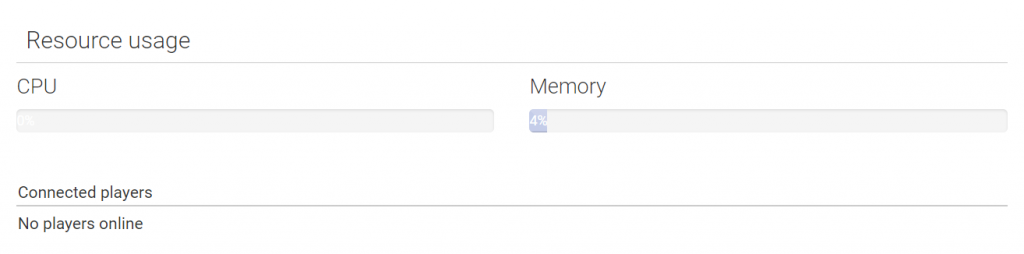
Auf der linken Seite des Dashboards finden Sie Zugriff auf alle verschiedenen Einstellungen für den Minecraft-Server.
In der Konsole können Sie eine Vorschau aller Vorgänge auf dem Server anzeigen.
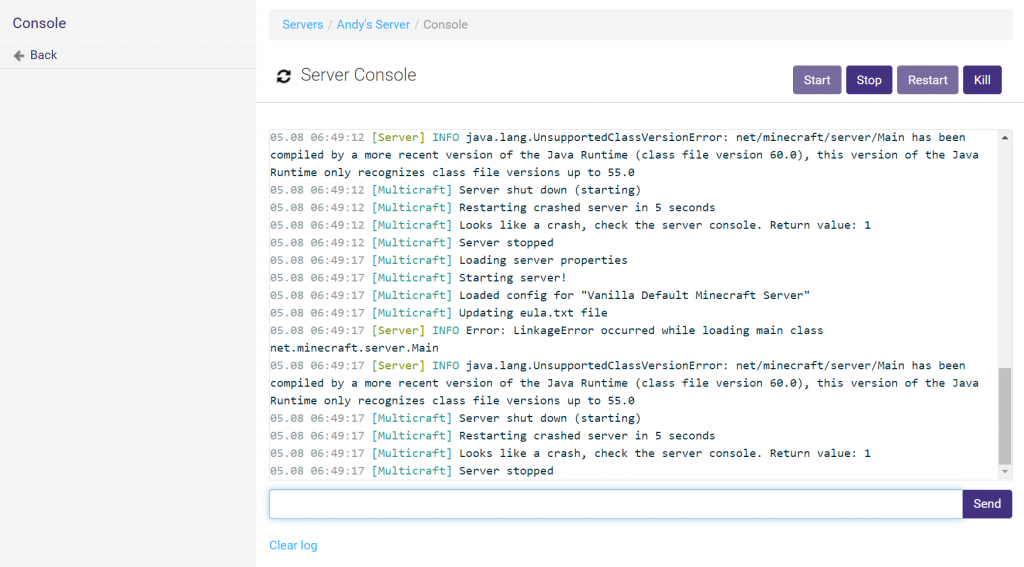
Im Abschnitt Spieler sehen Sie den Verlauf aller Personen, die sich beim Server angemeldet haben. Legen Sie verschiedene Rollen fest, finden Sie die IP-Adressen der Spieler oder verbieten Sie Spieler wegen Fehlverhaltens.
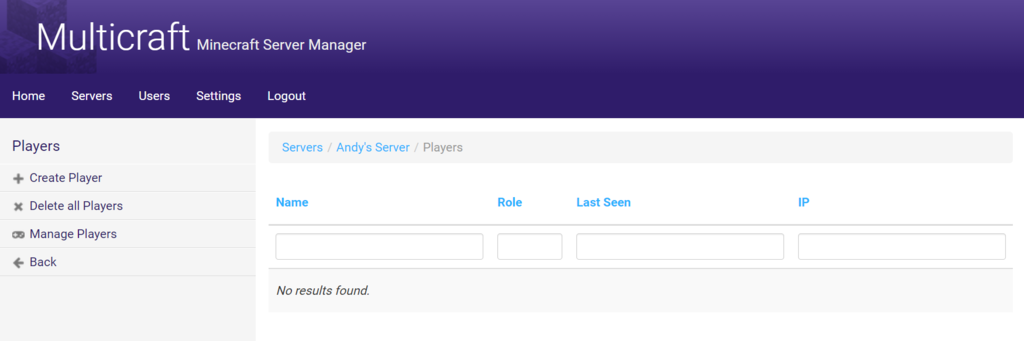
Eine vollständige Liste mit Informationen zu allen verfügbaren Einstellungen, die Sie ändern können, finden Sie auf der offiziellen MultiCraft-Dokumentationsseite.
Spielkonsole
Um die Spielkonsole zu verwenden, gehen Sie zur Registerkarte Serververwaltung für Ihr Minecraft VPS-Hosting-Konto. Überprüfen Sie im Abschnitt Andere Einstellungen, ob das Betriebssystem Debian 10 mit Game Panel ist.
Andernfalls ändern Sie es, klicken Sie auf Änderungen speichern, und warten Sie, bis der Übergang abgeschlossen ist.
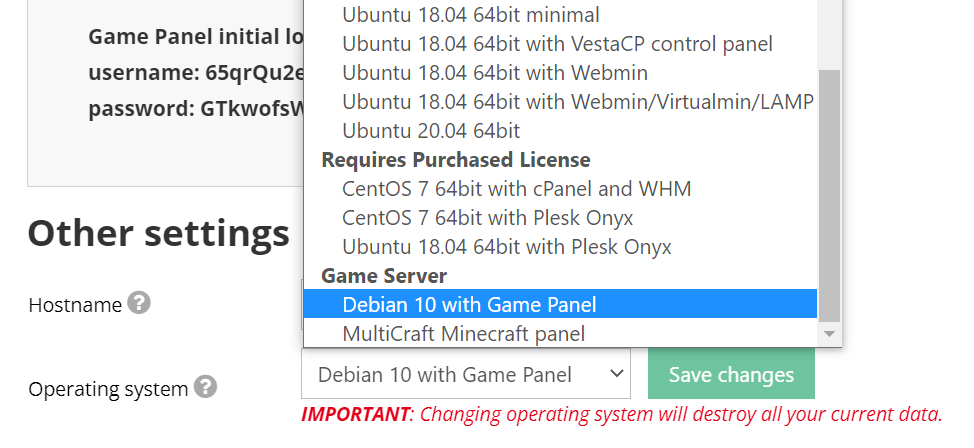
Im Abschnitt Notizen finden Sie die Anmeldedaten für das Spielpanel wie unten beschrieben.
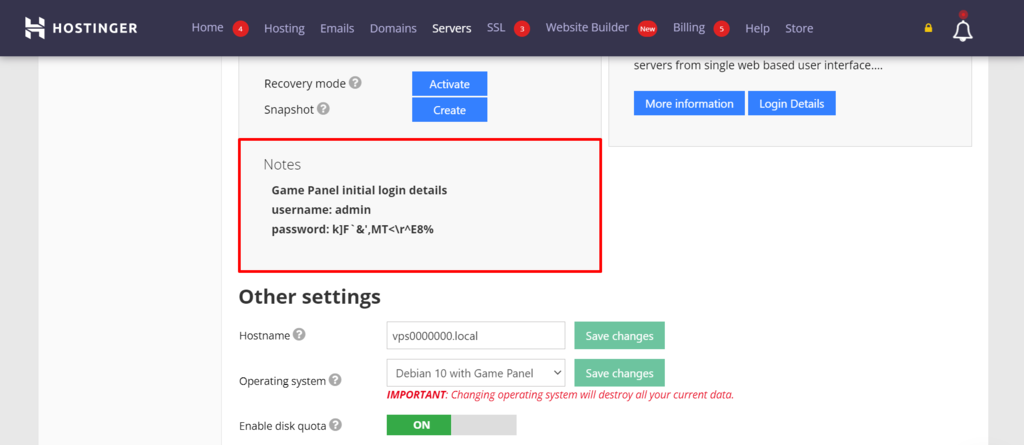
Drücken Sie die Schaltfläche Anmeldedaten und klicken Sie auf die Anmelde-URL, um die Anmeldeseite zu öffnen.
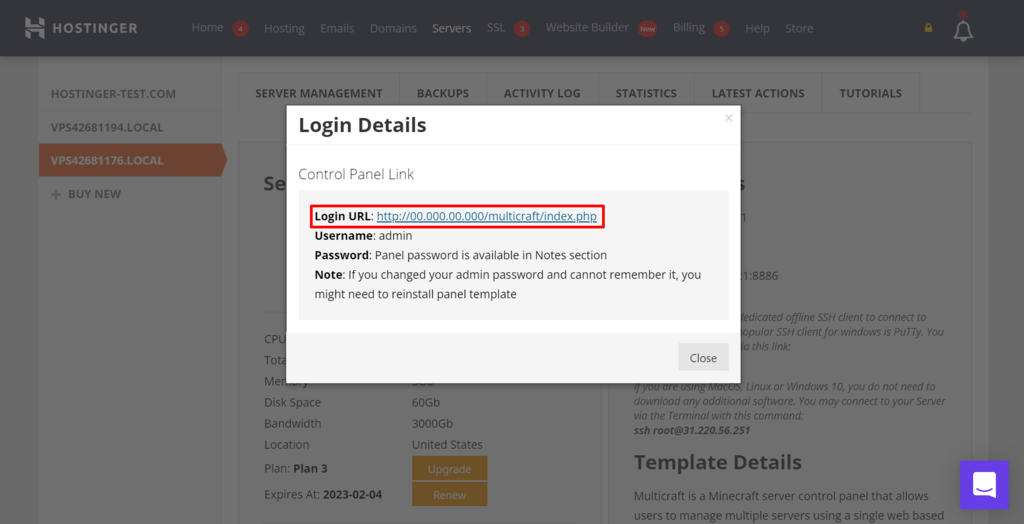
Geben Sie hier die zuvor gefundenen Anmeldeinformationen ein.
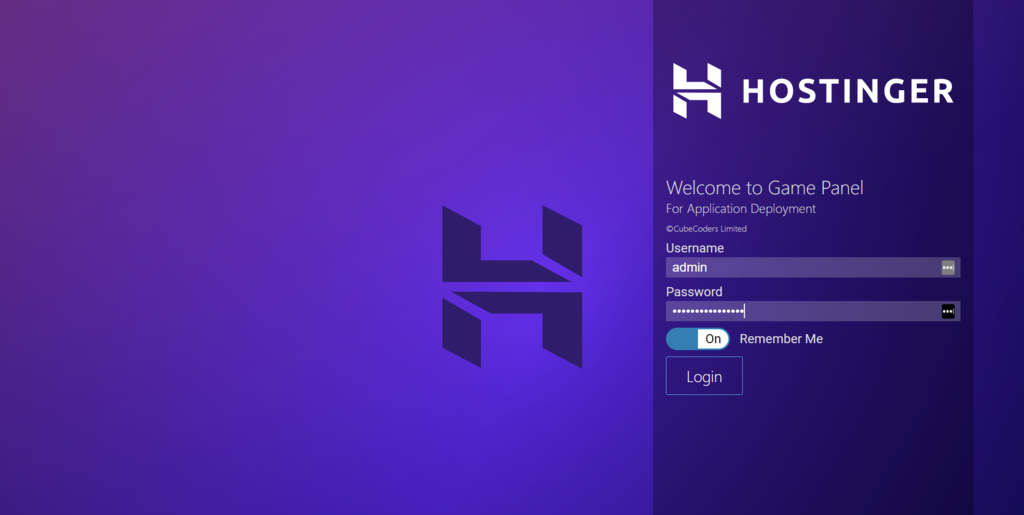
Sie sind auf der Startseite für das Game Panel gelandet. Klicken Sie auf Instanz erstellen, um das Spiel einzurichten.
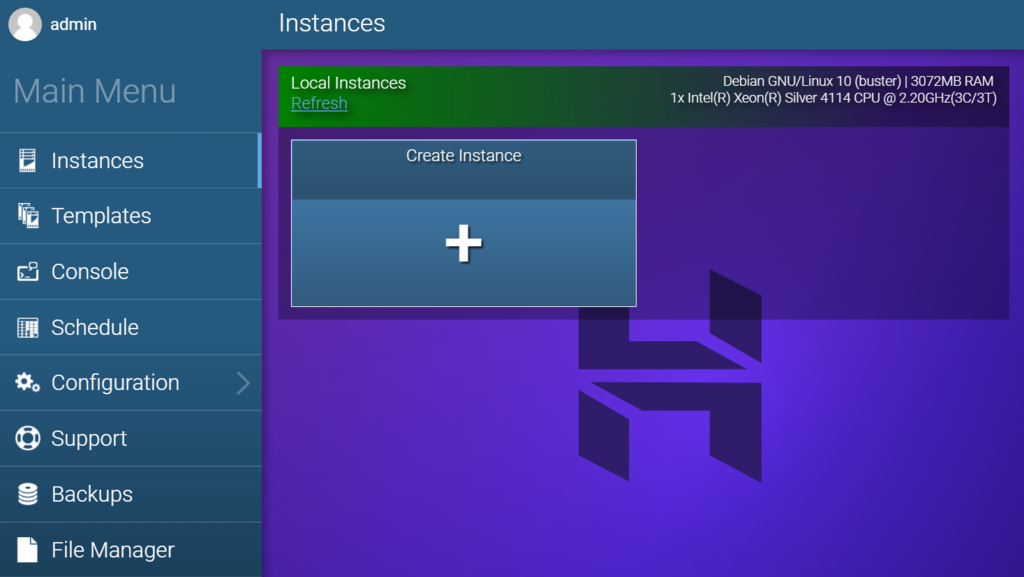
Wählen Sie die Minecraft-Version Ihrer Wahl. Zum Beispiel werden wir die Java Edition verwenden. Drücken Sie dann Instanz erstellen. Das Setup dauert einige Minuten.
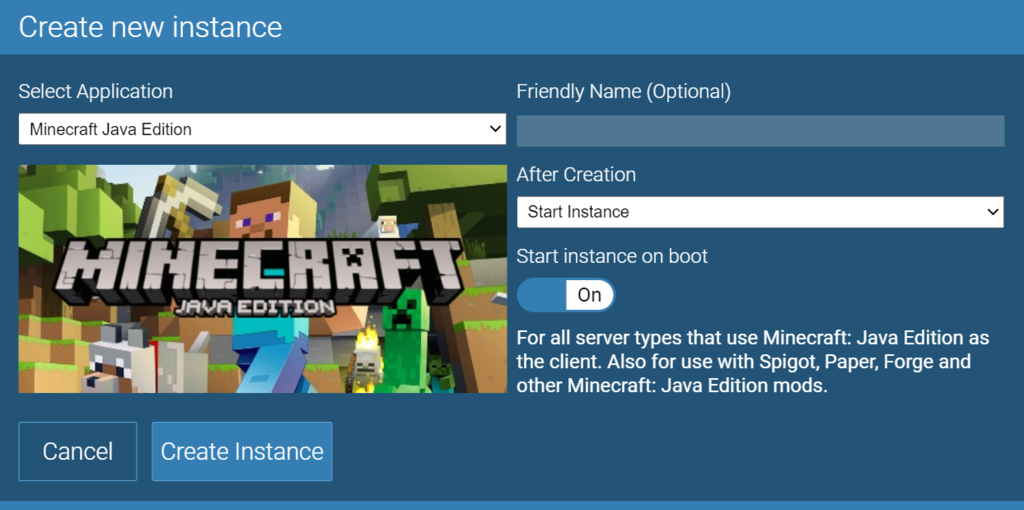
Wenn Sie fertig sind, klicken Sie auf Verwalten, um den Server zu konfigurieren.
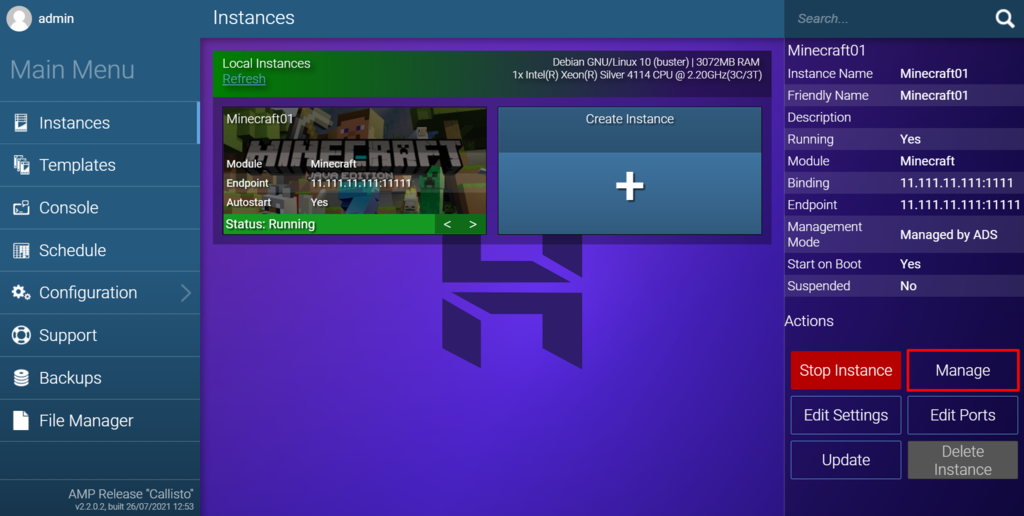
Um den Server zu starten, drücken Sie die Start-Taste. Akzeptieren Sie dann die Mojang EULA, um fortzufahren.
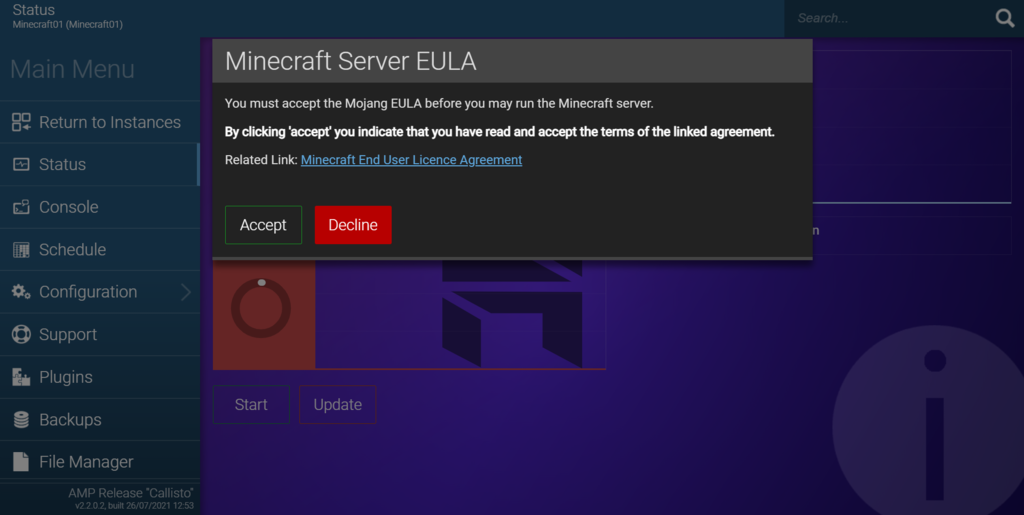
Herzlichen Glückwunsch, der Server ist jetzt einsatzbereit. Um darauf zuzugreifen, klicken Sie auf Zu Instanzen zurückkehren und verwenden Sie die IP-Adresse des Endpunkts, um eine Verbindung zum Server herzustellen. Weitere Informationen finden Sie in dieser offiziellen Minecraft-Dokumentation zum Spielen des Mehrspielermodus.
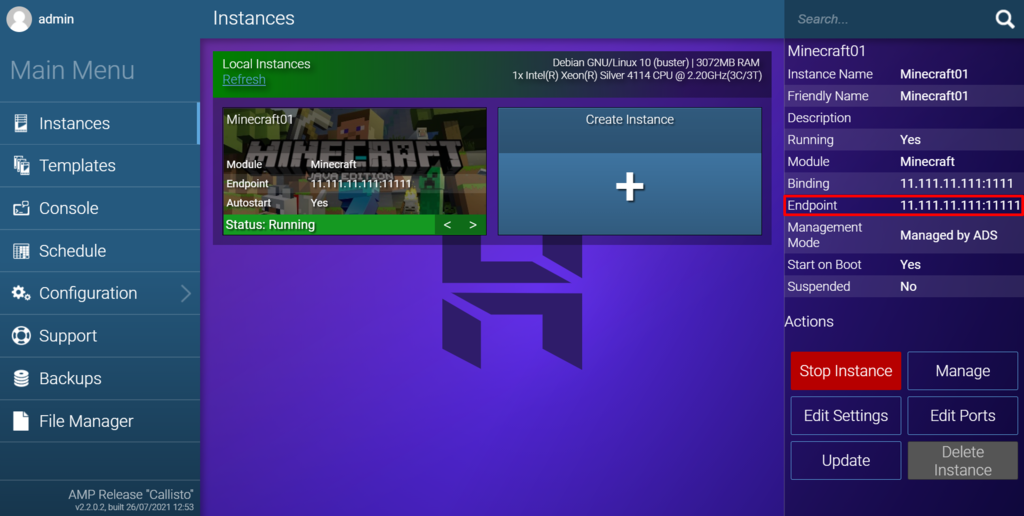
Wie erstelle ich einen Minecraft-Server unter Linux?
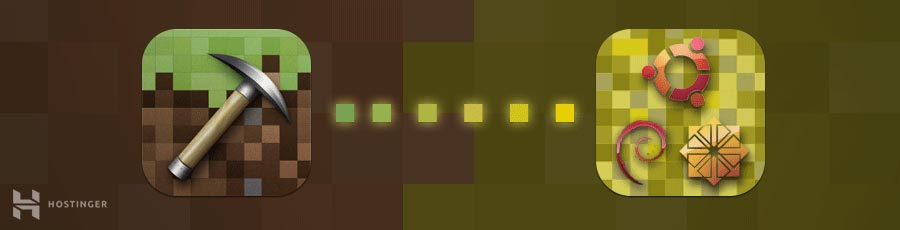
In diesem Abschnitt erfahren Sie, wie Sie einen Minecraft-Server auf einem Computer erstellen, der unter Ubuntu oder CentOS ausgeführt wird.
Bevor wir beginnen, stellen Sie sicher, dass Sie einen Root-SSH-Zugriff auf Ihren Computer haben. Wenn Sie den Minecraft-Hosting-Plan von Hostinger verwenden, befinden sich die Anmeldeinformationen auf der Registerkarte Server von hPanel.
Das Erstellen von Servern für Minecraft auf diesen beiden Betriebssystemen ist ziemlich ähnlich, aber es gibt einige Unterschiede, die Sie bei der Installation der erforderlichen Pakete feststellen werden.
1. Installieren von Java und Bildschirm
Bevor wir beginnen, beachten Sie, dass die minimalen Betriebssystemanforderungen für das folgende Tutorial Ubuntu 16.04 und CentOS 7 sind.
Verbinden Sie sich über SSH mit Ihrem Server. Öffnen Sie die integrierte Terminal-Shell (PuTTY für Windows-Benutzer) und geben Sie den folgenden Befehl ein:
ssh username@ipaddress
WICHTIG: Vergessen Sie nicht, beide Werte mit Ihrem echten Benutzernamen und Ihrer Server-IP-Adresse zu ändern. Wenn Sie dazu aufgefordert werden, geben Sie Ihren Benutzernamen und Ihr Passwort ein.
- Ein Minecraft-Server benötigt Java. Überprüfen Sie daher, ob es auf Ihrem System installiert ist, indem Sie diesen Befehl ausführen:
java -version
- Fahren Sie mit dem zweiten Abschnitt dieses Tutorials fort, wenn Sie Java bereits installiert haben. Wenn Java jedoch nicht gefunden wird, führen Sie den nächsten Schritt aus.
- Führen Sie diese beiden Befehle aus, um die neuesten Softwarepakete herunterzuladen und Java zu installieren:
- Auf Ubuntu:
Importieren Sie die PPA mit diesem Befehl in Ihr Terminal:
sudo add-apt-repository ppa:linuxuprising/java -y
sudo apt update
Verwenden Sie zum Installieren mit dem APT-Paketmanager den folgenden Befehl:
sudo apt-get install oracle-java17-installer oracle-java17-set-default
- Auf CentOS:
sudo yum updatesudo yum install java -y
- Sobald die Java-Installation abgeschlossen ist, können Sie Screen installieren:
- Auf Ubuntu:
sudo apt-get install screen
- Auf CentOS:
sudo yum install screen -y
2. Installieren und Ausführen des Minecraft-Servers unter Linux
Nachdem Java und Screen fertig sind, können wir mit der Installation eines Minecraft-Servers beginnen.
- Erstellen Sie ein neues Verzeichnis, in dem Sie alle Ihre Minecraft-Konfigurationsdateien speichern. Dieser Schritt ist optional, wir empfehlen ihn jedoch dringend, damit Sie Ihr System organisieren können. Geben Sie dazu Folgendes ein:
mkdir minecraft
- Wechseln Sie in das neu erstellte Verzeichnis, indem Sie Folgendes eingeben:
cd minecraft
- Bevor wir die erforderlichen Konfigurationsdateien herunterladen können, installieren Sie wget:
- Auf Ubuntu:
sudo apt-get install wget
- Auf CentOS:
sudo yum install wget -y
- Verwenden Sie den Befehl wget, um die Minecraft-Servereigenschaftendatei herunterzuladen:
wget https://launcher.mojang.com/v1/objects/bb2b6b1aefcd70dfd1892149ac3a215f6c636b07/server.jar
- In diesem Beispiel ist die neueste Serverversion 1.15.2. Sie sollten diesen Link besuchen, um zu überprüfen, ob eine neuere Version zum Download zur Verfügung steht. Wenn ja, ändern Sie den Link für den obigen Befehl.
- Führen Sie die Minecraft-Server-Eigenschaftendatei aus, indem Sie diesen Befehl eingeben. Wenn Sie die grafische Benutzeroberfläche verwenden möchten, entfernen Sie einfach den Nogui-Teil aus dem Befehl:
java -Xmx1024M -Xms1024M -jar minecraft_server.1.15.2.jar nogui
- Zu diesem Zeitpunkt wird das Serverprogramm noch nicht gestartet. Stattdessen wird eine EULA-Datei (Endbenutzer-Lizenzvereinbarung) erstellt, die wir zuerst akzeptieren müssen.
- Um die EULA von Minecraft zu akzeptieren, öffnen Sie die EULA.txt-Datei mit Nano-Texteditor:
sudo nano eula.txt
- Finde die Zeile, die sagt:
eula=false
Dann ändern Sie es in:
eula=true
Vergessen Sie nicht, Ihre Änderungen zu speichern.
- Aktivieren Sie anschließend den Bildschirm, damit der Server im Hintergrund ausgeführt werden kann:
screen -S "Minecraft server 1"
- Sie können den Namen nach Ihren Wünschen ändern.
Gute Arbeit! Sie haben Ihren benutzerdefinierten Minecraft-Server erfolgreich auf Ubuntu oder CentOS installiert.
3. Running Minecraft Server
Jetzt werden wir den Minecraft-Server diesmal in Echtzeit ausführen. Geben Sie den folgenden Befehl erneut ein:
java -Xmx1024M -Xms1024M -jar minecraft_server.1.14.4.jar nogui
Die Mindestanforderung zum Ausführen des Servers beträgt 1024 MB (1 GB) RAM. Deshalb haben wir 1024M nach den Teilen -Xmx und -Xms eingegeben. Wenn Sie mehr RAM zuweisen möchten, können Sie den Wert auf 2048M oder höher ändern, da Ihr Server solche Spezifikationen bietet.
Folgendes sollten Sie nach der Ausführung des Befehls sehen:
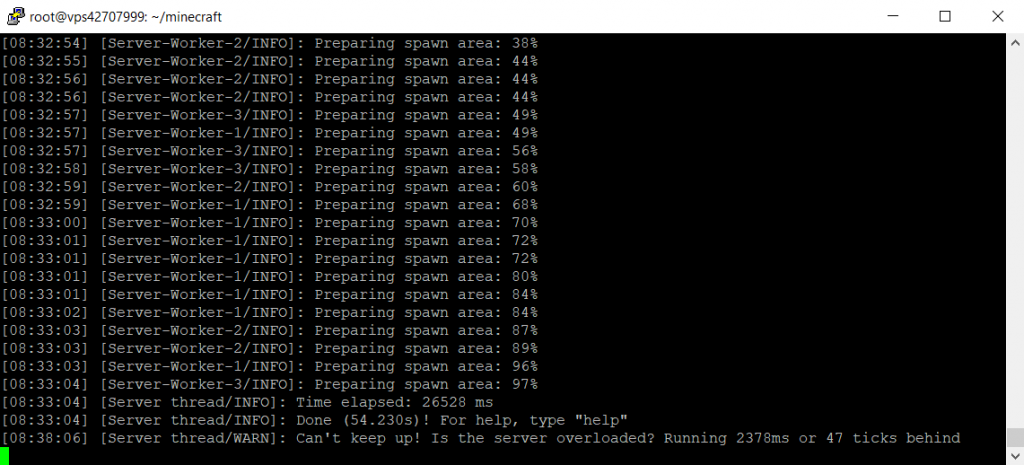
Der Server läuft jetzt im Hintergrund. Um den Bildschirm zu verlassen, drücken Sie STRG + A und dann D.
Sie können das Bildschirmfenster erneut öffnen, indem Sie diesen Befehl eingeben:
screen -r
Wenn Sie die Servereinstellungen anpassen müssen, öffnen Sie die Eigenschaftendatei des Servers mit Nano:
nano ~/minecraft/server.properties
Trotzdem empfehlen wir Ihnen, sich an die Standardkonfiguration zu halten, um Probleme zu vermeiden.
Wie erstelle ich einen Minecraft-Server unter Windows?
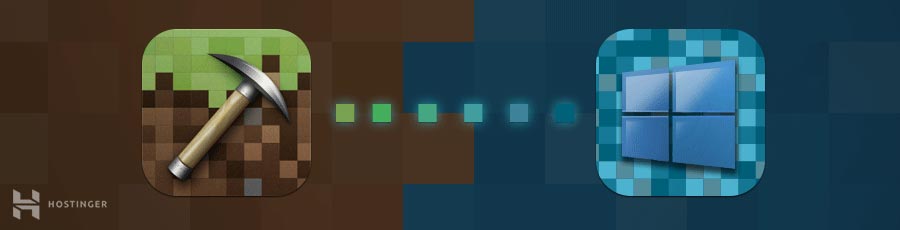
Sie können auch einen Minecraft-Server auf Ihrem Windows-PC einrichten. Was großartig ist, die Schritte sind einfacher als die vorherigen.
- Öffnen Sie die Eingabeaufforderung und überprüfen Sie die Java-Version auf Ihrem Computer:
java -version
- Wenn es mit der neuesten Serverversion auf der offiziellen Website übereinstimmt, können Sie mit dem nächsten Schritt fortfahren. Falls es nicht verfügbar oder veraltet ist, laden Sie das Installationsprogramm herunter.
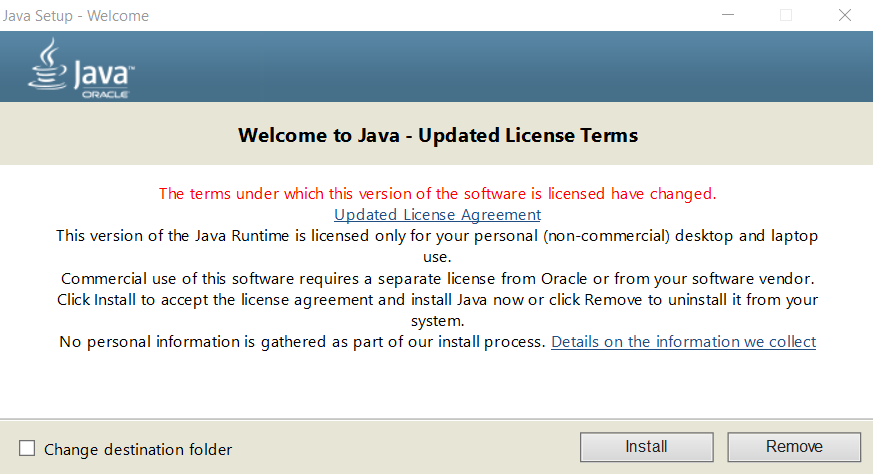
- Laden Sie die Setup-Software (.jar-Datei) von der offiziellen Serverseite.
- Erstellen Sie einen neuen Ordner für den Minecraft-Server und verschieben Sie den .jar-Datei in diesen Ordner.
- Doppelklicken Sie auf das Setup-Programm, um eine EULA zu erstellen.txt-Datei.
- Öffnen Sie die EULA-Datei und ändern Sie den Wert von false in true.
- Führen Sie den Minecraft-Server aus, indem Sie auf die doppelklicken .jar-Datei. Dazu müssen Sie das Programm möglicherweise über die Firewall zulassen.
Alternativ können Sie die Eingabeaufforderung öffnen und zum dedizierten Minecraft-Ordner navigieren. Zum Beispiel:
cd Documents/Minecraft
Führen Sie dann diesen Befehl aus:
java -Xmx1024M -Xms1024M -jar minecraft_server.1.15.2.jar nogui
Wenn Sie einen ähnlichen Bildschirm sehen, bedeutet dies, dass Ihr Minecraft-Server erfolgreich gestartet wurde:
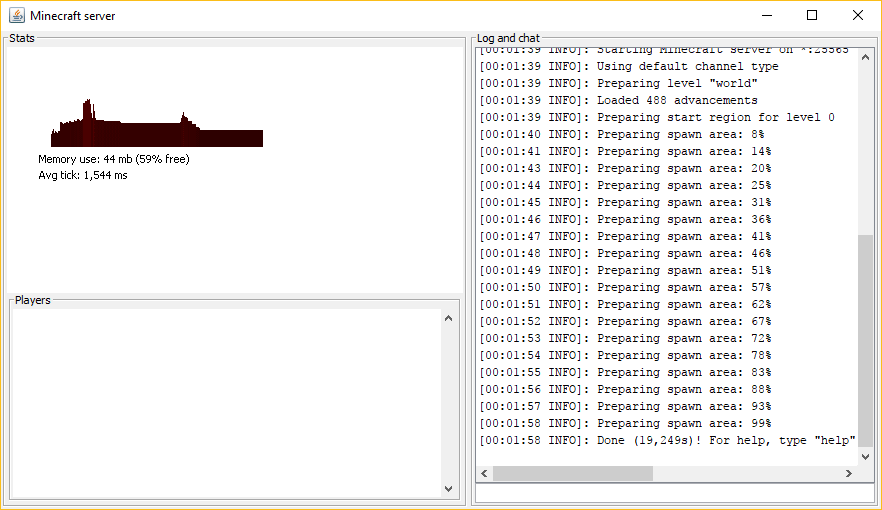
Wie erstelle ich einen Minecraft-Server unter macOS?
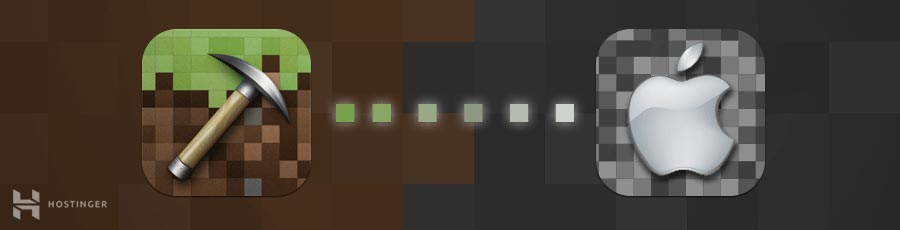
Zum Schluss wollen wir sehen, wie wir einen Minecraft-Server unter macOS erstellen können:
- Beachten Sie, dass Java in neueren Versionen von macOS standardmäßig enthalten ist. Sie können dies überprüfen, indem Sie diesen Befehl auf Ihrem Terminal eingeben:
java -version
- Wenn es nicht verfügbar ist, können Sie eine ältere Version von Java von der Apple-Website herunterladen und installieren.
- Erstellen Sie einen dedizierten Ordner für Ihren Minecraft-Server. Laden Sie dann das Minecraft-Server-Setup-Programm herunter und legen Sie es in diesen Ordner.
- Öffnen Sie TextEdit und setzen Sie das Format auf Klartext (Format -> Klartext erstellen). Fügen Sie die folgende Zeile ein:
#!/bin/bashcd "$(dirname "")"exec java -Xms1024M -Xmx1024M -jar minecraft_server.1.15.2.jar nogui
- Speichern Sie diese Datei als startmc.befehl im selben Verzeichnis, in dem sich die Minecraft-Serverdatei befindet.
- Zu machen startmc.Befehlsdatei zu arbeiten, ist die Ausführungsberechtigung erforderlich. Öffnen Sie dazu das Terminal und gehen Sie zu Ihrem Minecraft-Ordner. Zum Beispiel:
cd Documents/MinecraftServer
- Erteilen Sie mit diesem Befehl die erforderliche Berechtigung:
chmod a+x startmc.command
- Wenn die Schritte korrekt ausgeführt wurden, sollten Sie den Server starten können, indem Sie auf startmc doppelklicken.Befehlsdatei. Es öffnet sich ein neues Terminalfenster.
- Zu diesem Zeitpunkt wird möglicherweise eine Warnung vor fehlenden Dateien oder Verzeichnissen angezeigt. Keine Sorge, dies ist völlig normal, wenn Sie zum ersten Mal einen Minecraft-Server ausführen.
Warum sollten Sie Ihren eigenen Minecraft-Server erstellen?
Mit mehr als 68 Millionen Spielern bleibt Minecraft eines der beliebtesten Videospiele der Welt.
Minecraft bietet unbegrenzte Möglichkeiten, eine virtuelle Welt zu erschaffen, einen Ort, an dem Sie Ihrer Fantasie freien Lauf lassen und unglaubliche Werke bauen können. Was großartig ist, können Sie eine solche Erfahrung auf eine ganz neue Ebene bringen, indem Sie Ihren eigenen Minecraft-Server erstellen.
Der Besitz eines privaten Servers gibt dir mehr Kontrolle über dein Gameplay. Sie können Ihre Freunde oder andere Benutzer einladen, eigene Regeln erstellen, Mods installieren und vieles mehr.
Leider denken viele Leute, dass der Aufbau eines privaten Minecraft-Servers schwierig und teuer ist. Die Wahrheit ist jedoch, dass Sie nur ein wenig Wissen über die Befehlszeilenschnittstelle benötigen. Darüber hinaus können Sie den Server auf Ihrem Windows-, Linux- oder macOS-Computer einrichten, sodass Sie keinen neuen Computer kaufen müssen.
Wenn Sie bereit sind, ist es Zeit zu lernen, wie man einen Server für Minecraft erstellt.
Fazit
Minecraft zu spielen kann eine großartige und lohnende Erfahrung sein, unabhängig von Ihrem Alter. Wenn Sie Ihren dedizierten Server besitzen, können Sie ihn noch mehr genießen. Erstellen Sie einen Ort, an dem Sie und Ihre Freunde spielen können, wann immer sie wollen, oder bauen Sie eine starke Community begeisterter Spieler auf.
Wenn Sie Minecraft aufregender machen möchten, sollten Sie einen privaten Minecraft-Server erstellen. Sie haben garantiert viel mehr Freiheit beim Spielen von Minecraft.
Glücklicherweise haben Sie in diesem Artikel gelernt, wie Sie einen Minecraft-Server unter Linux (Ubuntu und CentOS), Windows und macOS erstellen. Was großartig ist, die Schritte sind einfach zu befolgen und kosten Sie kein Vermögen.
Wenn Sie Fragen haben oder damit prahlen möchten, wie Sie den Enderdrachen besiegt haben, lassen Sie es uns in den Kommentaren wissen.
Minecraft Server FAQs
Hier sind einige der am häufigsten gestellten Fragen, wenn es um Minecraft-Server geht.
Können Sie einen Minecraft-Server kostenlos erstellen?
Ja, Sie können einen Minecraft-Server kostenlos erstellen, es gibt jedoch Einschränkungen.
Wenn Sie sich für kostenloses Minecraft-Hosting anmelden, wird es höchstwahrscheinlich mit einer begrenzten Menge an Ressourcen geliefert, einschließlich Speicher, Bandbreite und Hardware. Ein kostenloser Minecraft-Plan hindert Sie auch daran, Mod-Packs und Plugins hinzuzufügen, was verhindern kann, dass Benutzer die beste Erfahrung machen.
Eine andere Möglichkeit besteht darin, Ihren Server selbst zu hosten, was mit Kosten verbunden sein kann. Sie müssen einen leistungsstarken PC verwenden, der jederzeit mit Strom versorgt werden muss, und eine schnelle Internetverbindung, um Latenzzeiten zu vermeiden. Es erfordert auch technisches Wissen, um Ihren Server zu warten und zu sichern.
Daher ist die beste Option, einen erschwinglichen und zuverlässigen Minecraft-Server-Hosting-Plan zu wählen.
Verdienen Minecraft-Server Geld?
Die kurze Antwort – ja. Solange Sie die Richtlinien für die kommerzielle Nutzung von Minecraft einhalten, kann der Betrieb von Minecraft-Servern rentabel sein. Es gibt mehrere Methoden der Monetarisierung, an denen Sie teilnehmen können, von der Erhebung von Serverzugriff und Mitgliedsbeiträgen bis hin zur Bitte um Spenden und Sponsoring.
Wie viel kostet es, einen Minecraft-Server zu betreiben?
Hostinger bietet verschiedene Minecraft-Hosting-Pläne an, die von $ 8.95 bis $ 29.95 / Monat reichen. Sie verwenden VPS-Server mit dedizierten Ressourcen für jeden Benutzer.
Unsere Pläne beinhalten mindestens 2 GB RAM SSD-Speicherplatz, kostenloses MySQL, DDoS-Schutz und eine 99,99% ige Verfügbarkeitsgarantie. Jeder Plan enthält außerdem erweiterten Schutz und vollständigen Root-Zugriff, mit dem Sie jedes gewünschte Mod-Pack und Plugin installieren können.
Ist 2 GB RAM genug für Minecraft Server?
Ja, 2 GB RAM reichen aus, um einen Minecraft-Server für bis zu 10 Spieler zu betreiben. Mit diesem Speicherplatz können Sie bis zu 10 grundlegende Mods und Plugins installieren. In Kombination mit einer CPU mit mindestens 2 Kernen können 2 GB RAM den Spielern ein reibungsloses Erlebnis bieten.
Dieser Beitrag wurde zuletzt geändert am November 29, 2021 11:22 am