Der Dateityp tar wird verwendet, um mehrere Dateien in einem einzigen Archiv zu kombinieren. Tar bedeutet eigentlich „Bandarchiv“, da tars ursprünglicher Zweck darin bestand, für Bandsicherungen verwendet zu werden – das sollte Ihnen sagen, wie alt dieses Format ist. Linux-Systeme verwenden immer noch das tar-Format, und es ist bis heute weit verbreitet.
Tar-Dateien mit der Endung .tar werden oft als „tarballs“ bezeichnet.“ Diese Dateien behalten die Linux-Dateiberechtigungen bei und können eine beliebige Anzahl von Dateien in einem einzigen Archiv kombinieren, aber sie wenden keine Komprimierung oder Platzersparnis an. Die Komprimierung kann jedoch problemlos auf die TAR-Datei angewendet werden, was zu Erweiterungen wie .tar.gz bei der GZIP-Komprimierung oder .tar.xz bei der xz-Komprimierung führt.
In diesem Handbuch zeigen wir Ihnen, wie Sie TAR-Dateien über die Befehlszeile und über die grafische Benutzeroberfläche öffnen. Dies schließt TAR-Dateien mit verschiedenen Komprimierungen ein, die auf das Archiv angewendet werden. Schauen Sie sich die folgenden Beispiele an, um herauszufinden, wie.
In diesem Tutorial lernen Sie:
- So öffnen Sie die TAR-Datei über die GUI
- So öffnen Sie die TAR-Datei über die Befehlszeile
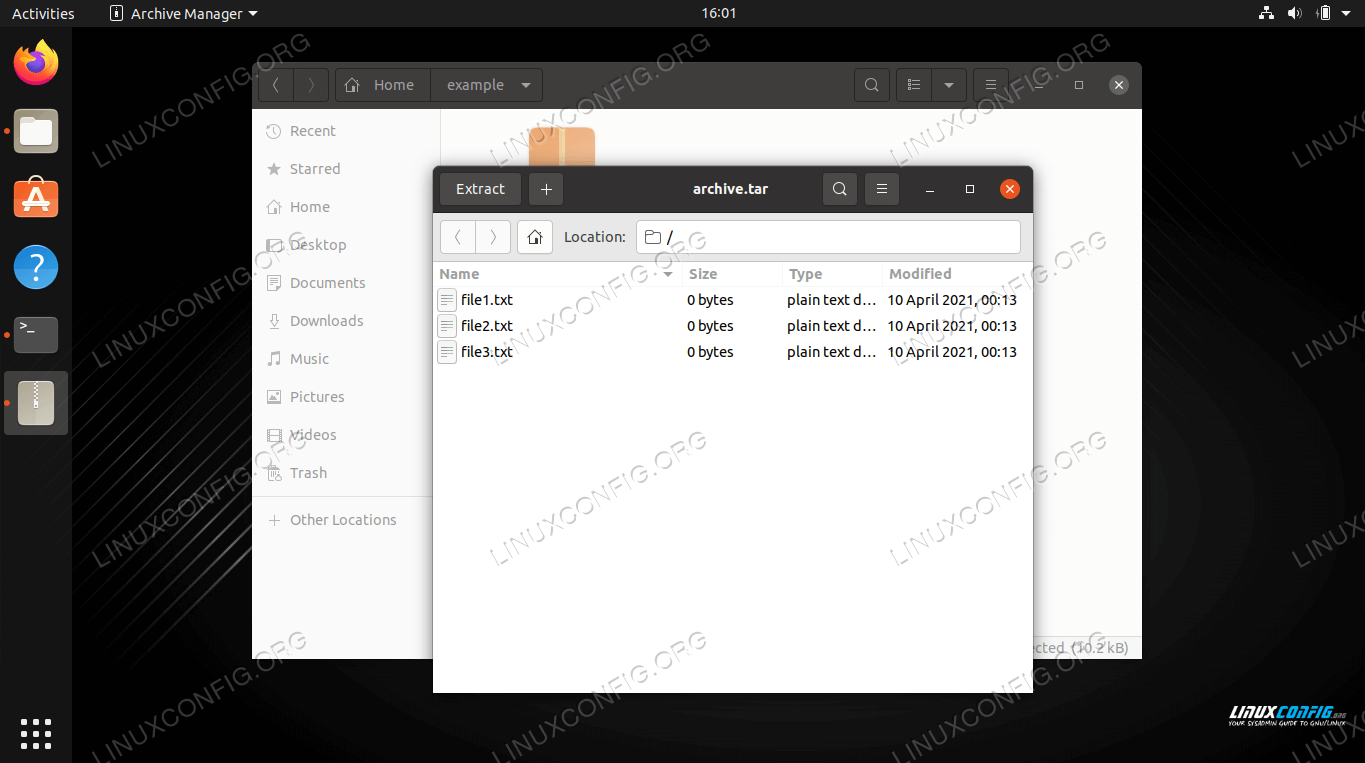
| Kategorie | Anforderungen, Konventionen oder verwendete Softwareversion |
|---|---|
| System | Jede Linux-Distribution |
| Software | tar |
| Sonstiges | Privilegierter Zugriff auf Ihr Linux-System als root oder über den Befehl sudo. |
| Konventionen | # – erfordert, dass bestimmte Linux-Befehle mit Root-Rechten ausgeführt werden, entweder direkt als Root-Benutzer oder mit dem Befehl sudo$ – erfordert, dass bestimmte Linux-Befehle als regulärer nicht privilegierter Benutzer ausgeführt werden |
Öffnen Sie die TAR-Datei über die GUI
Verschiedene Desktop-Umgebungen wie GNOME, KDE, Xfce usw. werden unterschiedlich aussehende Menüs haben. Der Prozess zum Öffnen einer TAR-Datei ist jedoch für alle Arten von GUIs sehr ähnlich. Die folgenden Anweisungen decken GNOME ab, aber Sie sollten in der Lage sein, sie auf jede Umgebung anzuwenden, die Sie verwenden.
- Navigieren Sie im Dateimanager Ihrer Umgebung zum Speicherort der TAR-Datei, die Sie öffnen möchten. Klicken Sie dann mit der rechten Maustaste auf die Datei und verwenden Sie entweder „Hier extrahieren“, um den Inhalt an Ihrem aktuellen Speicherort zu extrahieren, oder „Extrahieren nach“, um ein anderes Ziel auszuwählen.
- Alternativ können Sie die TAR-Datei mit dem Archivmanager Ihrer Umgebung öffnen. Der einfachste Weg, dies zu tun, ist ein Doppelklick auf die Datei. Auf diese Weise können Sie den Inhalt des Archivs durchsuchen und einzeln extrahieren.
- Der Vorgang ist für TAR-Dateien mit Komprimierung genau derselbe, z. B.
.tar.gz,.tar.bz2und andere.
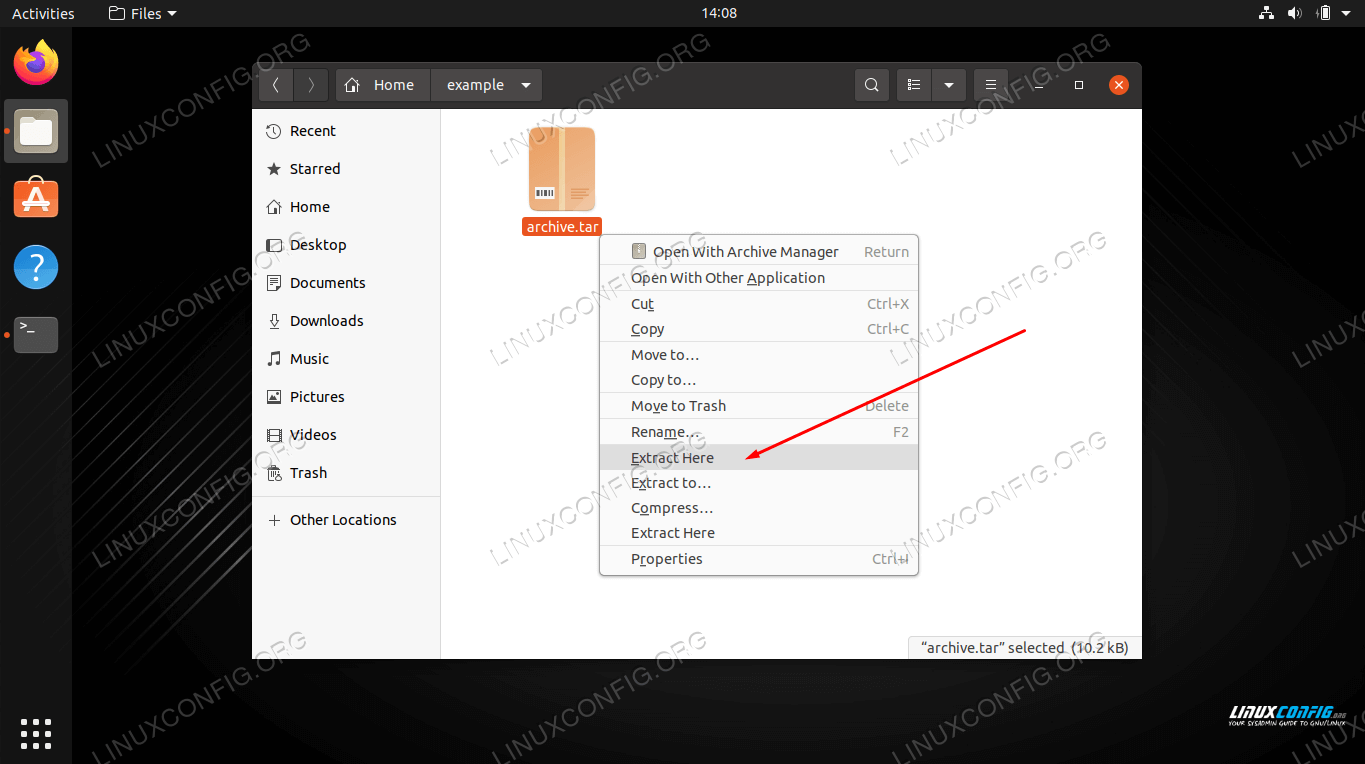
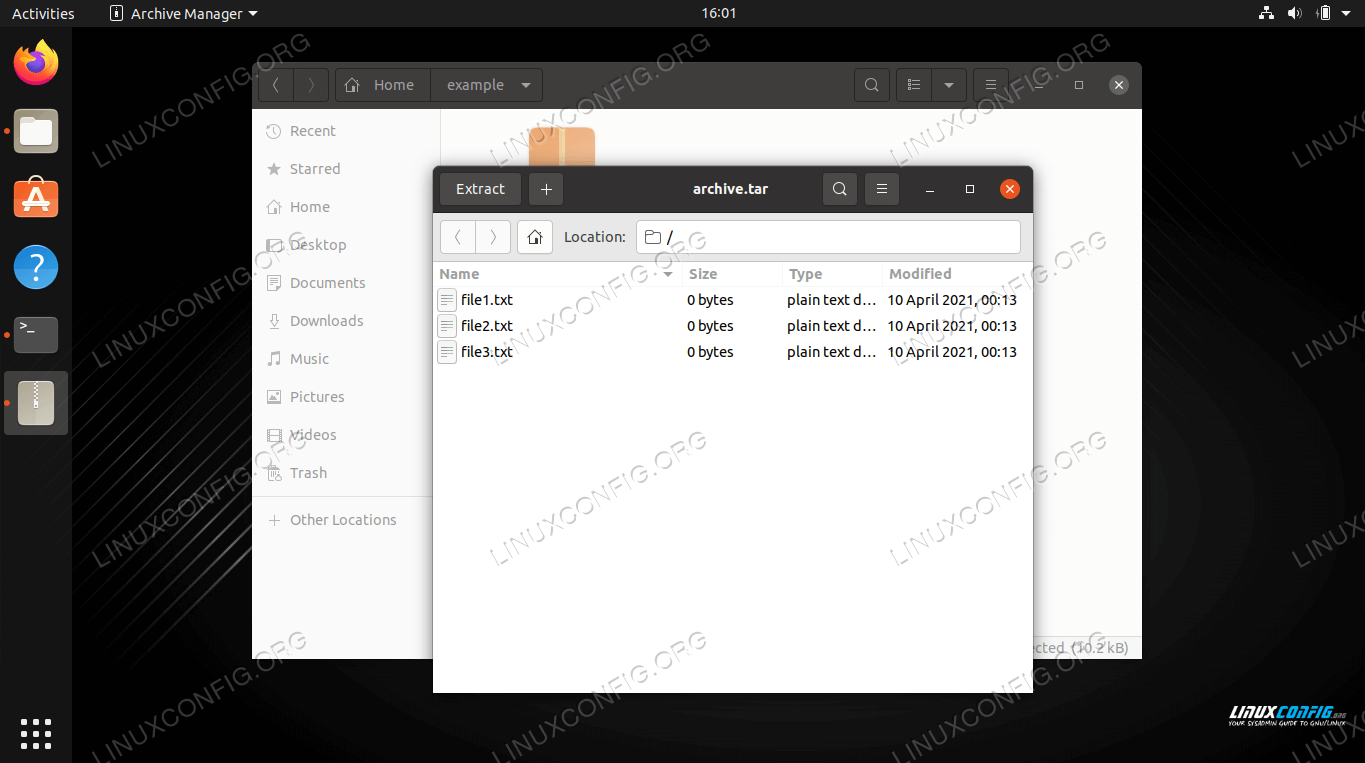
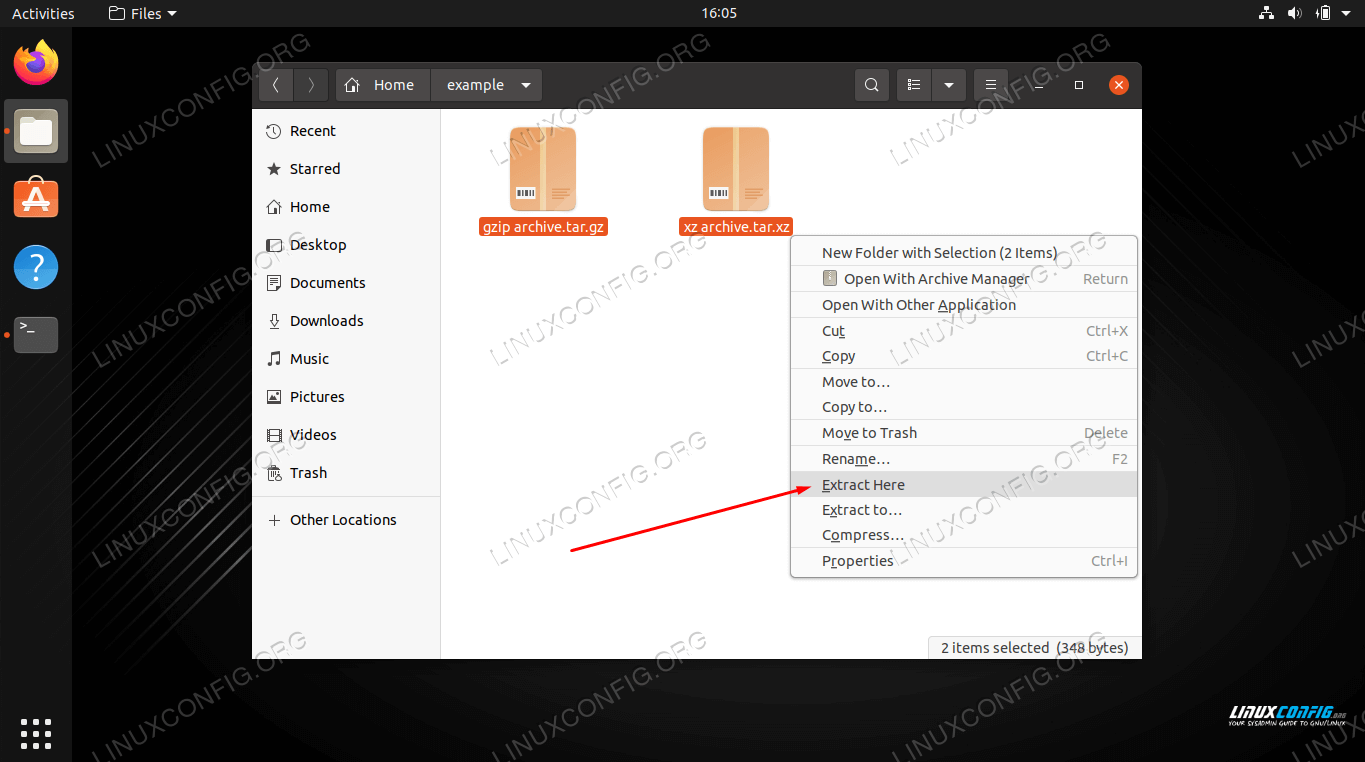
Öffnen Sie die TAR-Datei über die Befehlszeile
Verwenden Sie die folgenden Beispiele, um TAR-Dateien über die Linux-Befehlszeile zu öffnen.
- Das Extrahieren des Inhalts einer TAR-Datei ist sehr einfach und kann mit
-x(Option extrahieren) erfolgen. Sie müssen auch die Option-f(Datei) angeben, um tar anzuzeigen, dass Sie den Speicherort der Datei angeben. Verwenden Sie die folgende Syntax, um den Inhalt einer TAR-Datei zu extrahieren.$ tar -xf archive.tar
- Sie können auch die Option
-v(ausführlich) hinzufügen, um den Extraktionsfortschritt anzuzeigen.$ tar -xvf archive.tar
- Beachten Sie, dass Sie keine zusätzlichen Optionen hinzufügen müssen, um Dateien aus einer komprimierten TAR-Datei zu extrahieren.
$ tar -xf archive.tar.gz$ tar -xf archive.tar.bz2$ tar -xf archive.tar.xzetc...
- Um den Inhalt einer TAR-Datei aufzulisten, verwenden Sie die Option
-t(Liste).$ tar -tf archive.tarfile1.txtfile2.txtfile3.txt
- Sobald Sie gesehen haben, welche Dateien im tar-Archiv enthalten sind, können Sie sie einzeln extrahieren, indem Sie angeben, welche Dateien extrahiert werden sollen.
$ tar -xf archive.tar file1.txt file2.txt
- Sie können in Ihrem Befehl auch einen Platzhalter mit der Option
--wildcardsangeben.$ tar -xf archive.tar --wildcards '*.txt'
- Wenn Sie Dateien an einen anderen Speicherort als das aktuelle Arbeitsverzeichnis extrahieren möchten, verwenden Sie die Option
-Cund geben Sie den Pfad an.$ tar -xf archive.tar -C /path/to/directory
Das sollte alles sein, was Sie wissen müssen, wenn es darum geht, TAR-Dateien über die Befehlszeile zu extrahieren. Schauen Sie sich die Man-Seite für weitere Beispiele.
$ man tar
Abschließende Gedanken
In diesem Handbuch haben wir gesehen, wie man den Inhalt eines TAR-Archivs über die Befehlszeile und die GUI unter Linux extrahiert. Dies ist eine häufige Aufgabe für die meisten Linux-Benutzer, da TAR-Dateien weit verbreitet sind und Sie manchmal auf sie stoßen müssen. Unabhängig von Ihrer Desktop-Umgebung oder der Art der TAR-Datei, mit der Sie arbeiten, ist es sehr einfach, deren Inhalt zu extrahieren.