Möchten Sie Audiodateien zu Ihrer WordPress-Site hinzufügen? Als Content-Management-System ist WordPress standardmäßig in der Lage, Audiodateien zu verarbeiten. Viele Anfänger sind sich dessen jedoch nicht bewusst. In diesem Artikel zeigen wir Ihnen, wie Sie Audiodateien hinzufügen und Wiedergabelisten in WordPress erstellen.
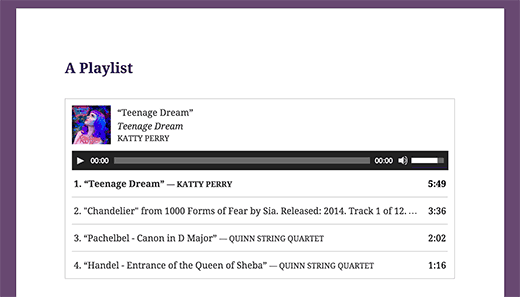
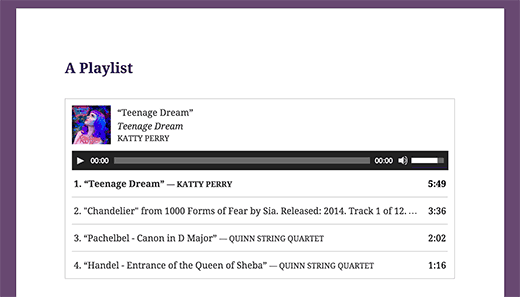
Unterstützte Audiodateiformate in WordPress
WordPress verwendet das HTML5-Audio-Tag zum Einbetten von Audiodateien. Es ist mit den meisten modernen Geräten kompatibel und funktioniert besonders gut für mobile Geräte. HTML5 Audio Tag unterstützt die Dateiformate MP3, OGG und WAV.
MP3 ist das am häufigsten verwendete und am weitesten verbreitete Format für Audiodateien, und wir empfehlen Ihnen, es wann immer möglich zu verwenden.
Video-Tutorial
Wenn Ihnen das Video nicht gefällt oder Sie weitere Anweisungen benötigen, lesen Sie weiter.
Hinzufügen einer einzelnen Audiodatei in WordPress
Das Hinzufügen einer einzelnen Audiodatei oder eines Musiktitels zu einem WordPress-Beitrag oder einer WordPress-Seite ist sehr einfach. Klicken Sie einfach auf die Schaltfläche Medien hinzufügen auf dem Bildschirm Post edit.


Als nächstes wird ein Media Uploader-Popup auf Ihrem Bildschirm angezeigt. Sie müssen auf die Schaltfläche Datei hochladen klicken, um Ihre Audiodatei auszuwählen und hochzuladen. Sobald es hochgeladen ist, müssen Sie auf die Schaltfläche In Post einfügen klicken.
WordPress fügt Ihre Audiodatei in den Beitrag ein. Wenn Sie den visuellen Post-Editor verwenden, können Sie die in Ihren Post eingebettete Datei sehen. Wenn Sie den Texteditor verwenden, wird der Audio-Shortcode angezeigt.


Sie können Ihren Beitrag weiter bearbeiten oder speichern und veröffentlichen. Nach der Veröffentlichung können Sie eine Vorschau Ihres Beitrags anzeigen, in der Ihre Audiodatei wie folgt eingebettet ist.


Eine weitere einfachere Möglichkeit, eine einzelne Audiodatei hinzuzufügen, besteht darin, die Datei in die Medienbibliothek hochzuladen. Kopieren Sie danach einfach die Datei-URL und fügen Sie sie in den visuellen Editor ein.
WordPress wird die URL automatisch für Sie einbetten. Dies ähnelt dem Einbetten von Videos in WordPress, bei dem Sie einfach die URL eines YouTube-Videos einfügen und WordPress es automatisch einbettet.
Hinzufügen einer Audio-Wiedergabeliste in WordPress
Genau wie bei Bildergalerien können Sie Ihren WordPress-Posts mithilfe des Medien-Uploaders auch Audio-Wiedergabelisten hinzufügen. Klicken Sie einfach auf die Schaltfläche Medien hinzufügen, um Ihre Audiodateien hochzuladen.
Nachdem Sie Ihre Audiodateien hochgeladen haben, müssen Sie die Dateien auswählen, die Sie in die Wiedergabeliste aufnehmen möchten, und dann in der linken Spalte auf den Link Neue Wiedergabeliste erstellen klicken.


Sie können jetzt per Drag & Drop Songs in der Wiedergabeliste neu anordnen. Sie können auch die Anzeige von Titelnamen, Künstlernamen und Bildern aktivieren. Diese Informationen werden in die IDT-Meta-Tags Ihrer MP3-Datei eingebettet und von WordPress automatisch angezeigt.


Wenn Sie fertig sind, klicken Sie einfach auf die Schaltfläche Audio-Playlist einfügen. Ihre Wiedergabeliste wird zu Ihrem Beitrag hinzugefügt und Sie können sie im visuellen Editor sehen. Sie können jetzt Ihren Beitrag speichern und eine Vorschau Ihrer Wiedergabeliste anzeigen.


Bearbeiten von Metainformationen von Audiodateien in WordPress
WordPress kann die Metainformationen automatisch aus Ihrer MP3-Datei abrufen. Wenn Ihre Datei jedoch keine Metainformationen enthält oder Sie diese ändern möchten, können Sie dies im Medien-Uploader tun.
Klicken Sie auf die Schaltfläche Medien hinzufügen, um den Medien-Uploader zu starten. Sie können Ihre Audiodatei hochladen oder, wenn Sie die Audiodatei bereits hochgeladen haben, in der Medienbibliothek darauf klicken.
Sobald die Audiodatei ausgewählt ist, sehen Sie rechts die Spalte mit den Anhangsdetails. Hier können Sie Tracktitel, Künstlername, Albumname, Bildunterschrift und Kurzbeschreibung für den Track angeben. Diese Informationen werden in den Wiedergabelisten und auf einzelnen Anhangsseiten angezeigt.


Wenn die von Ihnen hochgeladene Audiodatei ein eingebettetes Bild enthält, das als Albumcover verwendet werden soll, wird dieses Bild automatisch von WordPress extrahiert. Es wird in Ihrer Medienbibliothek gespeichert und verwendet, wenn dieser Titel zu einer Wiedergabeliste hinzugefügt wird.
Wenn Ihre Audiodatei jedoch kein Titelbild enthält, können Sie die Datei in WordPress bearbeiten und ein Bild hochladen. Gehen Sie einfach zu Medien „, wählen Sie die Datei aus, die Sie bearbeiten möchten, und klicken Sie auf den Link Bearbeiten darunter.


Wenn Sie die Medienbibliothek in der Rasteransicht anzeigen, wird durch Klicken auf die Audiodatei ein Popup geöffnet. Sie können unten im Popup auf den Link Weitere Details bearbeiten klicken, um die Datei zu bearbeiten.


Sie gelangen nun zur Seite Medien bearbeiten, auf der Sie nicht nur alle Metainformationen für Ihre Audiodatei bearbeiten, sondern auch ein vorgestelltes Bild hochladen können. Dieses Bild wird dann verwendet, wenn die Audiodatei zu einer Wiedergabeliste hinzugefügt wird.


Hinzufügen von Audiodateien und Wiedergabelisten zu Sidebar-Widgets
Standardmäßig bettet WordPress Audiodatei-URLs nicht automatisch ein. Zuerst müssen wir die automatische Einbettung für Text-Widgets aktivieren und dann Shortcodes aktivieren. Fügen Sie diesen Code einfach in die Funktionen Ihres Themas ein.PHP-Datei oder ein Site-spezifisches Plugin.
add_filter( 'widget_text', array( $wp_embed, 'run_shortcode' ), 8 );add_filter( 'widget_text', array( $wp_embed, 'autoembed'), 8 );add_filter( 'widget_text', 'do_shortcode');
Jetzt können Sie eine Datei in die Medienbibliothek hochladen und deren URL kopieren. Fügen Sie der WordPress-Seitenleiste ein Text-Widget hinzu und fügen Sie die URL darin ein.
WordPress wird die URL automatisch in den Media Player einbetten, um Ihre Audiodatei abzuspielen.
Um eine Wiedergabeliste hinzuzufügen, müssen Sie den Shortcode mit den IDs der Mediendateien verwenden, die Sie in die Wiedergabeliste aufnehmen möchten.
Zuerst müssen Sie die Audiodateien hochladen, die Sie in die Wiedergabeliste aufnehmen möchten, indem Sie Medien “ Neu hinzufügen“ aufrufen.
Jetzt müssen Sie jede Audiodatei bearbeiten, die Sie der Wiedergabeliste hinzufügen möchten. Klicken Sie einfach auf den Link Bearbeiten unter der Datei in der Medienbibliothek oder auf den Link Weitere Details bearbeiten, wenn Sie die Medienbibliothek in der Rasteransicht anzeigen.
Auf der Seite Medien bearbeiten erhalten Sie die ID der Mediendatei unter dem Titelfeld.


Nachdem Sie nun die IDs der Datei haben, die Sie der Wiedergabeliste hinzufügen möchten, können Sie den Shortcode wie folgt verwenden:
Vergessen Sie nicht, die IDs durch Ihre eigenen Datei-IDs zu ersetzen. Sie können diesen Shortcode in einem Text-Widget verwenden. So sah es auf unserer Testseite aus:


Wir hoffen, dass dieser Artikel Ihnen geholfen hat, Audiodateien hinzuzufügen und Wiedergabelisten in WordPress zu erstellen. Vielleicht möchten Sie sich auch unseren Leitfaden zum Starten eines Podcasts mit WordPress ansehen.
Wenn Ihnen dieser Artikel gefallen hat, abonnieren Sie bitte unseren YouTube-Kanal für WordPress-Video-Tutorials. Sie finden uns auch auf Twitter und Facebook.