Möglicherweise müssen Sie das Gradsymbol hinzufügen, wenn Sie über Temperatur, Grad Celsius oder Grad Fahrenheit sprechen.
Es gibt drei einfache Möglichkeiten, dies in Microsoft Word zu tun, wie Sie unten sehen werden.
Mit dem Einfügesymbol
1. Öffnen Sie das Dokument, in dem Sie das Gradsymbol hinzufügen möchten.
Positionieren Sie den Cursor an der Stelle, an der Sie das Gradsymbol hinzufügen möchten, vermutlich nach einer Zahl.
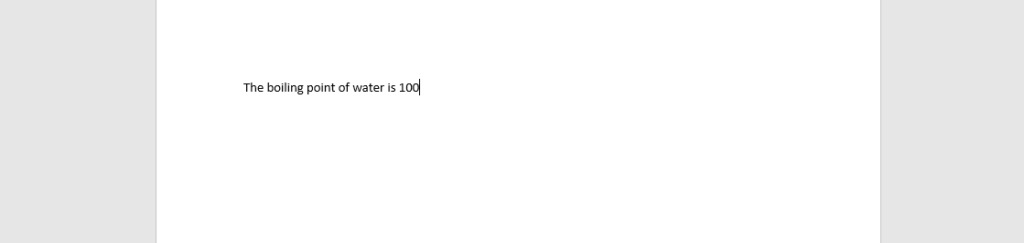
2. Gehen Sie zur Registerkarte Einfügen am oberen Bildschirmrand
Wenn Sie auf die Registerkarte ‚Einfügen‘ klicken, wird eine Liste der Spalten angezeigt.
Ganz rechts sehen Sie ‚Symbol.‘

3. Von Symbolen
Klicken Sie auf den Pfeil nach unten neben ‚Symbol.‘
Wenn Sie dies tun, wird eine Liste von Symbolen angezeigt.
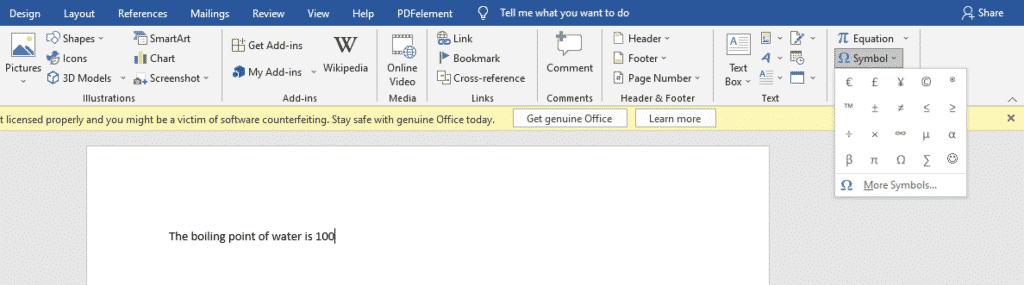
4. Wählen Sie ‚weitere Symbole.‘
Das Gradzeichen wird nicht in der ersten Symbolliste angezeigt, daher müssen Sie es in der anderen ausgeblendeten Liste suchen.
Wählen Sie aus der Liste der weiteren Symbole das Gradzeichen aus, drücken Sie ‚Einfügen‘ und dann ‚Schließen‘.‘
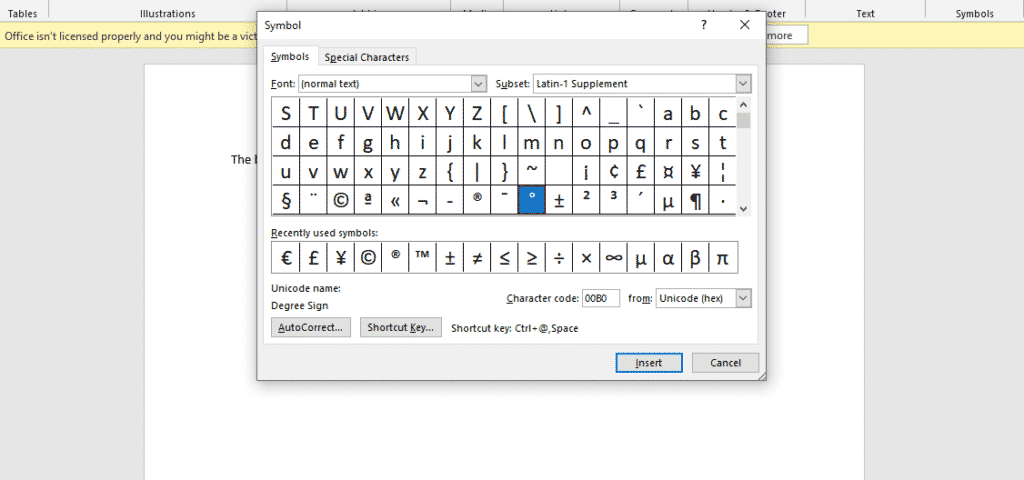
Das Gradzeichen wird an der Stelle angezeigt, an der Sie den Cursor platziert haben.

Verwenden Sie die Alt-Tastenkombination
- Positionieren Sie den Cursor an der Stelle, an der Sie das Gradsymbol hinzufügen möchten.
- Drücken Sie Alt + 0176 auf dem Ziffernblock (auf der rechten Seite Ihres Laptops oder Desktops)
- Alternativ können Sie Alt+ 248 auf dem Ziffernblock drücken.
Autokorrektur verwenden
- Positionieren Sie den Cursor an der Stelle, an der Sie das Gradsymbol einfügen möchten.
- Geben Sie Strg + Umschalt ein + 2
( Stellen Sie sicher, dass Sie die Zahlen oben auf der Tastatur verwenden).
- Drücken Sie die Leertaste.
- Das Gradsymbol erscheint dort, wo Sie den Cursor platziert haben.
Haben Sie es satt, dass zu viele Registerkarten und Dokumente geöffnet sind, weil Sie ein Gruppenprojekt durchführen?
Sie wissen nicht, an welchem Dokument Sie zuletzt gearbeitet haben. Sie verschwenden Zeit damit, Ihre gesamte Arbeit neu einzugeben und das Einfügen zu kopieren. Bei Gruppenprojekten formatiert ein Gruppenmitglied Ihr Papier möglicherweise in ein Format um, das auf Ihrem Telefon oder Laptop wahrscheinlich nicht geöffnet werden kann. All diese Barrieren sind sehr anstrengend.
Simulink ist die Lösung für Sie.
Der erste Schritt ist das Herunterladen von Simul Docs, dann können Sie loslegen.
Nachdem Sie Ihren ersten Entwurf in Microsoft Word geschrieben haben, laden Sie ihn in Simul Docs hoch. Dadurch wird es automatisch zur ersten Version. Jetzt kann ein anderer Kollege es öffnen und seine Änderungen vornehmen. Dadurch wird eine andere Version als die erste erstellt.
Wenn eine andere Person eine Version öffnet und Änderungen vornimmt, wird eine neue Version mit den neuesten Änderungen erstellt.
Manchmal haben Sie es eilig und vergessen, nachverfolgte Änderungen zu aktivieren, damit Ihre Änderungen aktualisiert werden können. Sie haben nichts zu befürchten. Simulink zeichnet diese Änderungen unabhängig von Ihrem Online- oder Offline-Status automatisch auf.
Da es sich um eine Zusammenarbeit handelt, ist ein Bonusfeature die Möglichkeit, Kommentare zum Dokument hinzuzufügen. Wenn Sie möchten, dass ein Kollege die Änderungen bis zu einem bestimmten Zeitpunkt oder andere Anweisungen überprüft, können Sie ihn im Kommentarbereich darüber informieren. Später können diese Kommentare entfernt werden, nachdem Ihre Gruppenmitglieder die Anweisungen gesehen und ausgeführt haben.
Darüber hinaus können Sie und Ihre Gruppenmitglieder gleichzeitig an dem Dokument arbeiten. Sie müssen nicht faul herumlaufen und darauf warten, dass jemand anderes Änderungen vornimmt. Sie könnten Ihren Teil in der Zeit tun, und die letzte Person endet die Gruppe Kredit kostet, weil sie langsam arbeiten. Sie können Zeit sparen, indem Sie gleichzeitig an einem Dokument arbeiten, und Simul Docs speichert jede Version separat.
Nehmen wir an, ein anderer Mitarbeiter soll seine Eingaben einfügen, aber er hat keine Simul-Dokumente. Vielleicht sind sie nicht technisch versiert. Sie müssen lediglich das Dokument herunterladen oder per E-Mail weiterleiten. Alternativ können Sie es auf eine beliebige Speichersoftware wie One Drive hochladen, und sobald die Änderungen vorgenommen wurden, können Sie es erneut an Sie weiterleiten und Sie können es in Simul Docs öffnen.
Sobald alle erforderlichen Änderungen vorgenommen wurden, können Sie die endgültige Version mit allen Änderungen mit einem Klick speichern.
Wie Sie sehen können, benötigen Sie mit Simul Docs nicht viele geöffnete Dokumente, um an einer einzelnen Aufgabe zu arbeiten, oder müssen sich genau am gleichen Ort wie Ihre Gruppenmitglieder befinden.
Sie und Ihre Gruppenmitglieder können bequem von zu Hause oder vom Arbeitsplatz aus an demselben Dokument arbeiten.
Simul ist das bisher komfortabelste Tool für die Zusammenarbeit. Durch die Zentralisierung Ihres schriftlichen Projekts werden Missgeschicke wie der Verlust Ihrer Arbeit oder des ursprünglichen Formats vermieden.
Besuchen simuldocs.com und vereinfachen Sie Gruppenbearbeitungen heute.