So fügen Sie iMessage auf dem iPhone eine neue E-Mail-Adresse hinzu und legen die neue E-Mail-Adresse als Standard-E-Mail-Adresse für das Senden und Empfangen von Nachrichten auf Ihrem iPhone fest.
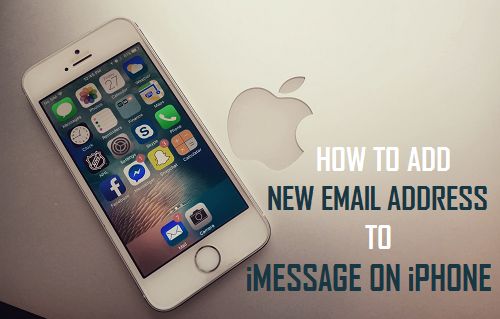
Hinzufügen einer neuen E-Mail-Adresse zu iMessage auf dem iPhone
Die meisten Benutzer richten iMessage mithilfe der Apple ID ein, wodurch die Apple ID-E-Mail-Adresse automatisch zur Standard-E-Mail-Adresse für das Senden und Empfangen von Nachrichten auf dem iPhone wird.
Es ist jedoch möglich, dem iPhone eine weitere E-Mail-Adresse hinzuzufügen und diese als Ihre bevorzugte erreichbare Adresse auf dem iPhone festzulegen, anstatt die mit Ihrer Apple ID verknüpfte E-Mail-Adresse zu verwenden.
Auf diese Weise können Sie Ihre Telefonnummer oder primäre iCloud-E-Mail-Adresse vor anderen Personen als Ihren & Freunden der Familie schützen.
Ein weiterer Grund für das Hinzufügen mehrerer E-Mail-Adressen zum iPhone besteht darin, Ihre persönlichen Nachrichten von arbeitsbezogenen Nachrichten zu trennen.
E-Mail-Adresse zu iMessage auf dem iPhone hinzufügen
Führen Sie die folgenden Schritte aus, um iMessage auf dem iPhone oder iPad eine neue E-Mail-Adresse hinzuzufügen.
1. Öffnen Sie Einstellungen und tippen Sie auf Ihre Apple ID.

2. Tippen Sie auf dem Apple ID-Bildschirm auf Name, Telefonnummern, E-Mail.

3. Tippen Sie im nächsten Bildschirm auf die Option Bearbeiten.

4. Tippen Sie anschließend auf die angezeigte Option E-Mail oder Telefonnummer hinzufügen.
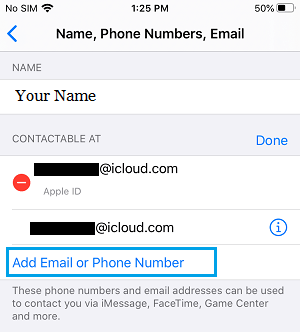
5. Tippen Sie im Popup-Fenster zur Bestätigung auf E-Mail-Adresse hinzufügen.
6. Geben Sie im nächsten Bildschirm Ihre neue E-Mail-Adresse ein und tippen Sie auf Weiter.
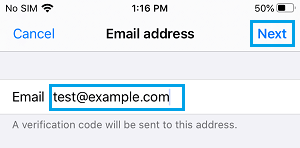
7. Aus Sicherheitsgründen sendet Apple einen Bestätigungscode an Ihr E-Mail-Konto.
8. Holen Sie sich den Bestätigungscode von Ihrem E-Mail-Konto und überprüfen Sie Ihr E-Mail-Konto, indem Sie den sechsstelligen Bestätigungscode eingeben.
9. Sobald Ihre E-Mail überprüft wurde, gehen Sie zu Einstellungen > Nachrichten > Senden & Empfangen.
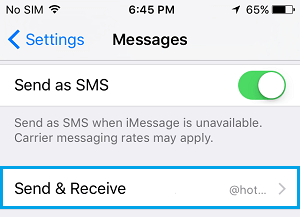
10. Auf dem nächsten Bildschirm sehen Sie die neue E-Mail-Adresse, die Sie gerade im Abschnitt „Sie sind über iMessage unter“ hinzugefügt haben.
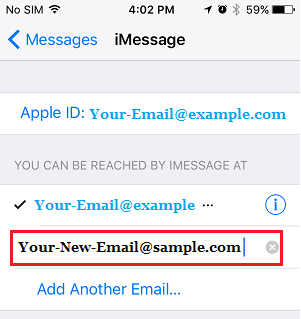
Sie können auf die neue E-Mail tippen, falls Sie die neue E-Mail zum Senden und Empfangen von iMessages auf Ihrem iPhone verwenden möchten.
- So blockieren Sie jemanden auf iMessage iPhone oder iPad
- So deaktivieren Sie iCloud Photo Link in iMessage