Nachdem Sie den letzten Artikel über das Hinzufügen von Gadgets zu Windows 7 gelesen haben, fragen Sie sich wahrscheinlich: „Wie erhalte ich neue Gadgets und wie installiere ich sie?“. Es gibt ein paar verschiedene Orte und Möglichkeiten, Gadgets zu erwerben, aber Ihre beste Wette ist die offizielle Microsoft-Website. Hier finden Sie eine schnelle und einfache Anleitung, wo Sie Windows 7-Gadgets erhalten und wie Sie Windows 7-Gadgets installieren.
So installieren Sie neue Gadgets in Windows 7
So installieren Sie neue Gadgets in Windows 7
1. Wenn Sie den Anweisungen aus dem vorherigen Artikel folgen, gelangen Sie zum Gadgets-Fenster. Unten rechts im Gadgets-Fenster sehen Sie einen anklickbaren Link. Klicken Sie auf den Link Weitere Gadgets online abrufen.
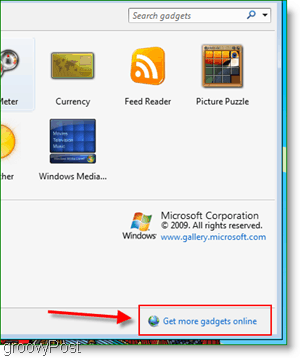
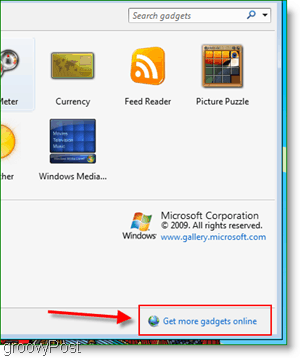
2. Der Link führt Sie zur Microsoft-Website, auf der alle offiziellen Gadgets angezeigt werden. Sie werden feststellen, dass es nicht zu viele hier aufgeführt sind, für mehr, gehen Sie vor und klicken Sie auf den Get more desktop gadgets … Link.


3. Ihr Browser sollte die Live Gallery-Site geöffnet haben. Hier können Sie auswählen, welche Gadgets Sie installieren möchten. Wenn Sie einen gefunden haben, klicken Sie einfach auf den Download-Button unter dem Gadget. In diesem Beispiel verwenden wir das Geschwindigkeitstest-Gadget.
Anmerkung der Redaktion: Mit der Einführung von Windows 8 wurden die Funktionen eingestellt.
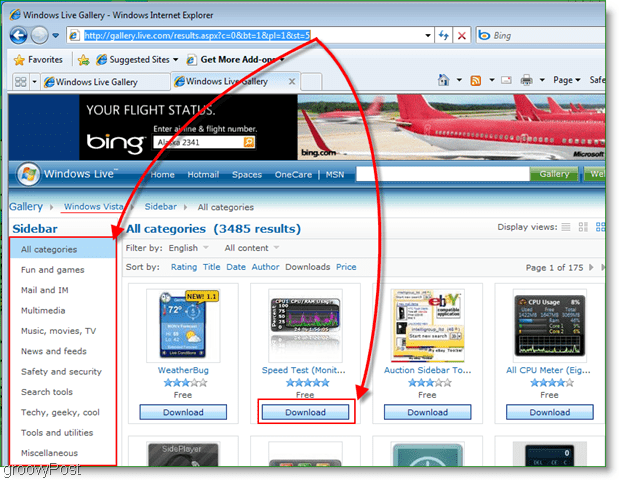
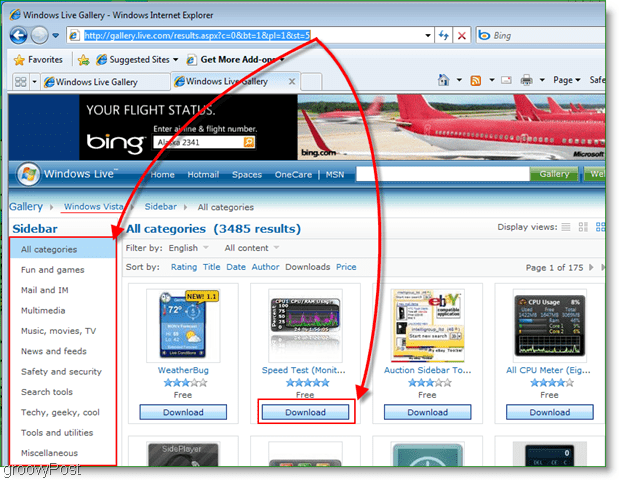
4. Nachdem Sie auf Download geklickt haben, werden Sie mit einer Warnung aufgefordert, wenn das Gadget nicht direkt von Microsoft erstellt wurde. Dies wird fast jedes Mal passieren, da Microsoft nur sehr wenige der in der Galerie verfügbaren Gadgets zur Verfügung gestellt hat. Klicken Sie auf Installieren, um fortzufahren.
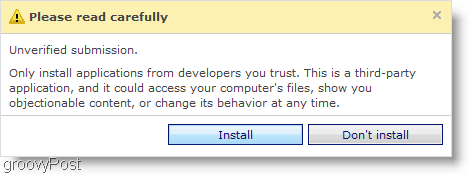
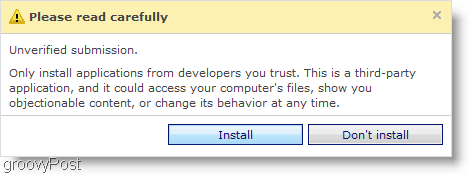
5. Als nächstes wird der Dateidownload angezeigt, für Gadgets bevorzuge ich es, einfach auf Öffnen zu klicken. Die Installationsdatei wird später nicht mehr benötigt, daher erleichtert das Speichern im temporären Speicher die Bereinigung. Klicken Sie nach dem Herunterladen im angezeigten Fenster Desktop Gadgets auf Installieren.
