![]()
@benjedwards

Im Juni 2021 hat Microsoft ein Nachrichten- und Wetter-Widget („News and Interests“) in der Taskleiste von Windows 10 aktiviert. Es zeigt Wetter, Sportergebnisse, Nachrichten und mehr auf einen Blick. Hier erfahren Sie, wie Sie Teile des Widgets anzeigen, ausblenden und konfigurieren.
So erhalten Sie das Widget für Nachrichten und Interessen in Windows 10
Das Widget für Nachrichten und Interessen wurde am 9. Juni 2021 für alle vollständig aktualisierten Windows 10-PCs aktiviert. Es wird automatisch in Ihrer Taskleiste angezeigt. Wenn auf Ihrem PC das Widget verfügbar und aktiviert ist, wird es in der Taskleiste in der unteren rechten Ecke des Bildschirms in der Nähe von Datum und Uhrzeit angezeigt.
RELATED: So entfernen Sie Wetter und Nachrichten aus der Taskleiste von Windows 10
Standardmäßig zeigt das Widget die aktuelle Temperatur für Ihren Standort und eine sehr kurze Wettervorhersage in der Taskleiste selbst an. Um das Widget vollständig zu öffnen, bewegen Sie den Mauszeiger darüber (oder klicken Sie darauf).
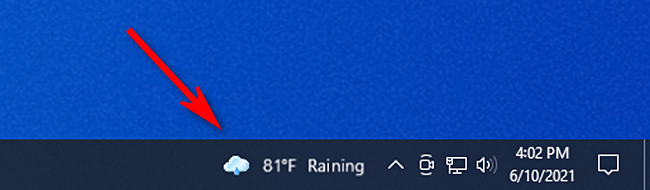
Wenn das Widget nicht in der Taskleiste angezeigt wird, müssen Sie auf die neueste Version von Windows aktualisieren.
Tipp: Wenn Sie das Widget zuvor deaktiviert haben, können Sie es wiederherstellen, indem Sie mit der rechten Maustaste auf Ihre Taskleiste klicken, auf „Nachrichten und Interessen“ zeigen und entweder „Symbol und Text anzeigen“ oder „Symbol anzeigen“ auswählen.“ Wenn Sie die Option Nachrichten und Interessen nicht im Kontextmenü Ihrer Taskleiste sehen, führen Sie wahrscheinlich eine ältere Version von Windows 10 ohne diese Funktion aus.
RELATED: Was ist die neueste Version von Windows 10?
Verwendung und Konfiguration von Widget-Karten
Das Nachrichten- und Interessen-Widget beginnt mit verschiedenen Informationsfeldern, die als „Karten“ bezeichnet werden und standardmäßig aktiviert sind. Diese Karten zeigen Sportergebnisse, Aktienkurse, Wettervorhersagen oder lokalen Verkehr. Wenn Sie nach unten scrollen, sehen Sie auch Nachrichten, die automatisch aus dem Internet abgerufen werden.

Der beste Tech-Newsletter überall
Schließen Sie sich 425.000 Abonnenten an und erhalten Sie eine tägliche Übersicht über Funktionen, Artikel, Nachrichten und Wissenswertes.
Mit dem Absenden Ihrer E-Mail stimmen Sie den Nutzungsbedingungen und Datenschutzbestimmungen zu.
Wenn Sie weitere Informationen zu Wetter, Aktien oder den anderen Karten sehen möchten, klicken Sie auf die Karte selbst. Eine Seite mit weiteren Details wird geladen am MSN.com im Edge-Browser. (Sogar die Wetterkarte des Widgets öffnet eine MSN-Wetterwebsite anstelle der integrierten Wetter-App von Windows 10.)
Wenn Sie die Funktionsweise einer Karte konfigurieren möchten, z. B. den Standort in der Wetterkarte ändern oder der Finanzkarte ein Tickersymbol hinzufügen möchten, klicken Sie auf die Menüschaltfläche in der oberen rechten Ecke des Kartenfelds. Im angezeigten Menü sehen Sie die Optionen zum Konfigurieren der Karte.

Das Widget aktualisiert sich im Laufe des Tages, aber wenn Sie jemals die Informationen der Karte manuell aktualisieren möchten, können Sie auf die Schaltfläche „Aktualisieren“ klicken (Es sieht aus wie ein Pfeil in Kreisform.) am oberen Rand des Widget-Fensters.
Deaktivieren von Sport-, Finanz-, Wetter- oder Verkehrskarten
Wenn Sie eine bestimmte Widget-Karte nicht sehen möchten, öffnen Sie das Nachrichten-Widget und klicken Sie auf die Menüschaltfläche (drei Punkte im Kreis) in der oberen rechten Ecke des Bedienfelds, das Sie ausblenden möchten.
Wählen Sie im angezeigten Menü „Sportkarte ausblenden“ (oder welche Karte auch immer). Bei der Veröffentlichung gibt es keine Möglichkeit, den Newsfeed-Teil des Widgets zu deaktivieren.

Sie können auch verschiedene Karten über ein einheitliches Menü ein- und ausschalten. Klicken Sie dazu auf die Schaltfläche mit den drei Punkten in der oberen rechten Ecke des Widget-Fensters und wählen Sie „Sprache und Inhalt“ aus dem Menü.

Der Edge-Browser öffnet und lädt eine Seite „Erlebniseinstellungen“ auf einem MSN.com website, die die Einstellungen für das Windows 10 News Widget steuert. Drehen Sie im Abschnitt „Informationskarten“ die Schalter neben den Karten, die Sie ausblenden möchten, auf „Aus“. (Sie können auch versteckte Karten aus diesem Menü wieder aktivieren.)

Nachdem Sie Änderungen vorgenommen haben, öffnen Sie das Widget erneut in der Taskleiste und klicken Sie oben auf die kreisförmige Schaltfläche „Aktualisieren“.

Beim erneuten Laden spiegelt das Widget die Einstellungen wider, die Sie im Browser vorgenommen haben: Karten, die Sie ausgeblendet haben, verschwinden und andere, die Sie erneut aktiviert haben, werden wieder angezeigt.
RELATED: How to Get Windows 10’s Taskbar Weather Widget Back
Hinweis: Wenn Sie bei einem Microsoft-Konto in Ihrem Browser angemeldet sind, während Sie Ihre Nachrichten-Widget-Einstellungen ändern, aber nicht bei demselben Microsoft-Konto in Windows 10 angemeldet sind, werden die Einstellungen auf dem MSN.com-Seite wird nicht funktionieren. In diesem Fall müssen Sie sich in Ihrem Browser von Ihrem Microsoft-Konto abmelden, die Seite mit den MSN Widget-Einstellungen neu laden und die Änderungen erneut vornehmen. Laden Sie das Widget neu, damit die Einstellungen wirksam werden.
So passen Sie Ihren Taskleisten-Widget-Newsfeed an
Wenn Sie beeinflussen möchten, welche Nachrichten Microsoft aus dem Web bezieht, um sie in Ihrem Nachrichten- und Interessen-Widget anzuzeigen, öffnen Sie das Widget (indem Sie in der Taskleiste darauf klicken) und wählen Sie oben im Widget-Fenster „Interessen verwalten“.

Ein besonderes MSN.com in Ihrem Browser wird eine Webseite geöffnet, auf der Sie Interessen nach Thema auswählen oder abwählen können. Verfügbare Interessen sind Wissenschaft, Fernseher, NBA, und mehr.

Nachdem Sie Ihre Interessen ausgewählt haben, öffnen Sie das Widget und klicken Sie oben im Fenster auf die Schaltfläche zum erneuten Laden (ein kreisförmiger Pfeil). Sie werden weitere Nachrichten zu den von Ihnen ausgewählten Themen sehen.

Wenn Ihnen bestimmte Nachrichtenberichte, die Sie in Ihrem Newsfeed sehen, nicht gefallen, können Sie den Mauszeiger über ein einzelnes Nachrichtenfeld bewegen und auf die Schaltfläche „X“ in der oberen rechten Ecke klicken.
Das Widget gibt Ihnen dann die Wahl zwischen „Nicht an dieser Geschichte interessiert“ (Das Widget zeigt weniger Geschichten wie diese an.), „Mag die Quelle nicht“ (Das Widget zeigt keine Nachrichten mehr aus dieser Publikation an.) oder „Problem melden“ (wo Sie anstößige oder irreführende Inhalte melden können).

Alternativ können Sie ähnliche Änderungen vornehmen, indem Sie auf die Menüschaltfläche (drei Punkte im Kreis) in der unteren rechten Ecke der einzelnen Nachrichtenkarte klicken. Dort können Sie eine Geschichte „mögen“ oder „nicht mögen“, das Widget bitten, Nachrichten aus dieser Quelle auszublenden und vieles mehr.
So blenden Sie das Nachrichten- und Wetter-Widget vollständig aus
Wenn Sie das Nachrichten-Widget nicht in Ihrer Windows 10-Taskleiste sehen möchten, klicken Sie mit der rechten Maustaste auf die Taskleiste, wählen Sie „Nachrichten und Interessen“ und dann im angezeigten Menü „Ausschalten“.

Im selben Menü können Sie auch Optionen für das Widget steuern, einschließlich der Auswahl einer kleineren Größe für das Widget in der Taskleiste („Nur Symbol anzeigen“) und so, dass Sie auf das Widget klicken müssen, um es zu öffnen („Beim Schweben öffnen“).
Hoffe ihr habt schönes Wetter. Viel Glück da draußen!
VERWANDT: So entfernen Sie Wetter und Nachrichten aus der Taskleiste von Windows 10
Benj Edwards ist Associate Editor für How-To Geek. Seit über 15 Jahren schreibt er über Technologie und Technologiegeschichte für Websites wie The Atlantic, Fast Company, PCMag, PCWorld, Macworld, Ars Technica und Wired. Im Jahr 2005 gründete er Vintage Computing and Gaming, einen Blog, der sich der Technologiegeschichte widmet. Er hat auch den Culture of Tech Podcast erstellt und trägt regelmäßig zum Retronauts Retrogaming Podcast bei.Lesen Sie die vollständige Biografie “