Microsofts virtuelles Desktop-Infrastrukturprodukt für Remotedesktopdienste bietet viele Vorteile, aber nicht jeder IT-Administrator weiß, wo er anfangen soll.
Als virtueller Desktop-Administrator sollten Sie die Besonderheiten dieses VDI-Produkts kennenlernen, um das Beste daraus zu machen. Erfahren Sie Schritt für Schritt, wie Sie Remotedesktopdienste (RDS) und einige der grundlegenden RDS-Komponenten einrichten und ausführen.
Schritt 1: Starten Sie die Installation
Starten Sie den Server-Manager und wählen Sie Serverrollen aus. Sobald der Rollen-Manager-Bildschirm geöffnet ist, aktivieren Sie das Kontrollkästchen für Remotedesktopdienste. Einige andere Kästchen sind möglicherweise bereits aktiviert, aber das ist in Ordnung – das einzige Kästchen, um das Sie sich für diesen Schritt kümmern müssen, ist das Kästchen Remotedesktopdienste. Klicken Sie unten rechts auf die Schaltfläche Weiter, um fortzufahren.
Jetzt sollten Sie eine Einführung in RDS sehen. Klicken Sie unten auf der Seite auf die Schaltfläche Weiter.
Schritt 2: Wählen Sie die Remotedesktopdienstrollen aus, die Sie installieren möchten
RDS enthält mehrere Komponenten und Einstellungen (Abbildung 1). Diese Komponenten können auf einer Maschine oder mehreren sein.
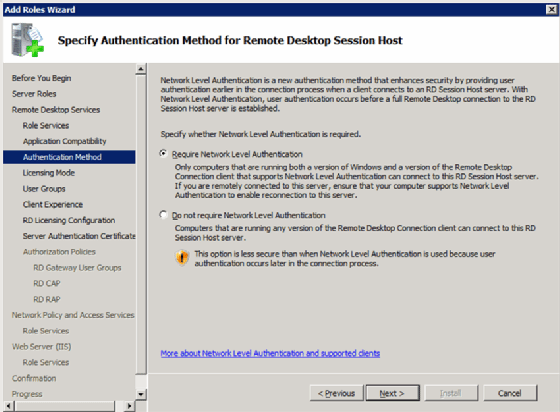
- Remotedesktop-Sitzungshost. Dies ist der Name für Terminalserver.
- Remotedesktop-Virtualisierungshost. Diese Komponente lässt sich in Microsoft Client Hyper-V integrieren. Dies ermöglicht das Pooling von virtuellen Maschinen auf Hyper-V, sodass sie als virtuelle Desktops dienen können.
- Remotedesktopverbindungsbroker. Diese Komponente verbindet den Benutzer mit einem virtuellen Windows-Desktop, einer Remoteanwendung oder einer Remotedesktopsitzungshostsitzung.
- Remotedesktoplizenzierung. Dies ist der moderne Name des Terminalserver-Lizenzierungsservers, der auch die Lizenzierung für Windows Server umfasst.
- Remotedesktopgateway. Dies stellt einen einzigen Verbindungspunkt für Clients bereit, um eine Verbindung zu einer bestimmten virtuellen Desktop-, Remote-App- oder Remote-Desktop-Sitzungshostsitzung herzustellen.
- Remotedesktop-Webzugriff. Dies bietet Clients eine Schnittstelle für den Zugriff auf ihre virtuellen Desktop-, Remote-App- oder Remote-Desktop-Sitzungshostsitzungen.
Schritt 3: Wählen Sie den Lizenzmodus
Wie bei früheren Terminalserver-Lizenzierungen gibt es zwei Lizenzoptionen: pro Gerät und pro Benutzer (Abbildung 2).
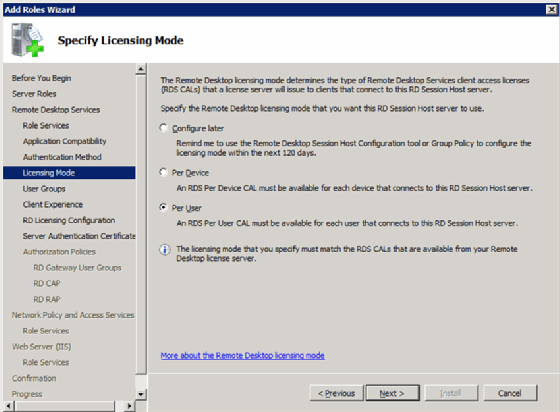
Schritt 4: Zugriff auf Remotedesktopsitzungshost zulassen (nicht erforderlich)
Wählen Sie aus, welchen Benutzern Zugriff auf den lokalen Remotedesktopsitzungshost gewährt werden soll. Diese Serverkomponente ist nicht erforderlich, damit RDS funktioniert. Wenn Sie den Remotedesktopsitzungshost installieren, wird diese Eingabeaufforderung angezeigt (Abbildung 3).
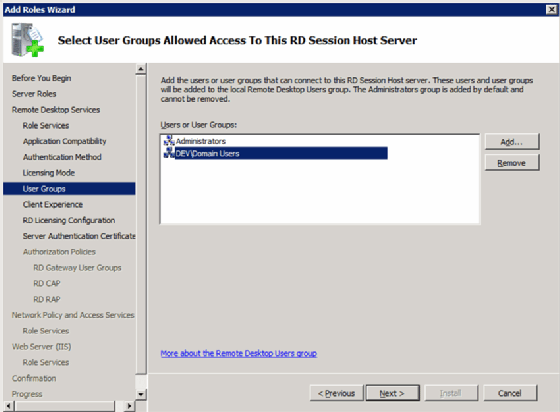
Schritt 5: Konfigurieren der Clienterfahrung
Der nächste Bildschirm heißt Clienterfahrung konfigurieren (Abbildung 4). Hier legen Sie die Standardeinstellungen für die Endbenutzererfahrung mit dem VDI-System und dem Remotedesktop fest.
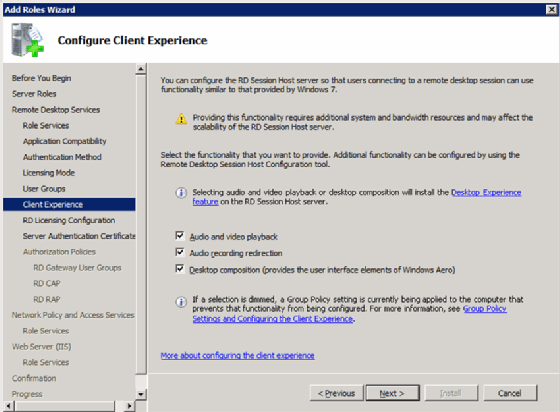
Schritt 6: Konfigurieren des Lizenzumfangs
Wie beim Terminalserver der Vergangenheit können Sie den Umfang des Remotedesktopsitzungshost-Lizenzservers konfigurieren. Sie haben folgende zwei Möglichkeiten:
- Domäne. Dadurch wird die Lizenzierung auf Server in der Domäne beschränkt (Abbildung 5).
- Active Directory-Gesamtstruktur. Auf diese Weise kann jeder Remotedesktopsitzungshostserver in der Active Directory-Gesamtstruktur – der Container der höchsten Ebene in einer Reihe von Servern – eine Lizenz erhalten.
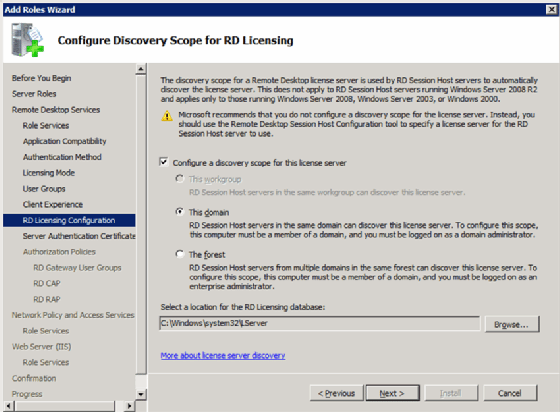
Schritt 7: Zuweisen des SSL-Zertifikats für Remotedesktopgateway
Das Remotedesktopgateway verwendet Secure Sockets Layer (SSL), um den Datenverkehr vom Client zu tunneln und zu verschlüsseln. Diese Funktionalität erfordert ein Zertifikat. Es gibt zwei Optionen für Zertifikate:
- Geben Sie ein Zertifikat aus dem Zertifikatspeicher an.
- Erzeugt ein selbstsigniertes Zertifikat.
In beiden Fällen muss der Client dem Zertifikat vertrauen (Abbildung 6).
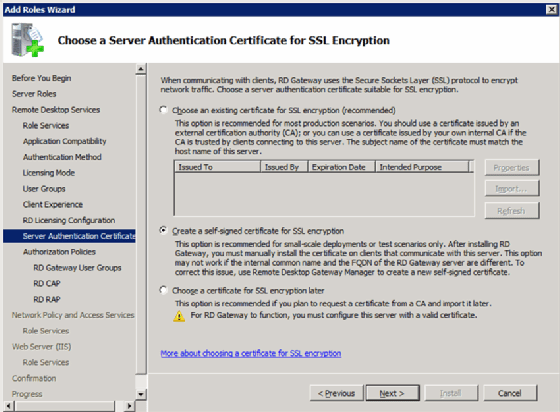
Schritt 8: Konfigurieren des Netzwerkzugriffsschutzes (optional)
Diese nächsten Bildschirme gehen über den Rahmen von RDS hinaus, sind jedoch verwandt.
Berechtigungsrichtlinien erstellen
Hier konfigurieren Sie eine Richtlinie, die angibt, wer eine Desktopverbindung zum Remotedesktopgateway herstellen darf
(Abbildung 7).
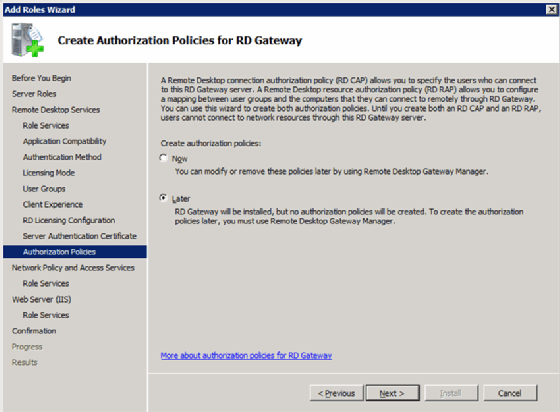
Installieren und Konfigurieren von Netzwerkzugriffs- und Schutzrichtlinien
Mit dieser Option können Sie Netzwerkzugriffsrichtlinien wie IPSec (Internet Protocol Security) und Netzwerkzugriffsschutz vom Client aus konfigurieren und erzwingen (Abbildung 8).
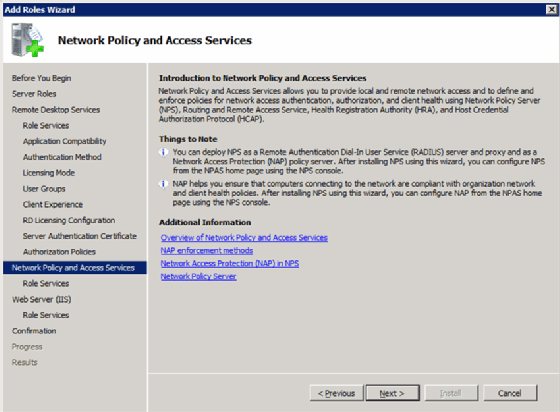
Sie können diese Funktion auch verwenden, um verschiedene Richtlinien basierend auf der Konnektivität der Benutzer zu definieren (Abbildung 9).
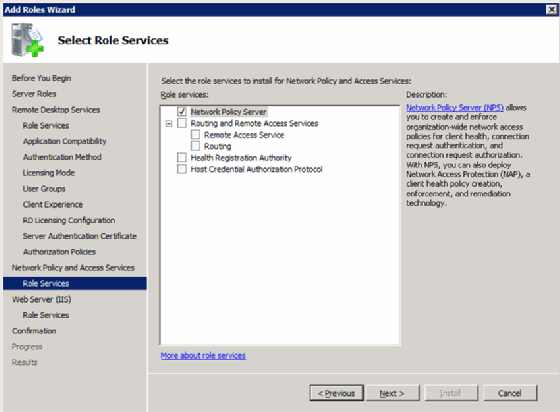
Schritt 9: Installieren von IIS und Remotedesktop-Webzugriff
Für den Remotedesktop-Webzugriff sind Internetinformationsdienste (IIS) erforderlich. Zuerst gibt es den Übersichtsbildschirm (Abbildung 10).
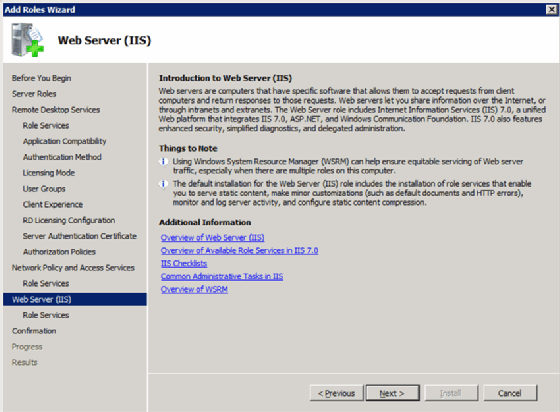
Der zweite Bildschirm ist der Konfigurationsbildschirm (Abbildung 11).
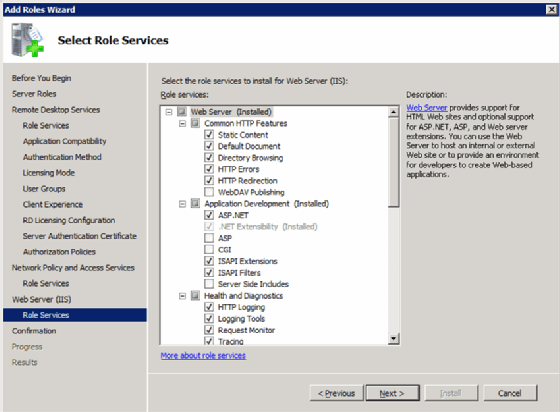
Schritt 10: Die letzten Schritte
An diesem Punkt sind Sie fertig. Die letzten beiden Bildschirme lassen Sie nur wissen, was Sie installieren (Abbildung 12).
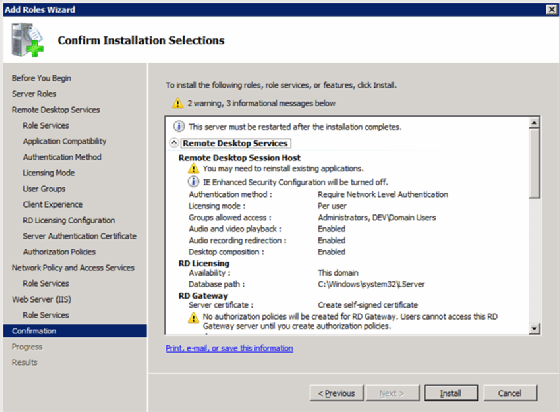
Es gibt auch den letzten Bildschirm, auf dem Sie wissen, ob zusätzliche Schritte wie ein Neustart erforderlich sind (Abbildung 13).
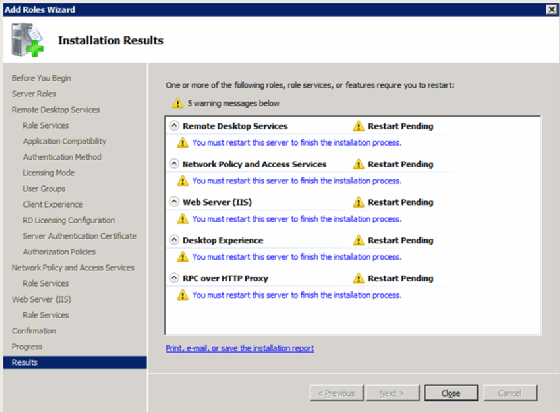
Nachdem Sie RDS installiert und konfiguriert haben, können Sie Remotedesktopsitzungshost und Remotedesktopgateway-Manager verwenden.