Nachdem Sie Ihre RAW-Fotos in Lightroom importiert haben, ist die Konvertierung in JPEG ein schneller und schmerzloser Vorgang. Es gibt viele Gründe, warum Sie diese Dateien in JPEG konvertieren möchten, der wichtigste ist, dass Sie Ihre Fotos tatsächlich online hochladen und freigeben können! Wie genau können Sie mit diesem RAW-zu-JPEG-Konvertierungsprozess beginnen?
Um eine RAW-Datei in Lightroom in JPEG zu konvertieren, wählen Sie die RAW-Datei in Ihrer Bibliothek aus und gehen Sie zu Datei > Exportieren. Stellen Sie in den Dateieinstellungen das Bildformat auf JPEG ein und verschieben Sie den Qualitätsregler auf 100, um die beste Exportqualität zu erzielen. Klicken Sie auf Exportieren, um die RAW-Datei in JPEG zu konvertieren und auf Ihrem Computer zu speichern.
Sehen Sie, wie einfach ist das?
Um Ihnen einen tieferen Einblick in diesen Prozess zu geben, lassen Sie uns alles Schritt für Schritt aufschlüsseln. Später in diesem Beitrag werde ich auch einige hilfreiche Tipps geben, um Ihren Dateiexportprozess zu verbessern und zu beschleunigen!
So konvertieren Sie RAW in Lightroom in JPEG
Wählen Sie die gewünschte RAW-Datei aus
Bevor Sie etwas in einen anderen Dateityp konvertieren können, müssen Sie es auswählen. Je nach Stil können Sie Dateien in Ihrem Filmstreifen oder im Bibliotheksmodul auswählen.
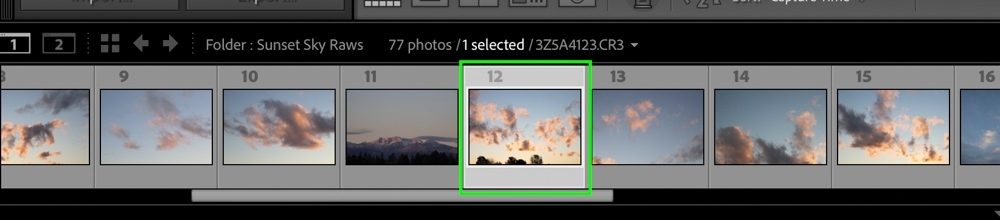
Foto im Filmstreifen auswählen
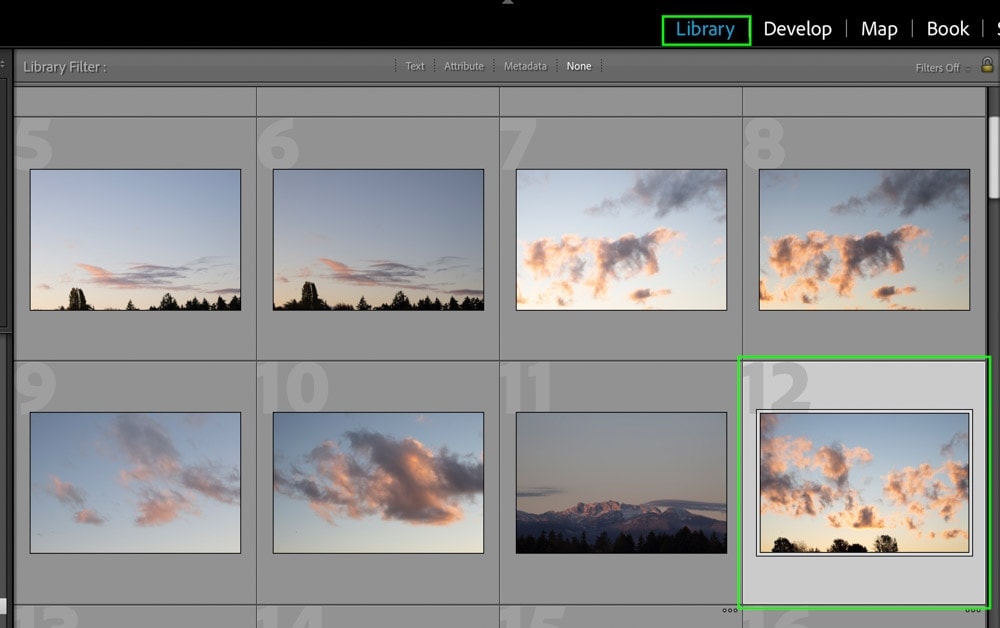
Foto im Bibliotheksmodul auswählen
In diesem Beispiel wähle ich eine RAW-Datei aus dem Bibliotheksmodul aus.
Sie können feststellen, dass ein Bild anhand der Hervorhebung um es herum ausgewählt wird. Wenn Sie mehrere Dateien gleichzeitig auswählen möchten, halten Sie die Befehls- oder Strg-Taste gedrückt und klicken Sie zwischen den gewünschten Bildern.
Gehe zu Datei > Export
Um eine RAW-Datei in JPEG zu konvertieren, müssen Sie Ihr Bild tatsächlich aus Lightroom exportieren. Es gibt keine Möglichkeit, Ihre Dateien vollständig innerhalb des Programms zu konvertieren. Stattdessen müssen Sie Ihre Datei an einen neuen Speicherort exportieren, an dem sie konvertiert wird.
Gehen Sie zu Ihrer Menüleiste und wählen Sie Datei > Exportieren, um das Dialogfeld Exportieren aufzurufen.


Stellen Sie das Bildformat auf JPEG
Ihr Ausgangsbildformat ist derselbe Dateityp, der bereits in Lightroom importiert wurde. In diesem Fall ist die Datei eine RAW-Datei; Daher werde ich RAW in JPEG konvertieren. Derselbe Prozess würde für TIFF, DNG, PSD und mehr gelten.
Suchen Sie in den vielen Bedienfeldern des Exportfensters nach dem Bedienfeld Dateieinstellungen.
In diesem Fenster sehen Sie eine Bildformatoption. Klicken Sie auf den Dropdown-Pfeil und wählen Sie JPEG aus der Liste der Dateitypen aus.


Stellen Sie nun sicher, dass Ihr Qualitätsregler auf 100 eingestellt ist, um die beste Exportqualität zu erzielen.
Stellen Sie für die Option Farbraum sicher, dass diese auf sRGB (Standard Rot Grün Blau) eingestellt ist. Dieser Farbraum ist der am weitesten verbreitete und stellt sicher, dass die Farben Ihres Fotos auf mehreren Displays gleich aussehen.


Wählen Sie ein Exportziel
Nachdem Ihre Dateieinstellungen in Ordnung sind, müssen Sie Lightroom mitteilen, wohin Ihre konvertierte JPEG-Datei gehen soll. Suchen Sie oben im Exportfenster das Fenster Exportspeicherort.


Klicken Sie in der Option Exportieren nach auf das Dropdown-Menü und wählen Sie zwischen den verschiedenen Optionen. In diesem Fall werde ich das Leben einfach machen und Desktop als Exportspeicherort auswählen.


Jetzt können Sie entscheiden, ob Ihre Datei in einen Unterordner exportiert oder nur als Datei außerhalb eines Ordners angezeigt werden soll. Um mich organisiert zu halten, speichere ich mein Foto in einem Unterordner, indem ich die Option „In Unterordner einfügen“ deaktiviere.
Anschließend können Sie Ihrem Unterordner einen Namen geben, indem Sie ihn in das dafür vorgesehene Textfeld eingeben.


Jetzt haben Sie einen Exportspeicherort festgelegt und einen Unterordner speziell für Ihre konvertierte JPEG-Datei erstellt.
Klicken Sie auf Exportieren
Klicken Sie mit Ihren Exporteinstellungen auf die Schaltfläche Exportieren, um Ihre RAW-Datei in JPEG zu konvertieren.


Sobald der Vorgang abgeschlossen ist, finden Sie Ihre konvertierte Datei in Ihrem angegebenen Exportziel gespeichert!


Wie Sie wahrscheinlich bemerkt haben, stehen während dieses Vorgangs viele andere Exportoptionen zur Verfügung. Da wir uns auf die Konvertierung von RAW in JPEG konzentrieren, wollte ich nur das Wesentliche teilen, um die Dinge so klar wie möglich zu halten. Wenn Sie eine vollständige Anleitung für die besten Exporteinstellungen in Lightroom wünschen, lesen Sie diesen Beitrag.
Verliert die Konvertierung von RAW in JPEG an Qualität?
Nachdem Sie eine RAW-Datei in JPEG konvertiert haben, werden Sie keinen sichtbaren Qualitätsverlust in Ihren Fotos bemerken. RAW-Fotos sind 16-Bit, während JPEG eine 8-Bit-Datei ist, die es zu einer komprimierteren Version Ihres Bildes macht. Das JPEG-Format behält die Schärfe und Details bei, mit denen Sie begonnen haben, jedoch in einer kleineren Datei.

JPEG Export Nahaufnahme
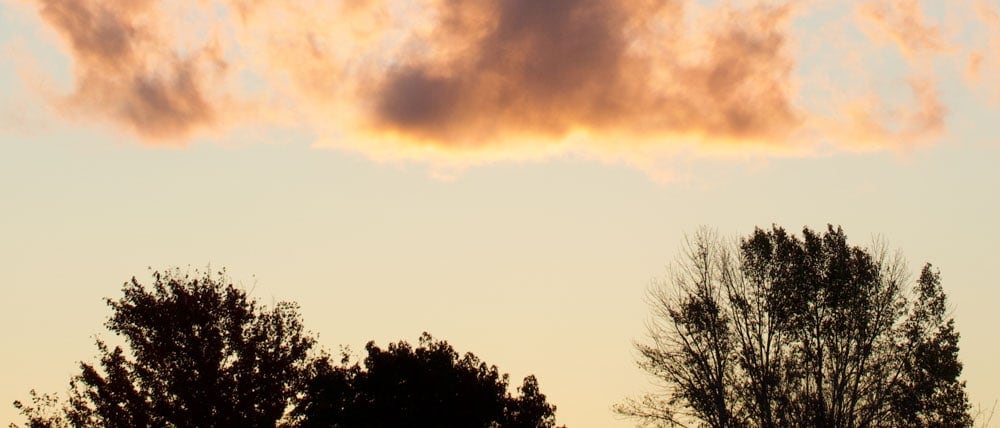
RAW Image Close Up
Der Nachteil dabei ist, dass Sie eine JPEG-Datei nicht kontinuierlich reexportieren oder bearbeiten können, ohne Qualitätsverlust zu erleiden. Mit einem 8-Bit-Bild gibt es einfach weniger Informationen zum Arbeiten. Während der Fotobearbeitung bedeutet dies, dass Sie die Belichtung oder die Farben nicht anpassen können, ohne Probleme wie Streifen oder Farben zu bemerken.
Dies liegt einfach daran, dass Ihre Bearbeitung die JPEG-Dateiinformationen weiter verschiebt, als sie verarbeiten kann, wodurch sie an Qualität verliert.
Aus diesem Grund sollten Sie nach Möglichkeit nur RAW-Dateien bearbeiten, während Sie Ihre JPEGs als gemeinsam nutzbare Exporte speichern, um sie online hochzuladen. RAW-Dateien haben mehr Farbinformationen anzuzeigen, so dass Sie sie ohne Qualitätsverlust leicht anpassen können. Sobald Ihre Dateien bearbeitet sind, behalten sie beim Exportieren in JPEG ihre ursprüngliche Qualität bei, jedoch in einer kleineren Dateigröße.
Zum Beispiel ist eine RAW-Datei etwa 30 MB + pro Foto, während ein JPEG-Export derselben Datei etwa 12 MB pro Foto beträgt. Sie können sehen, warum JPEGs viel einfacher hochzuladen und zu teilen sind.


Was ist der schnellste Weg, um RAW in JPEG zu konvertieren?
Der schnellste Weg, RAW in Lightroom in JPEG zu konvertieren, ist mit einer Exportvoreinstellung. Stellen Sie zuerst das Dateiformat auf JPEG, den Qualitätsregler auf 100 und dann einen Speicherort für zukünftige Exporte ein. Klicken Sie im Voreinstellungsfenster auf Hinzufügen, um eine Exportvorgabe zu erstellen. Klicken Sie nun auf die Voreinstellung, um RAW in Zukunft in JPEG zu konvertieren.
Lassen Sie uns das etwas ausführlicher aufschlüsseln, aber zuerst, was genau ist ein Export-Preset?
Mit einer Exportvoreinstellung können Sie bestimmte Exporteinstellungen mit einem einzigen Klick für den späteren Zugriff speichern. Wenn Sie RAW in JPEG konvertieren, können Sie eine Exportvoreinstellung erstellen, die alle für Sie geeigneten Einstellungen auswählt. Auf diese Weise müssen Sie nicht alle Schritte einzeln durchlaufen, wie Sie bereits in diesem Beitrag erfahren haben.
Um eine Exportvorgabe zu erstellen, öffnen Sie zuerst das Exportfenster, indem Sie auf Datei > Export klicken.


Jetzt müssen Sie die Einstellungen erstellen, die Sie in Ihrer Exportvorgabe speichern möchten. Da dieselben Einstellungen auf Ihre zukünftigen Exporte angewendet werden, lohnt es sich, Ihren Exportort so allgemein wie möglich zu halten.
Wählen Sie ab dem Fenster Exportstandort einen allgemeinen Ort für Ihre aktuellen und zukünftigen Exporte aus. In diesem Beispiel lege ich das Ziel „Bestimmter Ordner“ fest, klicke auf „Auswählen“ und erstelle einen neuen Ordner auf meinem Computer, damit die Exporte ausgeführt werden können.




Wie Sie im Dateipfad sehen können, ist mein Exportspeicherort auf Desktop > Lightroom JPEG-Exporte festgelegt.


Wechseln Sie mit festgelegtem Speicherort zum Dateieinstellungsfenster. Stellen Sie das Bildformat auf JPEG, den Farbraum auf sRGB und die Qualität auf 100 ein.


Stellen Sie im Bildgrößenbedienfeld sicher, dass die Option Größe anpassen deaktiviert ist und Ihre Auflösung zwischen 200 und 300 Pixel pro Zoll liegt.


Wenn Ihre Exporteinstellungen in Ordnung sind, erstellen wir ein neues Preset, indem wir auf die Option „Hinzufügen“ unter dem Preset-Fenster klicken.


Ein neues Dialogfeld wird angezeigt, in dem Sie einen Namen und eine Exportgruppe für Ihre neue Exportvorgabe hinzufügen können. Ich nenne diese Voreinstellung JPEG-Export.


Jetzt haben Sie ein neues Export-Preset im Preset-Fenster. Wenn Sie auf diese Voreinstellung klicken, wenden Sie diese JPEG-Exporteinstellungen automatisch auf zukünftige Exporte an, ohne den gesamten Vorgang manuell durchführen zu müssen!


Dies ist bei weitem der schnellste Weg, um RAW in Lightroom in JPEG zu konvertieren, da Sie bei jedem Export keine manuellen Einstellungen vornehmen müssen.
Batch-Export von RAW-Dateien nach JPEG
Um RAW-Dateien nach JPEG zu exportieren, halten Sie Command oder Control gedrückt und klicken Sie im Bibliotheksmodul zwischen die Dateien, die Sie exportieren möchten. Gehen Sie dann zu Datei > Exportieren, wählen Sie ein Exportziel und stellen Sie das Bildformat auf JPEG ein. Klicken Sie abschließend auf Exportieren, und alle ausgewählten RAW-Dateien werden in JPEG exportiert.
Sie können mehrere Dateien einzeln auswählen, indem Sie Command oder Control gedrückt halten und zwischen den gewünschten Bildern klicken.


Wenn Sie jedoch einen ganzen Ordner mit Bildern stapelweise exportieren möchten, ist es viel schneller, im Bibliotheksmodul Befehl + A (Mac) oder Strg + A (PC) zu drücken. Dadurch werden alle Bilder in Ihrem Ordner ausgewählt, die in Ihren Export aufgenommen werden sollen.


Gehen Sie dann zu Datei > Exportieren und befolgen Sie die gleichen Schritte wie zuvor. Der wichtigste Schritt ist das auf JPEG eingestellte Bildformat!


Wenn Sie im letzten Abschnitt eine Exportvorgabe erstellt haben, wird der gesamte Vorgang erheblich beschleunigt.
Um nun alle Ihre RAW-Dateien im Stapel in JPEG zu exportieren, klicken Sie einfach auf die Schaltfläche Exportieren.


Alle Ihre Dateien werden in den angegebenen Zielordner exportiert. Beim Stapelexport ist es eine wirklich gute Idee, in einen Unterordner zu exportieren. Andernfalls erhalten Sie Hunderte von losen Bildern, die schwer zu verfolgen sind!
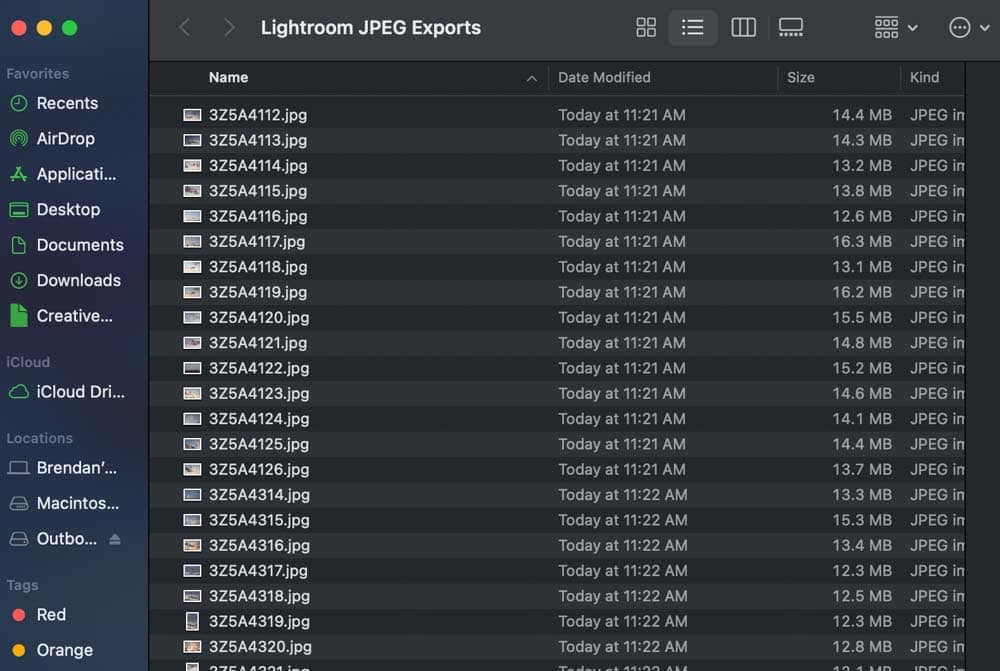
Batch-exportierte RAW-Dateien in JPEG konvertiert
So exportieren Sie RAW-Fotos in Lightroom
Nachdem Sie nun wissen, wie Sie RAW in Lightroom in JPEG konvertieren, sprechen wir schnell über den Export von RAW-Dateien als RAW-Dateien. In einigen Fällen möchten Sie Ihr RAW-Bild einfach exportieren, ohne es in einen anderen Dateityp zu konvertieren. In diesem Fall gibt es eine schnelle Lösung.
Wählen Sie wie zuvor Ihre gewünschten Bilder aus und gehen Sie zu Datei > Exportieren. Befolgen Sie die gleichen Schritte wie zuvor, außer diesmal, stellen Sie Ihr Bildformat auf Original ein.


Dadurch wird Ihr Foto in den gleichen Dateityp exportiert, der es derzeit ist. Beispielsweise wird ein RAW-Foto in RAW exportiert. Eine JPEG-Datei würde in JPEG exportiert.
Sie bekommen die Idee.
Mit dieser geringfügigen Anpassung Ihrer Exporteinstellungen haben Sie die Möglichkeit, Ihre RAW-Fotos aus Lightroom zu exportieren, ohne sie in einen anderen Dateityp zu konvertieren.
Denken Sie daran, dass RAW-Fotos nicht gemeinsam genutzt werden können und auf den meisten Geräten nicht angezeigt werden können. Dies lohnt sich nur, wenn Sie eine doppelte RAW-Datei mit Ihren Änderungen an eine andere Person senden oder Ihre RAW-Datei und Änderungen an einem neuen Speicherort speichern möchten. Wenn Sie Ihre Fotos freigeben möchten, ist die Konvertierung von RAW in JPEG die beste Lösung.
Mit dem Know-how, Ihre RAW-Dateien in JPEG zu konvertieren, ist es hilfreich zu wissen, wie Sie Ihre RAW-Dateien vor dem Export bearbeiten! Schauen Sie sich einige dieser Tutorials unten an, um Ihre RAW-Bilder zu stilisieren, bevor Sie sie in JPEGS konvertieren:
- So bearbeiten Sie Brauntöne in Lightroom
- So lassen Sie Fotos in Lightroom filmisch aussehen
- So bearbeiten Sie Sonnenuntergangsfotos in Lightroom
- Eine vollständige Anleitung zur Fotobearbeitung in Lightroom
Viel Spaß beim Bearbeiten!
– Brendan von