Selbst das perfekte Kunstwerk kann durch ein schlecht platziertes Objekt oder ein ungewöhnliches Hintergrundobjekt ruiniert werden. Also, was tun Sie, wenn Ihr Bild eine Augenwunde hat, die Sie nicht einfach loswerden können?
Adobe Illustrator bietet eine breite Palette von Werkzeugen, mit denen Sie fast alles tun können. Wenn Sie wissen, wie Sie diese Werkzeuge effektiv verwenden, dauert das Löschen eines Teils eines Bildes nur wenige Minuten.
Hier finden Sie eine detaillierte Anleitung zum Löschen eines Teils eines Bildes in Illustrator in nur 12 Schritten.

So löschen Sie einen Teil eines Bildes in Illustrator – Kurzanleitung
Drücken Sie „P“, um das Stiftwerkzeug auszuwählen. Verwenden Sie es, um einen Umriss um das Zielobjekt zu zeichnen. Zeichnen Sie als nächstes einen zweiten Rand um Ihr gesamtes Bild. Drücken Sie „Umschalt + BEFEHL + F9“ (MAC) oder „Umschalt + Strg + F9“ und klicken Sie dann auf das Symbol „Ausschließen“. Wählen Sie abschließend Ihr Bild und Ihren Rahmen aus und erstellen Sie eine Schnittmaske.
So löschen Sie einen Teil eines Bildes in Illustrator – Ausführliche Anleitung
Schritt 1:
Öffnen Sie Ihre Illustrator-Datei. Wenn Illustrator bereits geöffnet ist, können Sie im oberen Menü zu „Datei“ und dann zu „Öffnen“ gehen und die Datei auswählen, die Sie öffnen möchten. Um die Dinge zu beschleunigen, können Sie auch die Tastenkombination „BEFEHL + O“ (MAC) oder „Strg + O“ (Windows) verwenden.
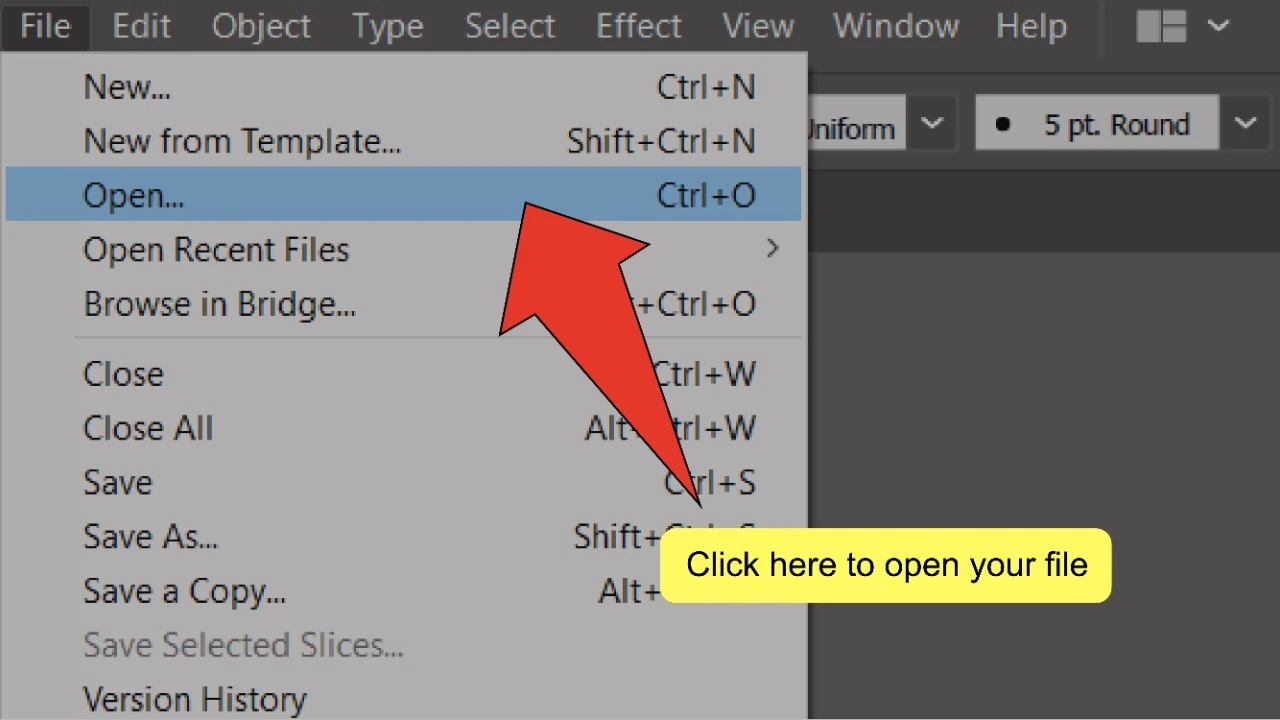
Schritt 2:
Platzieren oder erstellen Sie Ihr Bild. Gehen Sie zu „Datei“, klicken Sie auf „Platzieren“ oder verwenden Sie die Tastenkombination „Umschalt + BEFEHL + P“ (MAC) oder „Umschalt + Strg + P“ (Windows). Wählen Sie als Nächstes Ihr Bild aus und klicken Sie auf „Platzieren“.
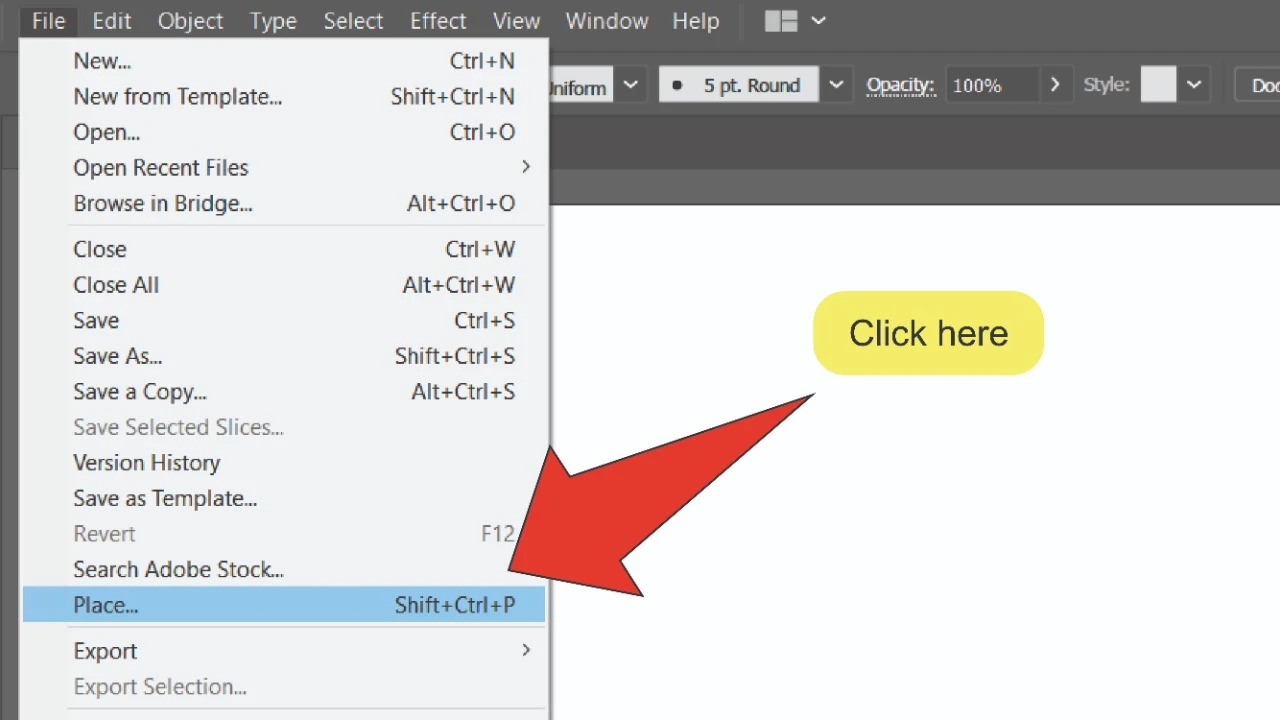
Schritt 3:
Suchen und wählen Sie das Stiftwerkzeug. Suchen Sie nach dem Stiftwerkzeug in der Symbolleiste auf der linken Seite Ihres Bildschirms. Alternativ können Sie die Tastenkombination „P“ verwenden, um das Werkzeug schnell auszuwählen.
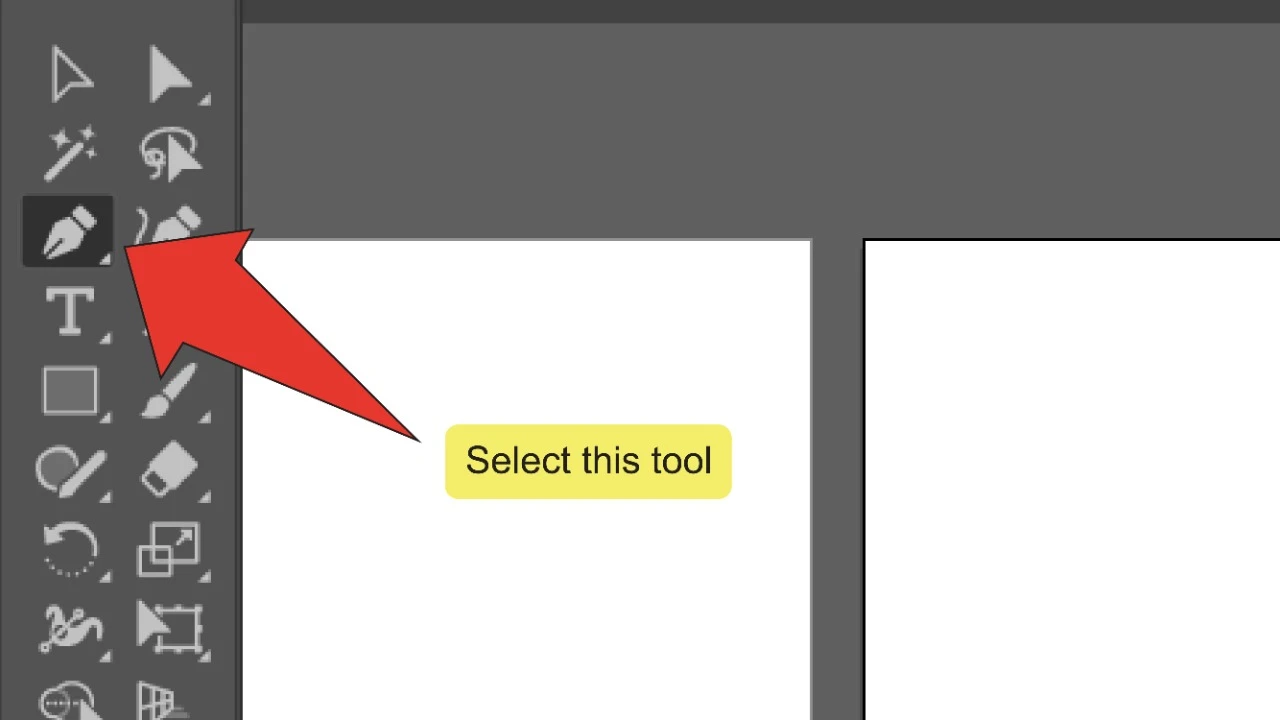
Schritt 4:
Platzieren Sie Ihren ersten Ankerpunkt. Verwenden Sie das Stiftwerkzeug, um Ihren ersten Ankerpunkt zu platzieren, indem Sie auf eine beliebige Stelle am Rand des Teils des Bildes klicken, den Sie löschen möchten. Sie können Ankerpunkte mithilfe von Pfaden verbinden, um Formen zu erstellen.
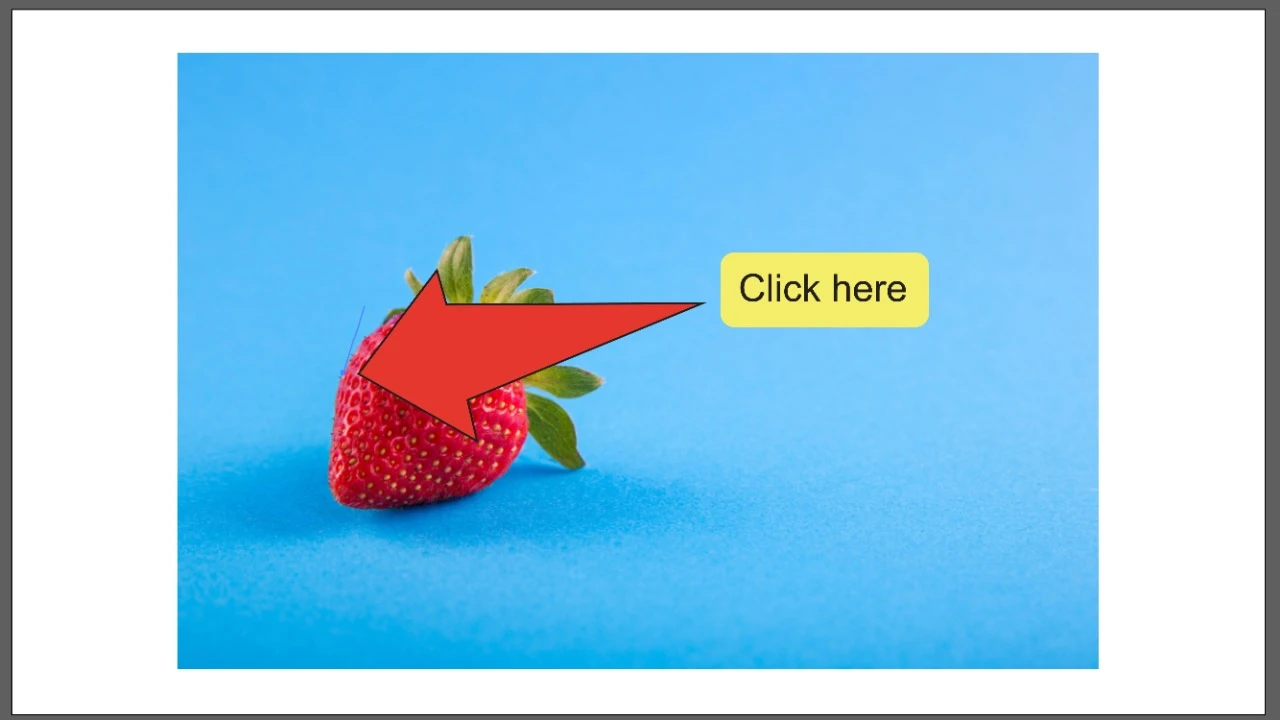
Schritt 5:
Vervollständigen Sie die Gliederung. Klicken Sie weiter im Uhrzeigersinn am Rand des Objekts entlang, bis Sie den ersten Ankerpunkt erreichen, den Sie platziert haben. Klicken Sie darauf, um den Pfad zu vervollständigen.
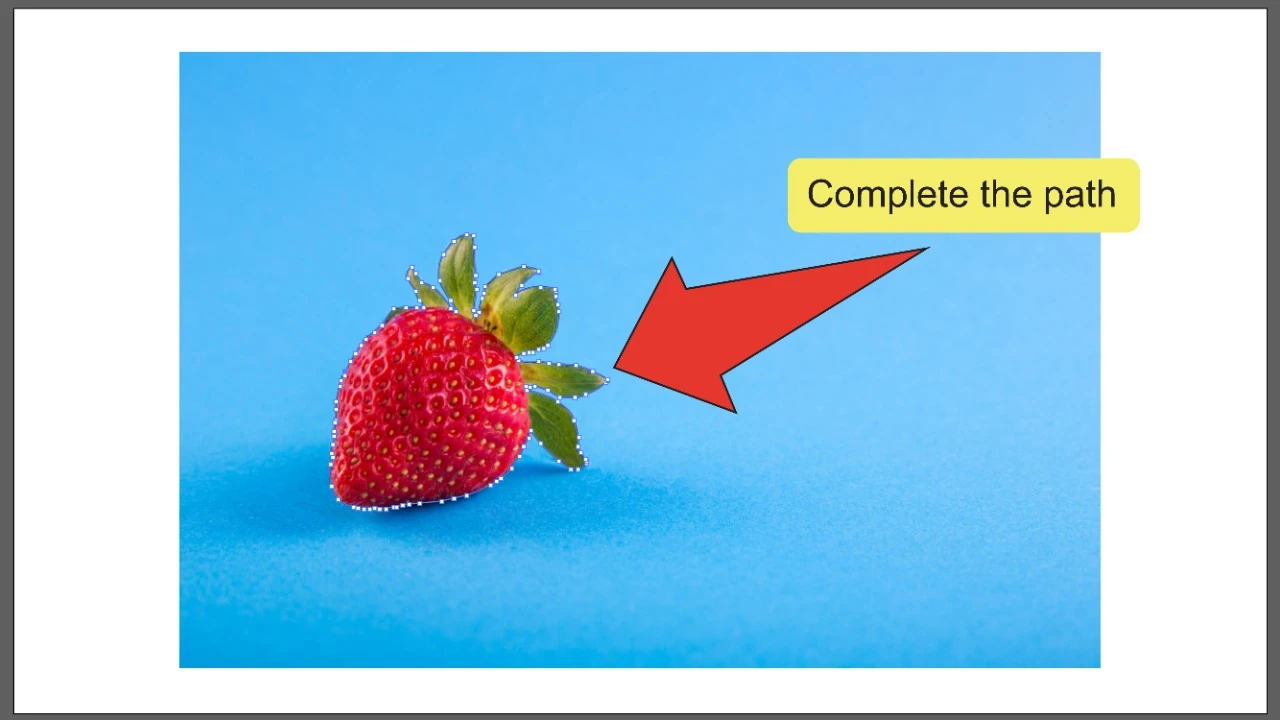
Schritt 6:
Zeichnen Sie einen Rahmen um Ihr gesamtes Bild. Verwenden Sie das Stiftwerkzeug, um den Vorgang zu wiederholen, und zeichnen Sie einen zweiten Rand um den Teil des Bildes, den Sie behalten möchten. Wenn Ihr größeres Bild eine geometrische Form wie das Beispielbild hat, können Sie auch das Rechteck-Werkzeug (Tastenkombination „M“) verwenden. Mit diesem Werkzeug können Sie einfach klicken und den Cursor über Ihr Bild ziehen, um einen Rahmen darum zu zeichnen.
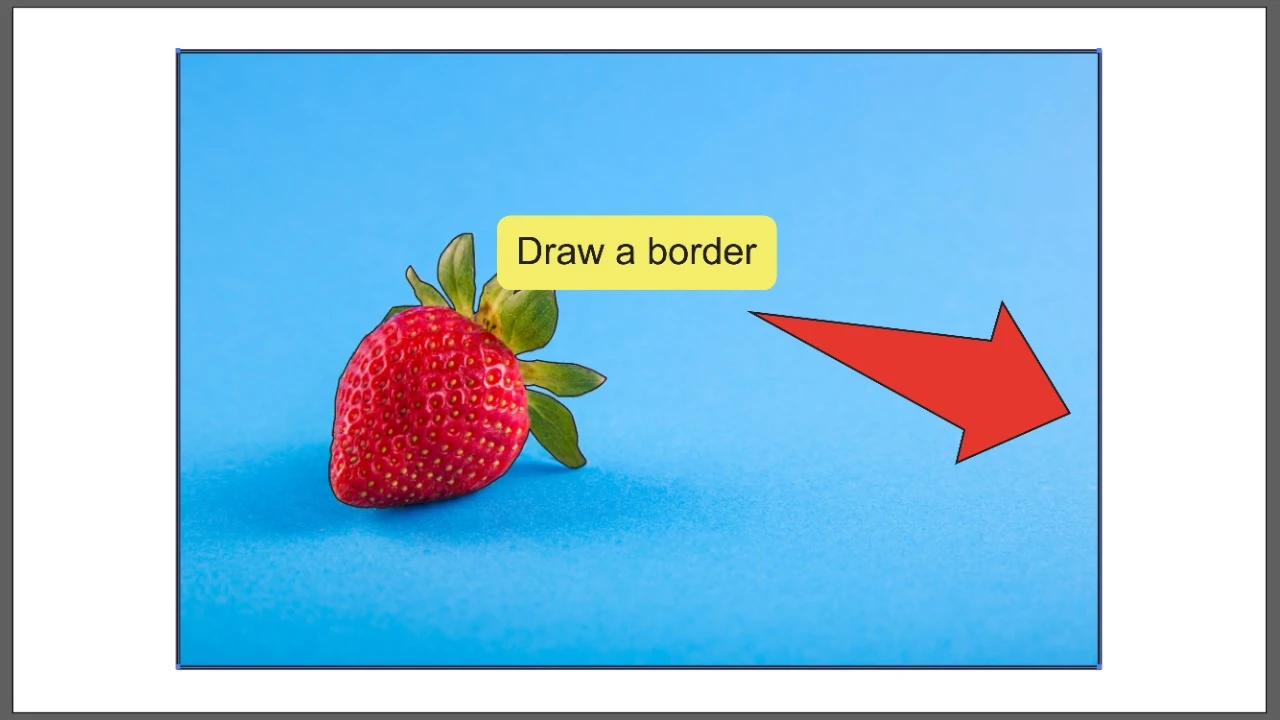
Schritt 7:
Suchen und wählen Sie das Auswahlwerkzeug. Suchen Sie nach dem Auswahlwerkzeug in der Symbolleiste auf der linken Seite Ihres Bildschirms. Alternativ können Sie die Tastenkombination „V“ verwenden, um das Werkzeug schnell auszuwählen.
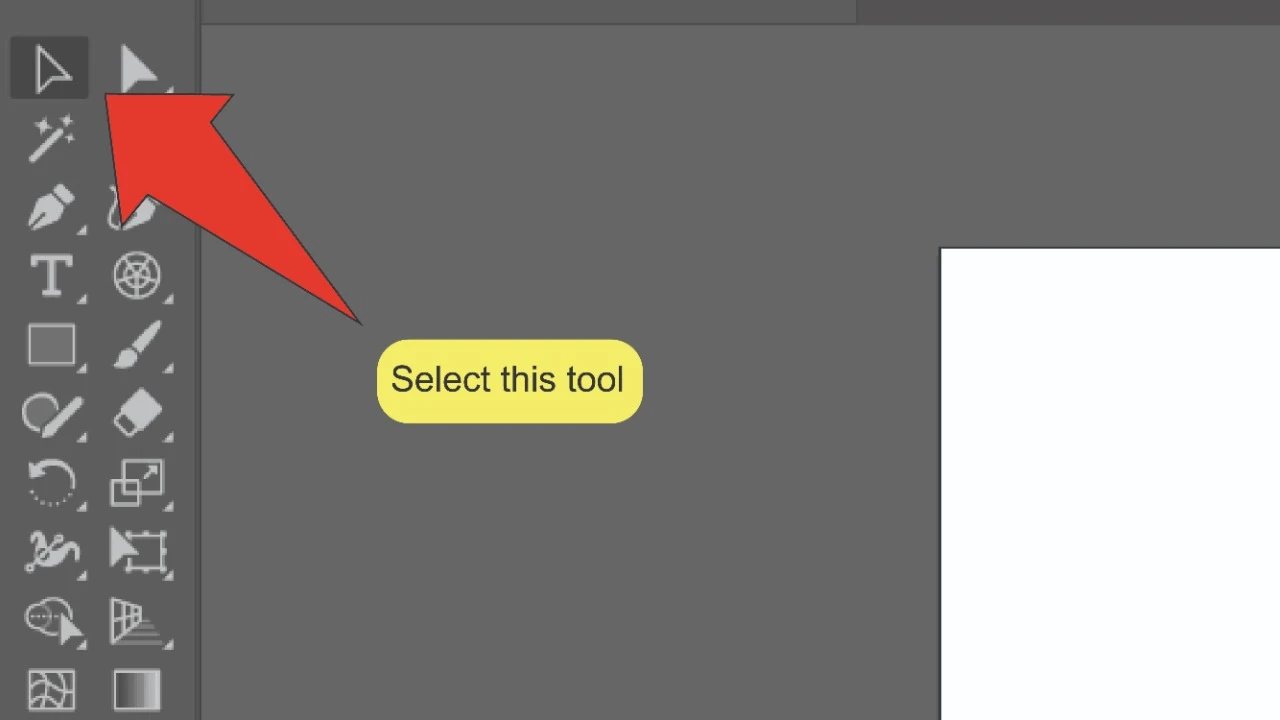
Schritt 8:
Wählen Sie Ihre Grenzen. Halten Sie die „Umschalt“ -Taste gedrückt und klicken Sie dann auf beide Ränder, um sie gleichzeitig auszuwählen. Beide Umrisse sollten hervorgehoben werden. Sie können auch klicken und den Cursor über das gesamte Bild und beide Ränder ziehen, dann die „Umschalt“ -Taste gedrückt halten und auf Ihr Bild klicken, um die Auswahl aufzuheben.
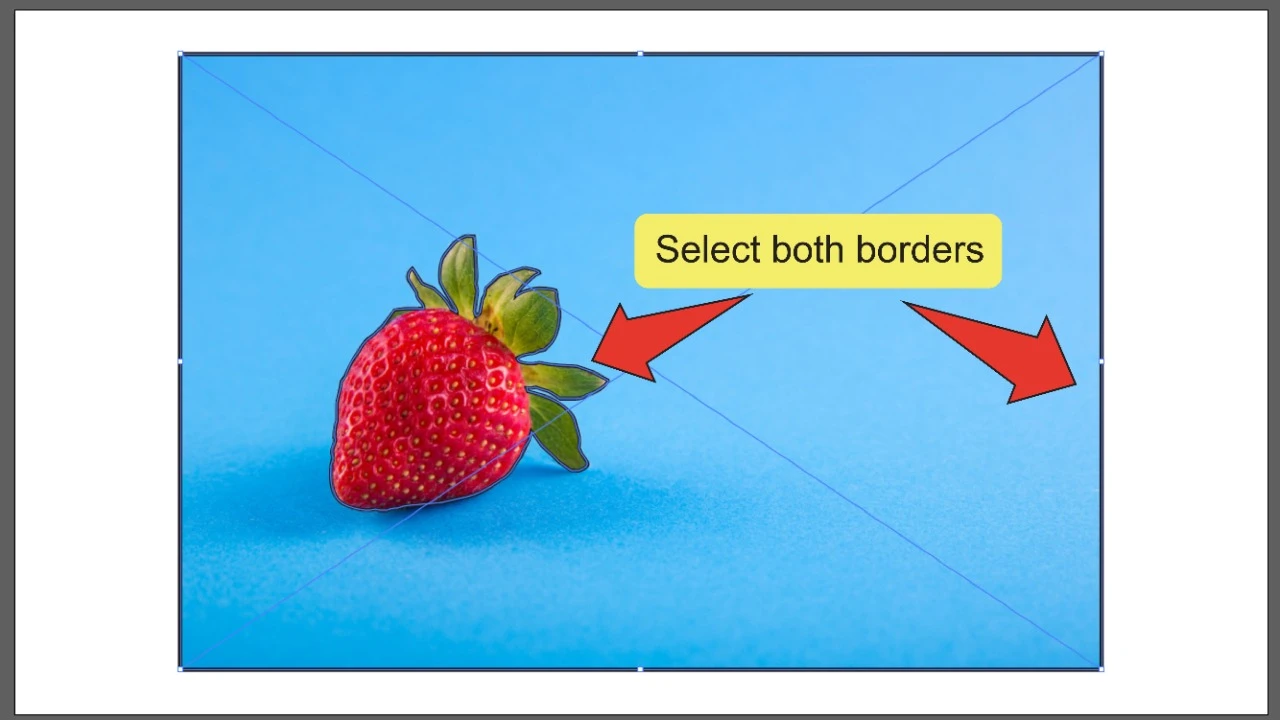
Schritt 9:
Öffnen Sie das Pathfinder-Bedienfeld. Gehen Sie oben auf Ihrem Bildschirm zu „Fenster“ und klicken Sie dann auf „Pathfinder“. Das Pathfinder-Bedienfeld sollte auf der rechten Seite Ihres Bildschirms angezeigt werden. Um die Dinge zu beschleunigen, können Sie auch die Tastenkombination „Umschalt + BEFEHL + F9“ (MAC) oder „Umschalt + Strg + F9“ (Windows) verwenden.
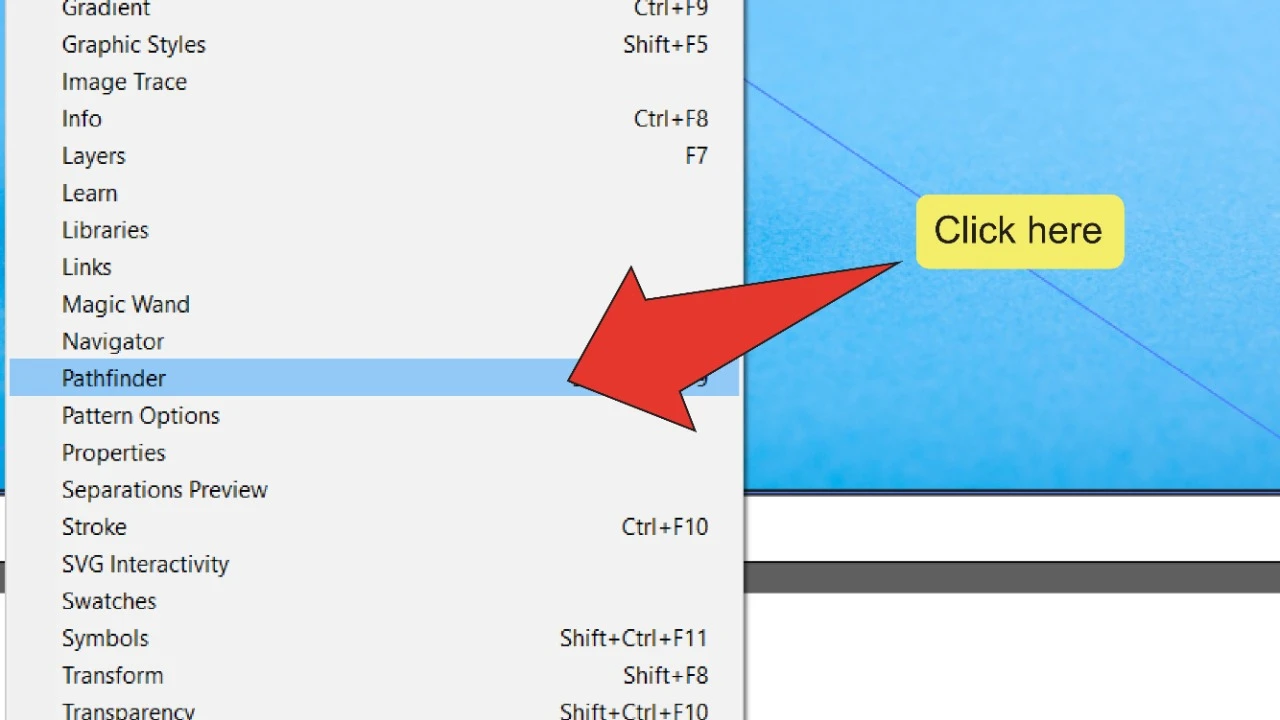
Schritt 10:
Klicken Sie auf „Ausschließen“. Suchen Sie im Pathfinder-Bereich das Symbol Ausschließen und klicken Sie darauf. Dadurch werden Ihre Objekte von zwei separaten Objekten in ein einzelnes mit einem Loch darin umgewandelt, das den Abmessungen Ihres inneren Objekts entspricht.
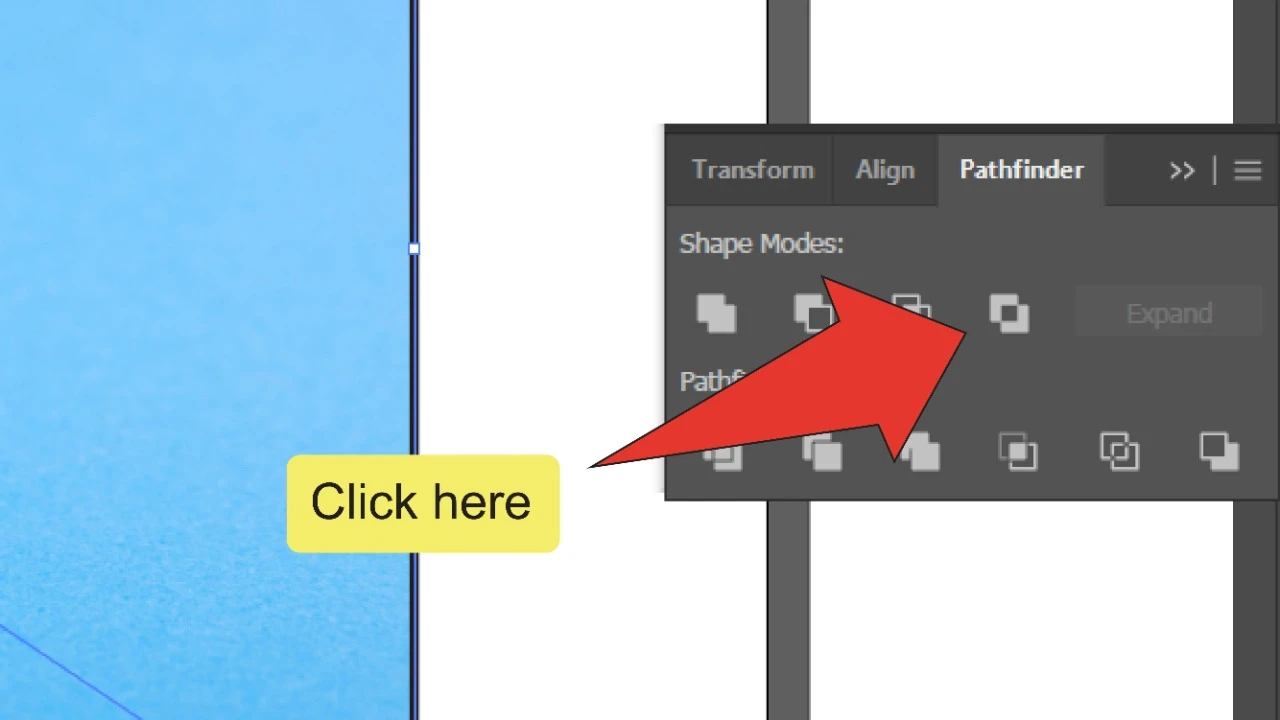
Schritt 11:
Wählen Sie Ihren Rahmen und Ihr Bild aus. Halten Sie die „Umschalt“ -Taste gedrückt und klicken Sie dann auf Ihren neu erstellten Rahmen und Ihr Bild, um sie zusammen auszuwählen. Sie können auch klicken und den Cursor über beide Assets ziehen, um sie gleichzeitig auszuwählen.
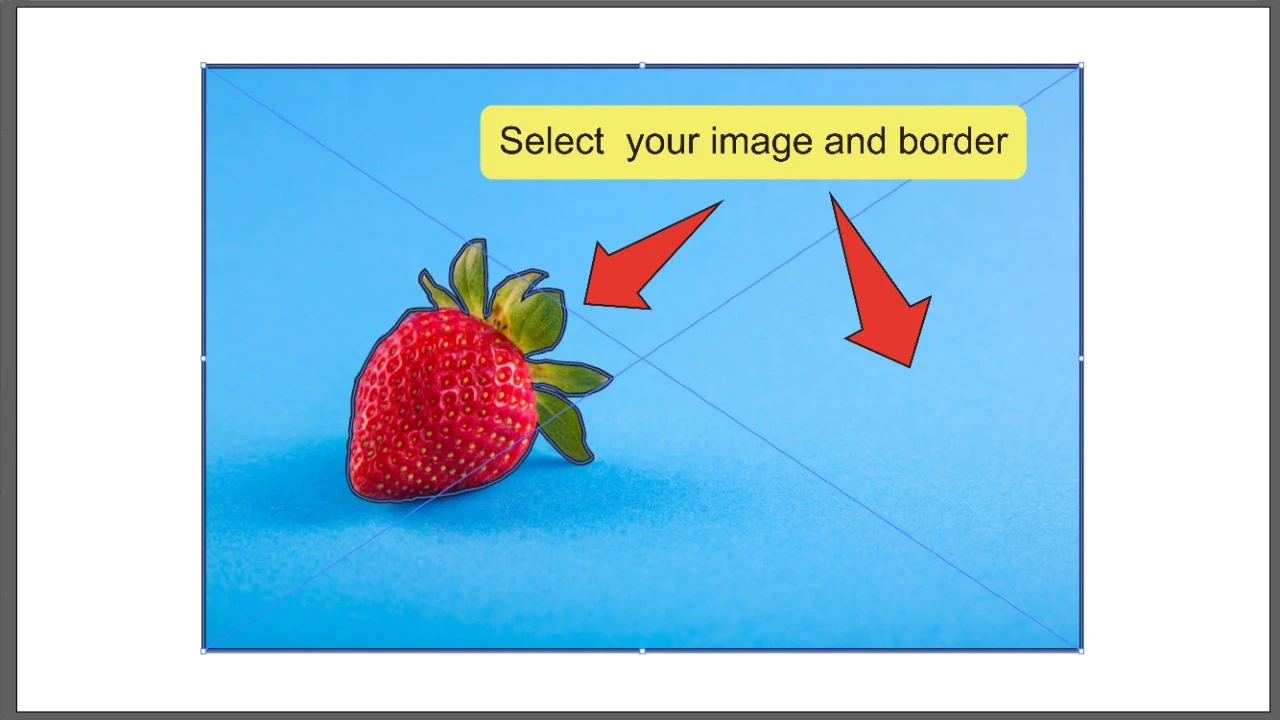
Schritt 12:
Erstellen Sie eine Schnittmaske. Klicken Sie anschließend mit der rechten Maustaste auf eine beliebige Stelle in Ihrem Bild und klicken Sie auf „Schnittmaske erstellen“. Dadurch wird das Bild entfernt, um das Sie ursprünglich einen Rahmen gezeichnet haben.
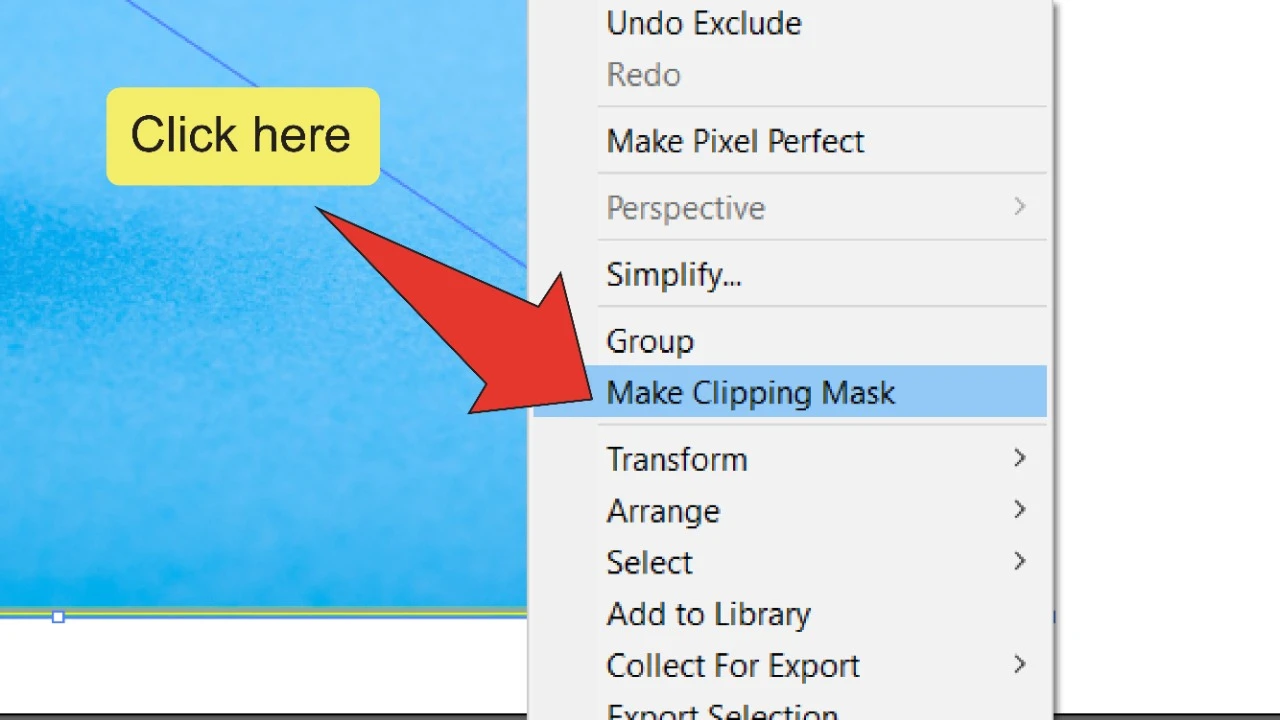
Häufig gestellte Fragen zum Entfernen eines Teils eines Bildes in Illustrator
Warum wird das falsche Objekt ausgeschnitten, wenn ich auf das Symbol Ausschließen klicke?
Wenn Sie auf das Symbol Ausschließen klicken und der Effekt auf den größeren Rand angewendet wird, anstatt auf den, den Sie entfernen möchten, drücken Sie „BEFEHL + Z“ (MAC) oder „Strg+Z“ (Windows) und stellen Sie sicher, dass der größere Rand vor dem kleineren positioniert ist.
Wie lösche ich einen Teil eines Bildes, das aus Vektorobjekten besteht?
Wenn Ihr Bild nicht gerastert ist und aus einer Sammlung von Vektorobjekten besteht, können Sie einfach das Auswahlwerkzeug („V“) verwenden, um einzelne Objekte auszuwählen, und die Taste „Löschen“ drücken, um sie zu löschen.

Hey Leute! Ich bin’s, Marcel, alias Maschi. Ich verdiene ein Vollzeiteinkommen online und auf MaschiTuts teile ich gerne mit euch, wie ich auf dem Laufenden bleibe! Ich betreibe mehrere hochprofitable Blogs & Websites und liebe es, über diese Projekte zu sprechen, wann immer ich die Gelegenheit dazu habe. Ich mache das Vollzeit und von ganzem Herzen. In der Tat ist der Moment, in dem ich aufgehört habe, einen 8-zu-5-Job zu arbeiten und schließlich als digitaler Unternehmer ins Online-Geschäft eingestiegen bin, zweifellos eine der besten Entscheidungen, die ich jemals in meinem Leben getroffen habe. Und ich möchte sicherstellen, dass SIE auch diesen Weg gehen können! Lassen Sie sich von niemandem sagen, dass dies nicht möglich ist. Der Himmel ist die Grenze, really…as solange du daran GLAUBST! Und alles beginnt richtig here..at Maschituts!